
テレワークに必須!社内コミュニケーションツール8種~必要性・ツール一覧
テレワークでスムーズにコミュニケーションを取り仕事を進めるには、まず環境を整える事が大切です。幸いなことに、近年テレワークを効率化する非常に便利なツールがさまざまな企業から提供されています。また、コロナにより世界的にテレワークへの需要が高まり、今後新たに多くのツールが作られて行くことも間違いありません。
そこで本記事では、2021年5月時点において私自身が実際に利用しているツールの中でも、テレワークでのコミュニケーションを円滑化するという視点で、特に重要なものを限定して紹介します。
またYouTubeチャンネル(リモートコミュニケーション実践塾)でもより詳しく解説しているので、ぜひこちらもご覧ください!
今回は、特定のツールにフォーカスするのではなく、「ビジネスチャット」「ファイル共有」「スクリーン録画」などのカテゴリとして必要なものを中心にお伝えして行きます。中には、WindowsやMacの標準機能で事足りるものもあります。それでは早速、順番に見て行きましょう!
1.ビジネスチャット〜カスタムアイコンで盛り上がれるSlackがオススメ
テレワークでは文章ベースのコミュニケーションが増えます。その代表はメールで すが、メールは畏まったコミュニケーションになりがちで、頻繁にやり取りするのは大変で向いていません。その問題を解決するのがビジネスチャットツールです。
●【What】ビジネスチャットは、 ビジネスコミュニケーションに特化したツール
ビジネスチャットがあることで、社内・チーム内の文章ベースでのコミュニケーションは劇的に加速します。もしまだ導入されていない場合は、すぐに導入するのがお勧めです。 定番のビジネスチャットツールは以下のとおりです。
●個人的なオススメは「Slack」
私自身は、会社立ち上げ初期にはChatworkを利用していましたが、人数が増えてからはSlackに移行しました。また、自分の会社以外でもさまざまな団体に関わる中で、WorkplaceやGoogle Chatを利用することもあります。どのツールでも大き な問題はないと思いますが、もしこれから選ぶということであれば、個人的には Slackを推奨します。私がSlackをお勧めする理由は以下の通りです。
理由1:絵文字を自分で追加できる
絵文字を追加することで、コミュニケーションの幅や面白さが大きく広がります。
「会社・チームならではの絵文字」が生まれると、コミュニケーションが大変はかどります。
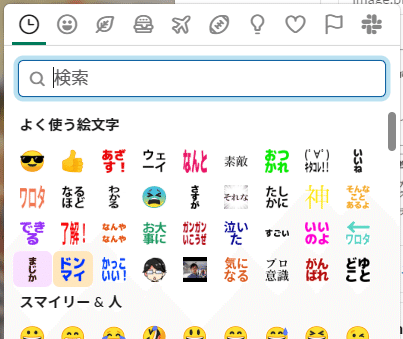
理由2:スレッド機能で議論をまとめやすい
スレッドとは、チャットの特定投稿へのコメント機能のようなものです。スレッド があると特定のトピックの議論を枝分かれさせることができます。

理由3:検索がしやすい
検索機能が豊富で探しているものが見つけやすい事も大きなメリットです。他のビジネスチャットにも検索機能はもちろんありますが、頭ひとつ抜けて使いやすい印象があります。
理由4:リマインド機能が便利
Slackにはリマインダーという機能があり、特定のコメントだけを後から通知してくれます。 ほかのツールでも「タスク」などの近い機能はありますが、リマインダーだと設定した時間に改めて通知してくれるので忘れにくくて便利です。

●ビジネスチャットツールがメールより秀でる理由
私は、もし「テレワークをする上で、1つだけツールが使える」としたら、ビジネスチャットツールを選びます。そのぐらいビジネスチャットサービスの有無がテレワーク環境でのコミュニケーションに与える影響は大きいのです。
私はテレワークにおいては、メールより断然ビジネスチャットツールの方が使い勝手が良いと考えています。そこでここでは、テレワーク環境においてビジネスチャットツールがメールより秀でている理由をメールと比較しながら説明したいと思います。
理由1:メッセージを送りやすい
ビジネスチャットなら「〜お願いします」「〜を思いついた」などの短文だけでもメッセージが送れます。さらには絵文字など、文章を使わずにレスポンスできます。
一方メールだと、「●●さん、お世話になっております」などの枕詞をどうしてもつけがちで、しっかりした文章を作らねばならないという意識になりやすいと思います。
理由2:返信・コメントしやすい
ビジネスチャットであれば、誰かの発信に対してすぐに返信できます。「了解」「わかった」 などの短文でも返信できますし、議論の途中でコメントも入れやすくなります。
一方メールで複数の人がいる場合、全員をToやCCに入れて送ることはできますが、 送るのがとても面倒です。また特定の人向けに送られたメールに対して、横からコメントするのはハードルが高くなりがちです。
理由3:後から見返しやすい
ビジネスチャットは「ルーム」「チャンネル」など、目的別の部屋をつくることができます。プロジェクト単位・議論単位・チーム単位などで部屋を作っておくことで、 議論内容を蓄積することができます。後から入ったメンバーでも経緯を追うことができます。
メールだと特定の議論の経緯を追うには手間が掛かります。自分自身がメールでや り取りをしていれば検索できますが、後から入ったメンバーに転送するのは大変です。
理由4:誤送信しづらい
メールでよくある問題が「誤送信」です。メールアドレスの入力ミスや返信ミスな どで、本来送るべきではなかった人に送ってしまうという事故はどの組織でも経験があるでしょう。「社内の人に転送したつもりが、実は同姓の社外の人だった」というケースもよく聞きます。個人情報や機密情報が含まれていると、これはセキュリティ事故です。
その点、ビジネスチャットであれば、社内のメンバーだけに送付するため、このような事故が発生しづらくなります。メールの転送も基本的にはせず、コピペしてビジネスチャット上で展開すれば安心です。
2.オンライン会議〜軽快動作のZoomがオススメ
文章ベースのやり取りだけでは、どうしても意思疎通が難しいケースがあります。そんなとき、従来の対面型コミュニケーションでは第一選択肢に上がるのは電話だったと思います。しかし電話は、音声だけのやり取りしかできないという点と、 3 人以上の議論は困難であるという点において、テレワークのコミュニケーションには向いていません。そんな課題を解決するのがオンライン会議ツールです。
●【What】オンライン会議ツールは、映像と音声で会話できるサービス
オンライン会議ツールは、映像と音声でコミュニケーションを取るためのツールです。1対1だけでなく、多人数で参加することもできます。一般的に良く使われているツールは以下の通りです。
●個人的なオススメは「Zoom」
どのツールもよく使われており、どれでも大きな問題はないのですが、私がもし自分でツールを選べる場合にはZoomを選びます。私がZoomをお勧めする理由は以下の通りです。
理由1:軽い
ツールごとの通信量を比べているブログはいくつもあります。比較結果は記事によってまちまちですが、「Zoomが軽い」という結果になっていることが一番多く見られます。
理由2:背景を変えられる
「バーチャル背景」という機能で、背景を変更できます。例えば名刺のような見た目で自分の名前を出したり、ちょっと面白い背景にしたりして笑いを取るなど、使い方次第でコミュニケーションツールとしても有用です。

理由3:会議中に部屋を分けられる
数人程度の会議であれば正直どのツールでもよいのですが、10 人を超えてくるよ うな会議で、かつ議論時間を設けたい場合には、この「会議中に部屋を分けられる 機能(ブレークアウトセッション機能)」が非常に便利です。
ブレークアウトセッション機能を使うと、オンライン会議中に参加者を数人単位などで 分けることができます。また、全員を同じ会議に戻すことも簡単です。一方、他のツールで同じことを実現するためには、事前にURL(会議ルーム)を用意し、会議参加者自身に移動してもらうしかありません。
●電話と比べてオンライン会議ツールが優れている理由
テレワーク環境では、電話と比べ、オンライン会議ツールの方が以下の理由で優れています。通信環境や状況によっては電話ももちろん使いますが、オンライン会議ツールを使いこなせると、リモートでのコミュニケーションが格段にしやすくなります。
理由1:複数人で話せる
電話は1対1が基本です。スピーカーモードやグループ通話では多人数で議論する こともできますが、あまり一般的ではありません。
オンライン会議であれば、多人数でも問題なく会議ができます。Zoomだと最大1,000人、Google Meetでは最大250人が同時に接続できます。実際にはこんな多 人数で行うことは滅多にありませんが、5~10人程度のオンライン会議は頻繁にあります。
理由2:顔が見える
電話では顔が見えません。オンライン会議であれば、映像も同時に出すことができます。顔が見えるかどうかで、相手の印象は大きく変わります。顔色で気分や体調を察することもできます。表情から読み取れる感情や情報はとても多いのです。
理由3:画面を共有できる
電話だと音声しか使えません。資料を見せたり、特定のWebサイトを出したりしよ うと思うと、相手側に自身で対応してもらう必要があります。
オンライン会議ツールなら、画面共有機能を使うことで、資料やWebサイトを相 手に見せながら話せます。議論中に相手に見せたい画面を自分で表示することができるので、コミュニケーションにおける認識の食い違いを防止できます。

理由4:チャットも併用できる
オンライン会議ではチャットを併用することもできます。話している途中にチャットでURLを送ったり、分かりにくい単語を補足したり、議事メモや要点を言葉で送ることで、 相手の理解を確認することができます。またオンライン会議の参加人数が多いときには、 チャットを併用することで、他の参加者の発言を邪魔せずに質問や確認する事もできます。
3.オンラインストレージ〜Google DriveやBoxなど
テレワークでのアウトプットの中心は「文書」「資料」「画像」など、何かしらのデジタルデータです。テレワークには、これらのデジタルデータを職場にいる時と同様に受渡ししたり、確認・管理できたりする環境が必要です。この環境を実現するのがオンラインストレージサービスです。
●【What】オンラインストレージサービスは、 文書・画像などのデジタルデータを管理するもの
オンラインストレージサービスは、文書・画像などのデジタルデータを社内やチー ムで共同管理するための仕組みです。ファイル共有サービスと呼ばれることもあり、 社内のファイルサーバを代替するものです。ここではまず、定番のオンラインストレージサービスを次表で紹介します。
オンラインストレージについては、個人的に「このツールが良い」という強い推奨 はありません。また、いくつかのサービスを併用している企業も多い印象があります。
●オンラインストレージサービスが必要とされる理由
単にファイルを共有するだけなら、メールやビジネスチャット上で充分という意見 があるかも知れません。そこで次にテレワークでオンラインストレージサービスが必要とされる理由を紹介したいと思います。
理由1:セキュリティレベルが高い
オンラインストレージでは、ファイルやフォルダごとにアクセス権限(誰が閲覧で きるか)を設定できます。また、アクセス履歴を取得することもできます。
ローカル(パソコン本体)にファイルを残していると、パソコンの紛失・盗難に伴っ てデータが流出するリスクがありますが、オンラインストレージ上に配置していれ ば、このような物理的なアクシデントを防ぐことができます。
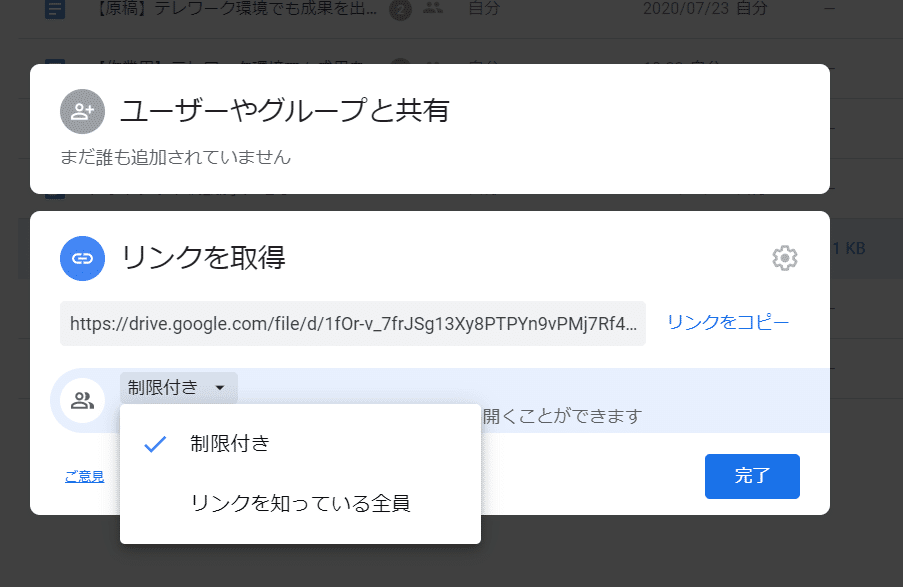
理由2:共有しやすい
オンラインストレージ上に配置したファイルは、URLからアクセスできます。メー ル添付やチャットでの送付では重いファイルでも、URLを送るだけで共有できます。 表計算データや動画データなどは、URLにアクセスした上で、わざわざダウンロードせずにそのまま閲覧できます。
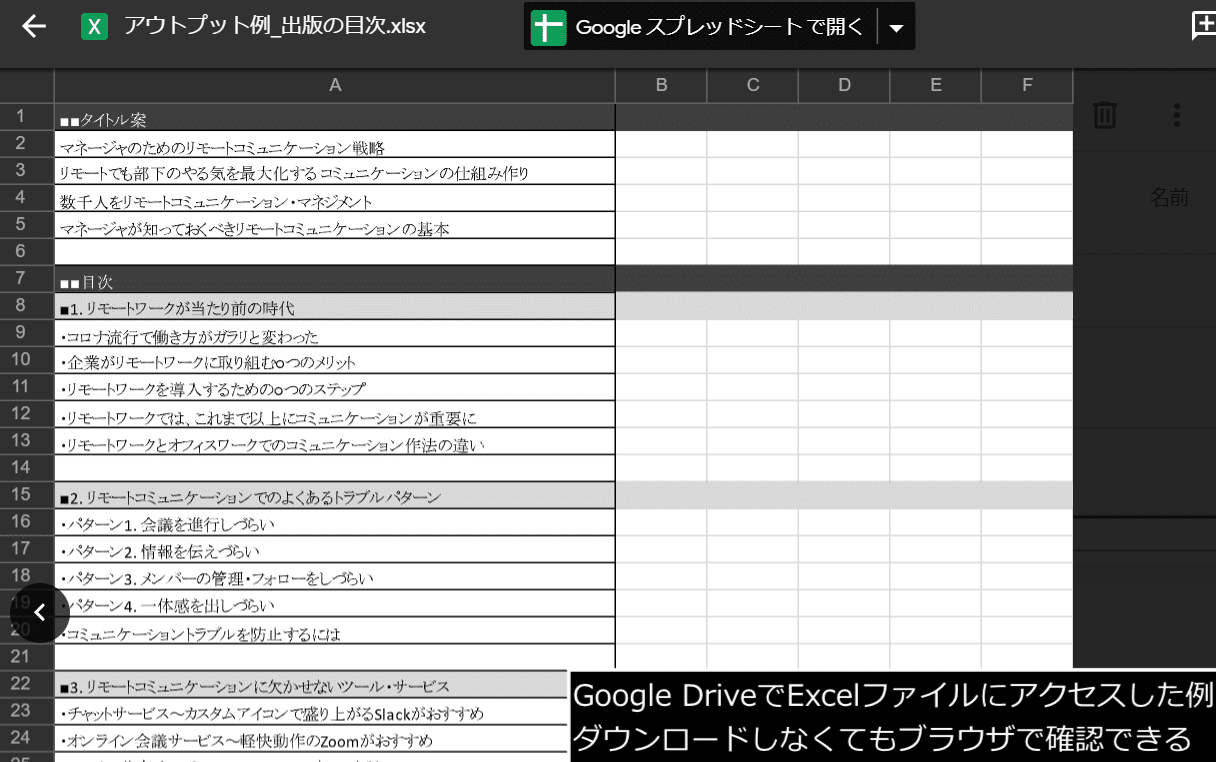
また、1GB以上の大きな容量にも対応しています。メールだと添付ファイルサイズ 上限を超えてしまいますが、オンラインストレージなら問題なく共有する事ができます。
理由3:検索・管理しやすい
オンラインストレージは、クラウド上の「フォルダ」のようなものです。各自のローカルディスクにファイルがあると、そもそもセキュリティ的に問題があるだけでなく、他のチームメンバーからはアクセスすることもできません。
オンラインストレージに作業ファイルを置けば、いつでも誰でも(アクセス権限の範囲内で)ファイルを確認できます。また、キーワード検索機能もあるので、ファイルが多くても、フォルダ構造が複雑で分かりづらくても、探しやすいという特徴があります。

4.オンラインドキュメント〜Googleドキュメントやスプレッドシートなど
テレワーク環境でも、レポートや表形式データを誰かと共同で作成するシーンは多々あります。しかし現実のオフィスとは異なり、横で一緒に画面を見ながら作業する事は難しいので、オンラインで共同編集を行えることが望ましいと言えます。そんな要望を叶え、オンラインでの共同作業を実現するのがオンラインドキュメントサービスです。オンラインドキュメントサービスも、テレワークを進める上で必須ツールと言うべきものです。
●【What】オンラインドキュメントサービスは、オンラインで共同編集できる文書作成サービス
オンラインドキュメントサービスは、オンライン上で共同編集できる文書作成サービスです。文書には、文章・資料・表計算などが含まれます。ここでは代表的なツールを次表で紹介します。
MicrosoftもWordやExcelの共同編集可能なオンライン版を提供していますが、私 自身のこれまでの経験では、オンラインドキュメントとしてMicrosoftのURLが送 られてきたことは一度もありません。現状使用されているのは、ほとんどGoogleドキュメントやGoogleスプ レッドシートという印象があります。
●オンラインドキュメントサービスを利用すべき理由
私はテレワークでは、WordやExcelなどのローカルでのファイル編集ではなく、オンラインドキュメントサービスを利用すべきと考えています。次はその理由を順に紹介します。
理由1:同時に編集できる
ローカルファイルでは、同じファイルを同時に編集できません。そのため、複数人 で作業する場合は、まず誰かが一人でファイルを作成し、そのファイルを送った上 で追記・修正してもらう必要があります。そしてその間、作業の待ち時間も発生します。
オンラインドキュメントサービスであれば、同じ時間にファイルを開き、同時に作 業できます。そのため、役割分担をして作業するときにもスムーズです。また、コメント機能を使うと、特定箇所に対する指摘が簡単にでき、フィードバックもしやすいというメリットがあります。
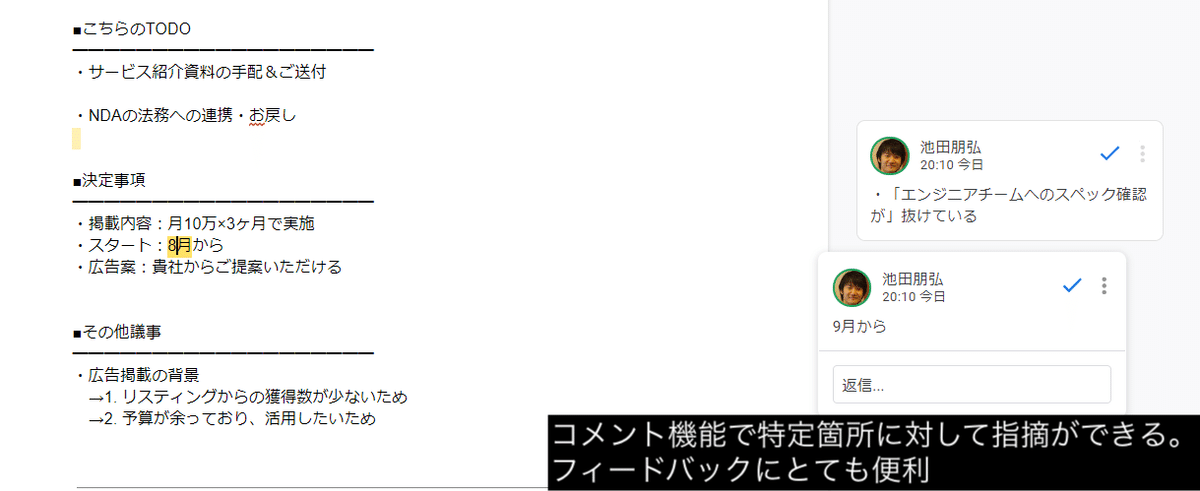
理由2:作業状況がリアルタイムにわかる
ローカルファイルの作業だと、各自の最新状況は作業者の手元でしか反映されません。そのため、作業状況を知るためには、ファイルを送ってもらったり、報告したりしてもらう必要があります。
オンラインドキュメントサービスであれば、URLさえ知っていれば、いつでも最新 の作業状況がわかります。「あの作業はどこまで終わったか」などと気に病む必要はなく、ファイルを開ければすぐに状況を把握できます。
理由3:バージョン管理をしなくてよい
ローカルファイルだと、共有するたびにさまざまなバージョンのファイルが発生し ます。どれが最新版なのかわからなかったり、古いバージョンで作業をはじめてし まい「先祖返り」したりする状況が起こります。
オンラインドキュメントサービスは、ファイル保存が必要ない(オンラインに存在 する)ため、このようなファイルのバージョン問題・先祖返り問題が発生しません。 また、過去の編集履歴も一定期間保存してくれるので、誤って消してしまった際などに、過去のバージョンを確認するときにも便利です。
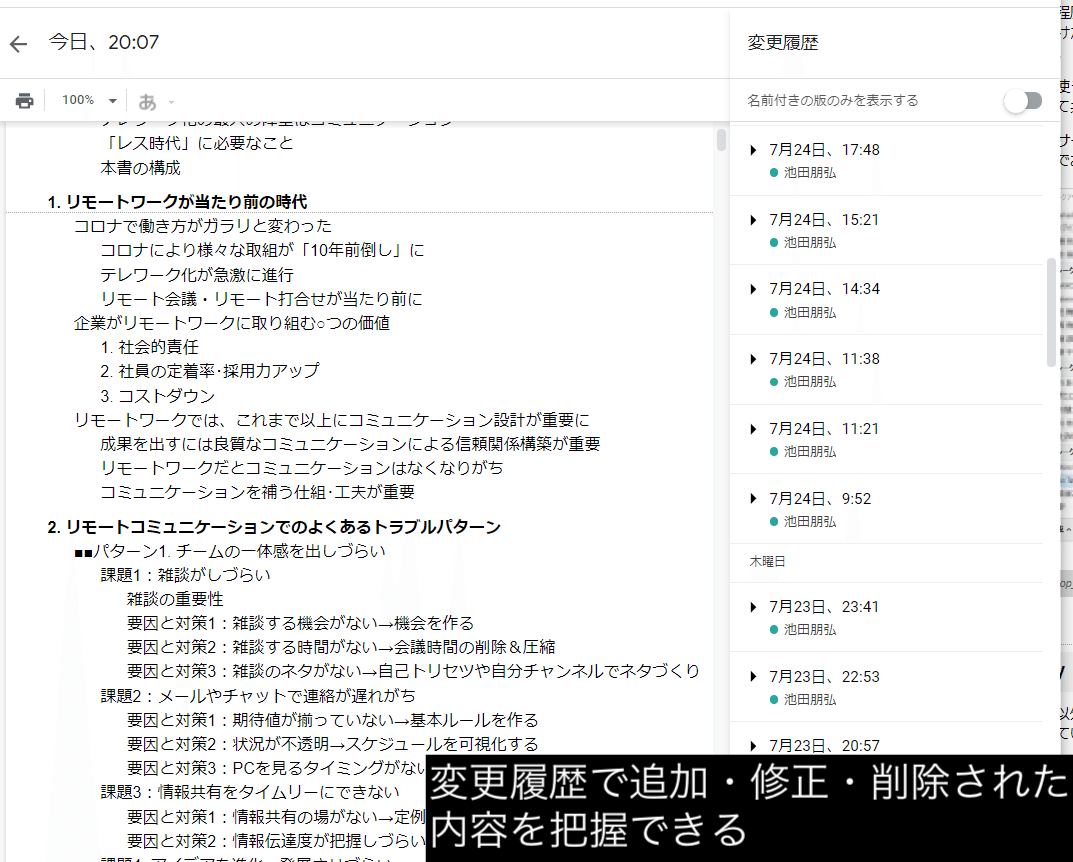
理由4:アクセス権限・制限を柔軟に設定できる
ローカルファイルは、手元にファイルがあるので一見すると安心ですが、一度ファ イルを外部に出してしまうと、誰が所有・閲覧しているのかを把握できません。
オンラインドキュメントサービスであれば、ファイルがURLとして存在するので誰 が閲覧・編集できるかを設定でき、ローカル上の保存より安心できます。
5.カレンダー〜Googleカレンダーなど
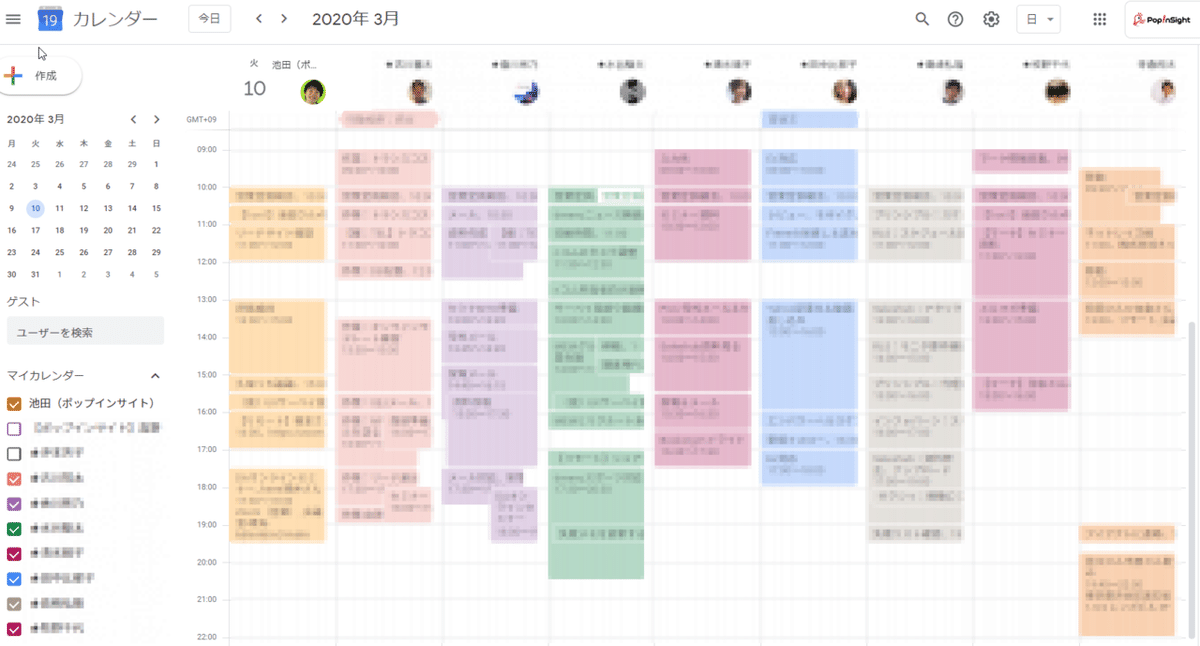
スムーズなコミュニケーションには、チーム内でお互いの予定を共有しておくこと が欠かせません。予定がわからないと、電話や連絡、相談していいかも分かりませんし、連絡が遅い場合に何をしているか分からないと不安になります。その為にカレンダーツールを活用しましょう。
●オンラインでメンバーの予定を管理できるカレンダーツール
カレンダーツールは、オンライン上で予定を管理するサービスです。日単位・週単位・月単位などで、自分やチームメンバーの予定を把握・共有できます。ここでは定番のカレンダーツールを紹介します。
個人的なオススメは「Googleカレンダー」
もし現時点でカレンダーツールを使っていない方には、Googleカレンダーをお勧めします。使い勝手もよく、スマホでの閲覧、他サービスとの連携も可能です。またGoogleカレンダーを利用している人同士であれば、メールアドレスで予定に「招待」することができ、相手のカレンダーに登録することも可能です。
●カレンダーツールを導入した方が良い理由
それではチームコミュニケーションという視点で、カレンダーツールを導入した方が良い理由を次に示します。まだ利用されていない方は、手帳での管理からカレンダーツールでの管理に切り替える検討材料としてもご覧ください。
理由1:自分の予定を伝えられる
手帳などのアナログな管理だと、自分の予定は自分しか見ることができません。カ レンダーツールに予定を登録しておくことで、他のチームメンバーにも自分の予定を知らせることができます。会議の日程調整やちょっとした相談時間も確保しやすくなるだけでなく、「どの時間に何をしているかが分かる」とお互いに安心できます。
理由2:チームメンバーの予定を確認・確保できる
カレンダーツールを導入することで、チームメンバーの予定もすぐに把握できま す。予定が分かることで、日程調整もしやすいですし、メンバーの動きが分かるこ とは、マネージャー視点でも安心です。また自分以外のカレンダーに予定を登録することもできるので、メンバーの予定調整も簡単にできて便利です。
理由3:定例会議を設定しやすい
カレンダーツールでは「繰り返し予定」を設定できます。毎日、毎週、毎月第三月曜日など、柔軟に指定できます。この機能を使うと、毎週の定例会などの予定を自動的に確保できるためとても便利です。
6.画面キャプチャ〜標準機能やGyazoなど

テレワークでのコミュニケーションの中心は文章ですが、文字だけでは伝えづらいことも多々あります。写真や図表など、具体的なイメージを伝える方が良いシーンも多い。そんな時は画面キャプチャを使うのがお勧めです。
●【What】画面キャプチャは、画面を画像データ化するもの
画面キャプチャは、パソコンやスマホの操作中の画面を画像として保存する手法で す。画面全体を保存するだけでなく、一部を切り取って保存することもできます。画面キャプチャには、以下の2つの方法があります。
●方法1:画面キャプチャし、画像ファイルやクリップボードに保存する
画面キャプチャはWindowsでもMacでも標準機能で使用できます。
取得した画面キャプチャは、画像ファイルとして保存するか、クリップボードにコ ピーできます。クリップボードにコピーされている場合は、コミュニケーションツールに直接ペーストすることもできます。
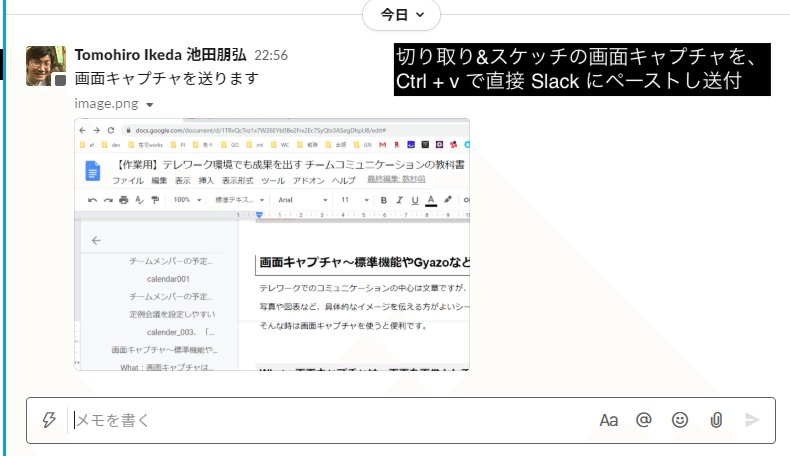
●方法2:画面キャプチャと同時にインターネットにアップロード
画面キャプチャを撮るだけでなく、そのままキャプチャをインターネットにアップ ロードし、URLで確認できるGyazoという便利なツールもあります。Gyazoを起動し、キャプチャしたい領域を選択すると、自動的に画像がサーバにアップされ、アップロード先のURLがクリップボードにコピーされます。URLにすることで、画像ファイル自体を送付できないシーンでも画像を提示することができます。
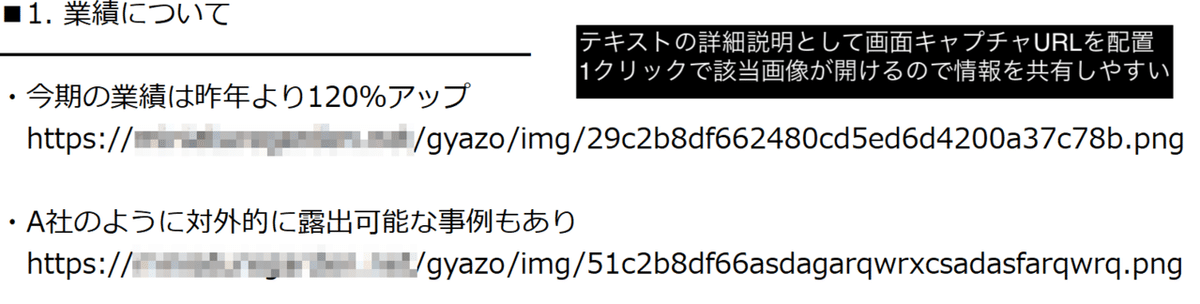
●画像キャプチャが必要な理由
次に画像キャプチャが必要とされる理由を紹介します。テレワークで画像キャプチャが必要とされるのには3つの理由があります。
理由1:文章では伝えづらい情報を画像で伝えられる
文章だけでは伝えにくい情報も、画像があれば容易に伝えられます。例えば、「Google ドキュメントのコメント機能の場所」を説明するという時には、以下の様な画像があれば一目瞭然です。

理由2:認識の食い違いが起きにくい
文章や言葉だと、相手が違う解釈をしたり、誤解されたりしてしまうケースがあり ます。「先週の資料と同じように作って下さい」と指示したとしても、”先週の資料”が複数ある場合に、両者の間で違うものを想起する可能性があります。そんな時にも具体的に画面キャプチャを送ることで、認識の食い違いを防止できます。
理由3:文章作成よりも早い
言葉で説明するより、画面キャプチャを撮って送る方が手間が掛からない場合も良くあります。先ほどの「 Googleドキュメントのコメント機能の場所」の例でも、わざわざ文章をつくるよりも、キャプチャを撮って画像を送る方が簡単で便利です。
7.スクリーン録画〜画面録画ツール&YouTubeかLoom
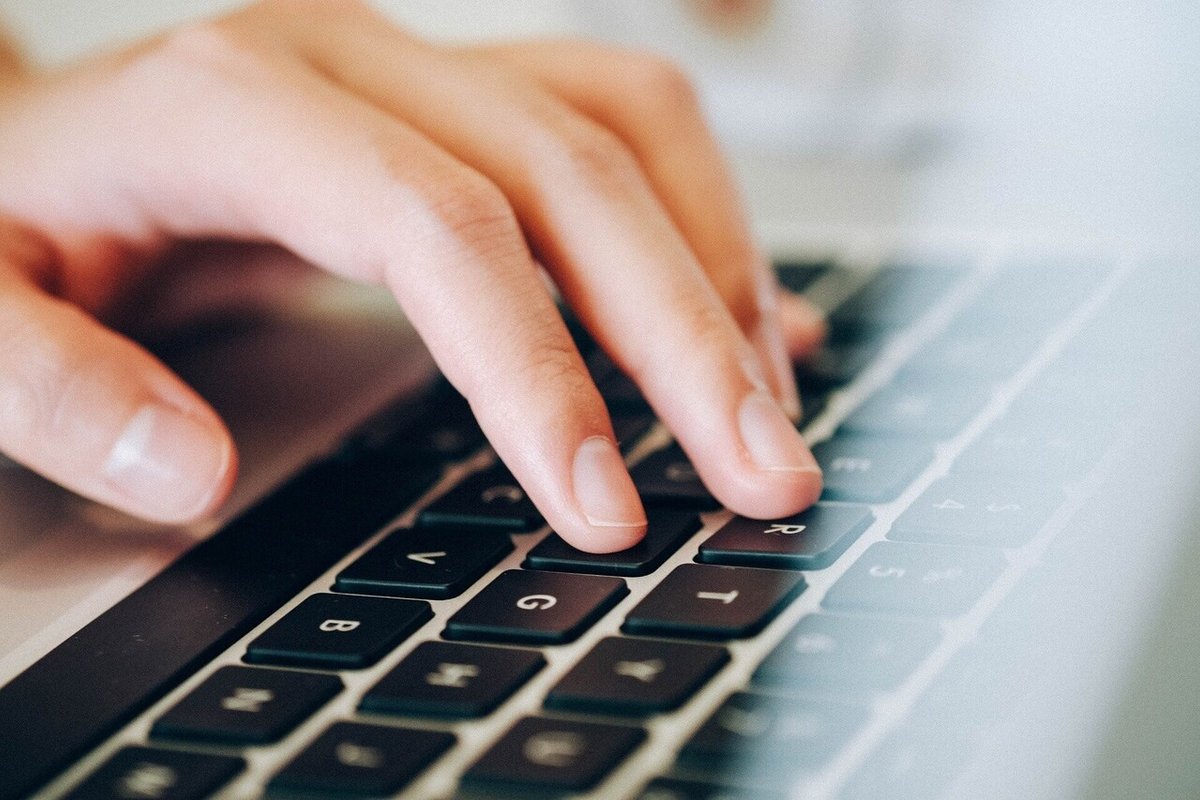
テレワークでのコミュニケーションでは、「隣の席で作業を教える」ことができません。複雑な作業を、文字や画像だけで伝えるのは非常に困難です。一方、オンライン会議ツールの画面共有機能を使えば、画面を見ながら説明することはできますが、こちらは相手の予定を確保するのが手間です。そんな課題を解決してくれるツールがスクリーン録画です。
●スクリーン録画は、操作の様子を音声とともに録画して共有できるツール
スクリーン録画は、画面操作の様子を音声とともに録画するものです。スクリーン 録画とその共有には、以下の 2 つの方法があります。
方法1:画面録画と共有を別々のツールで行う方法
画面録画ツールでは、「画面操作」と「マイクの音声・カメラからの映像」を同時に録画できます。 これは、WindowsでもMacでも標準機能として完備されています。
Windows(10 以降)では、「Windowsキー + G」で録画ツールを起動できます。本来はゲーム録画・中継用のツールで、機能名は「ゲームバー」といいます。

Macでは、「shift + command + 5」 でWindowsと同じく録画ツールを起動できます。
●録画データの共有方法2点
録画データの共有には、「動画データをそのまま送付する方法」と、「YouTubeなどの動画公開サービスを使う方法」の2通りの方法があります。
「録画データをそのまま送付する方法」は、メールやチャットツール上に添付するだけです。とても手軽な方法ですが、欠点が 2 つあります。
1 つ目の欠点は、「ファイルサイズが重くなってしまう」ことです。メール添付ではよほど録画時間が短くない限り、容量オーバーになることが多々あります。チャットツールの場合、ストレージ上限が決められていることがあります。そのため、GoogleDriveやBoxなどのファイル共有ツールの併用が必要です。
2つ目の欠点は、「再生前にダウンロードが必要で、閲覧しづらい」ことです。 ブロードバンド環境であればそこまで時間はかかりませんが、通信環境によってはとても長い時間が掛かかってダウンロードした後にファイルを開く事になるので、大変面倒に感じます。
対する「YouTubeなどの動画公開サービスを使う方法」では、事前に動画公開サービスのアカウントを取得しておき、画面録画データをアップロードした上で共有します。
この方法を使うと、先述の「そのまま送付」の 2 つの欠点を解消できます。また、動画をスマホで閲覧できたり、倍速再生などの動画公開サービス側の機能を使えたりするので、情報の受け取り手側の利便性は格段に上がります。
一方、共有前のアップロード作業が発生するので、情報の送り手側の手間は増えます。ただ、私自身1,000 回以上この方法を使ってきましたので、慣れれば全く問題なく使用できていると言えます。
●方法1:YouTubeを使った動画共有方式
YouTubeでの具体的な共有方法を簡単に紹介します。YouTubeの場合、アップロード後に動画公開を以下の3タイプに指定できます(2021年5月時点)。企業内で共有する場合は、「非公開」をお勧めします。
YouTubeでの非公開&閲覧ユーザ指定の方法
非公開にした上で共有する方法は、以下の通りです。まず「保存方法」から「非公開」とし、その上で画面右上の三点リーダをクリック。その後メニューから「限定公開」を選択。この後、共有したい人のメールアドレス(YouTube アカウント)を入力する事で共有できます。
この際に、「限定公開」という言葉が、「公開方法」と「非公開時の共有先の設定」の2箇所で異なる意味で使われており、分かりづらいのでご注意ください。
You Tubeへのアップロードを手軽に行う工 夫
アップロード負荷を下げる細かな工夫としては、ブラウザのブックマークツールバーに「動画アップロード画面への直接URL」を置いておくことをオススメします。 私の場合、さまざまな業務系サービスと並ぶ形で「YouTubeの動画一覧」と「 YouTubeのアップロード画面URL 」を別々にブックマーク登録しています。左側 のYouTubeアイコンを押すと、そのままアップロード画面が表示されます。また余 談ですが、ブックマークツールバーのスペースを有効活用するには、本画面のよ うにブックマークをアイコンだけにする(タイトルを消す)のがオススメです。

●方法2:画面録画と共有を同時に行うツール“Loom”の動画共有方式
もう 1 つの方法は、画面録画と共有を同時に行えるツールを利用することです。そのための専用ツールが「Loom」です。
「Loom」は、2015 年に設立されたアメリカのスタートアップ企業です。Slack社などからこれまでに累計7400万ドルを資金調達しており、9万社以上の企業・400万人以上のユーザがいます(2020年7月時点)。日本ではまだあまり知られていませんが、個人的にはZoomに次ぐブームが起こるのではないかと注目しています。
Chromeエクステンションかデスクトップアプリをインストールすると、クリック で録画をスタートでき、録画停止とともに動画がアップロードされ、すぐに閲覧で きます。共有時には、パスワードをつけたり、特定ユーザへの公開として限定した りすることもできます。
Loomの利用前は、上記の「画面録画+YouTube 」を利用していましたが、Loomの 導入後はこの方法に完全に切り替えています。それほど便利なツールです。
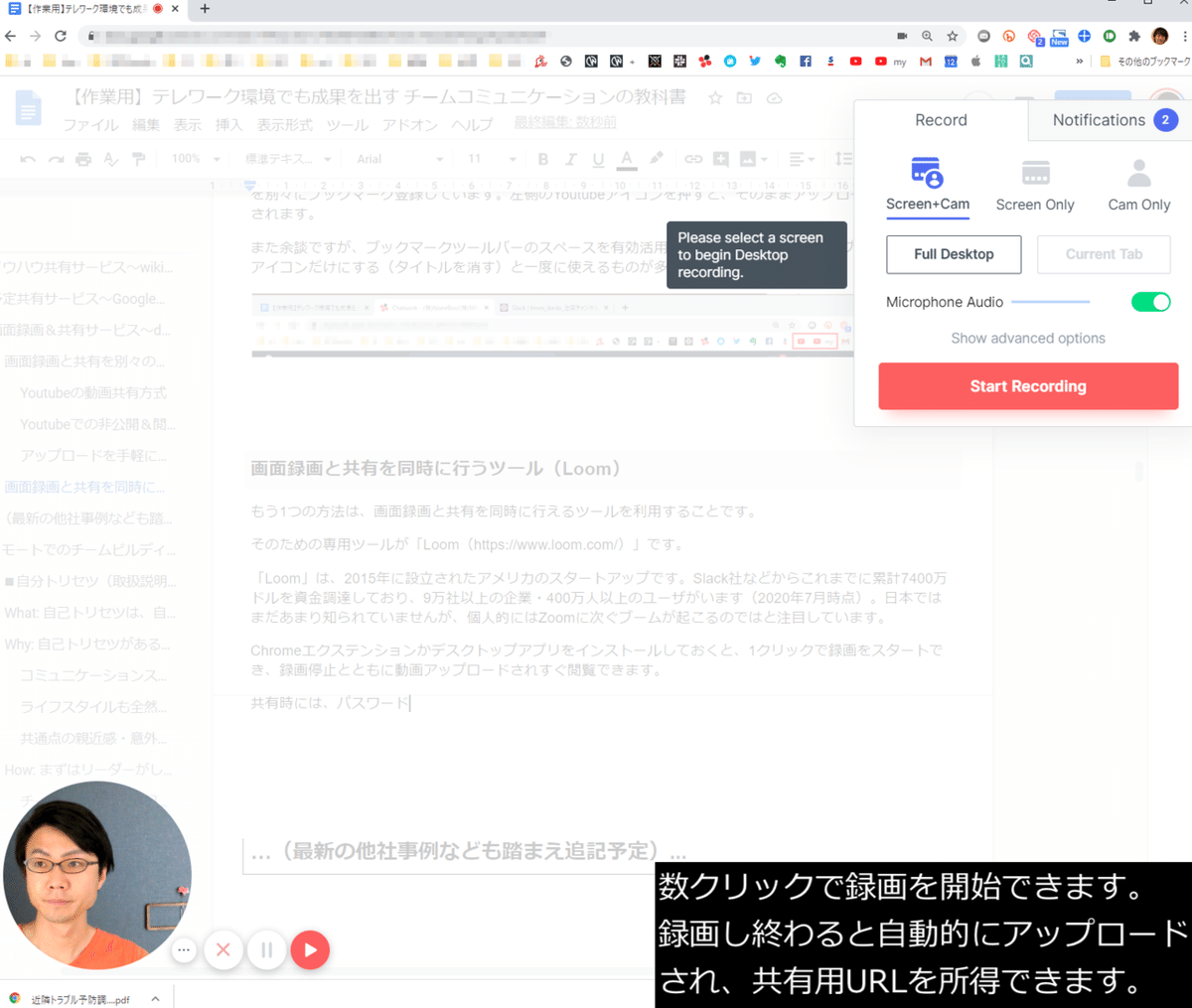
Loomの動画共有設定
LoomにもYouTubeと同様にさまざまな共有方法があります。執筆時点の手法を次 に紹介します。私は「Link Sharing+パスワード設定」の上で共有しています。

Loomでのナレッジ整理
Loomにアップロードした動画は、Loomの管理サイト上で整理できます。後から 活用しやすいようにフォルダ分けなどをしても良いでしょう。ただ、Loom上での整理は自分自身が見ることしかできないので、私自身はLoom上での整理はほとんど行っておらず、WikiやGoogleスプレッドシートで別途整理することが多いといった現状があります。
●スクリーン録画を使いこなすメリット
次に、スクリーン録画を使いこなすメリットを順に紹介して行きます。
メリット1:文章+画像よりも、映像の方がより正 確に情報を伝えやすい
文章や画像だけだと、複雑な操作や、複数のアプリケーションを横断するような 作業を伝えるのは困難。 映像であれば、操作に加えて音声でも補足説明できるので、簡単に伝えられます。
メリット2:後から見返しできる
映像としてデータ化しておくと後から見返すことができます。新しいメンバーに知っておいて欲しい作業のコツなどをスクリーン録画で残しておくと、同じ説明を繰り返しする必要がありません。
メリット3:文章+画像よりも準備が楽
スクリーン録画に使い慣れると、文章や画像よりも相手に情報が伝えやすいだけでなく、自分自身の準備も簡単で便利です。文章や画像を作るよりも、操作しながら口頭で説明を足していく方が時間は掛かりません。
8.オンラインホワイトボード〜miroなど
テレワーク環境下でも複数人で発散型の議論をしたい場合もあります。その様な時に、画用紙やホワイトボードの様に自由に情報を書き込む場所があると便利です。そんな場面でお勧めなのがオンラインホワイトボードツールです。
●オンラインホワイトボードは、 複数人で自由に情報を書き込める
オンラインホワイトボードは、オンラインで議論をするときに複数人で自由に情報を書き込めるツールです。テキストや図形は当然のこと、マウスを使った線描画 や、より高度なフォーマットを使うこともできます。

▼代表的なオンラインホワイトボードツール
個人的なオススメは「miro」
「miro」はホワイトボードに特化したツールで、日本でも利用者が増えています。単なる「ボード」だけでなく、様々なフォーマットが用意されているため、テーマにあわせてフォーマットを変えることで、気分を変えて議論することができます。私自身は「Mind Map」というフォーマットを使い、徐々に議論を広げていくのが好きで、最も多くの場面で使用しています 。


●オンラインホワイトボードツールをお勧めする理由
次に、私がオンラインホワイトボードツールをお勧めする理由を紹介します。
理由1:テレワークでも創発的な議論がしやすい
ホワイトボードツールが備えている様々なフォーマットを使うことで、議論を発展させやすくなります。マインドマップでの発散や、カスタマージャーニー(顧客の行動の流れ)に沿った課題・機会の洗い出しなどは、フォーマットを使ってアウトプットしながら話す事でアイデアが出しやすくなります。またフォーマットを変えることで、普段と違った気分で議論に臨むことができ、議論が捗ります。
ホワイトボードツールを使用しない口頭だけのディスカッションでは、時間の都合により発言機会が限られるため、参加者の思考・アイデアを漏れなく共有する事は困難です。オンラインホワイトボードがあれば、各自の頭の中を漏れなくアウトプットして共有できます。他のメンバーの言葉や考えが垣間見えることで、そこに触発されて新しい気付きや発想につながる事もよくあります。
理由2:アウトプットを残せる
通常のオンライン会議では、議論内容を後から整理したり、誰かが議事録を取ったりする必要がありますが、ホワイトボードツールを使うことで、議論や思考の過程を書き出しながら会議を進行でき、会議終了時には議論した内容をアウトプットして残す事ができます。実際は画像はかなり粗いものになりますし、参加者以外への説明資料としてそのまま使える事は少ないですが、議論に参加したメンバー内でのメモとしては充分有効だと思います。
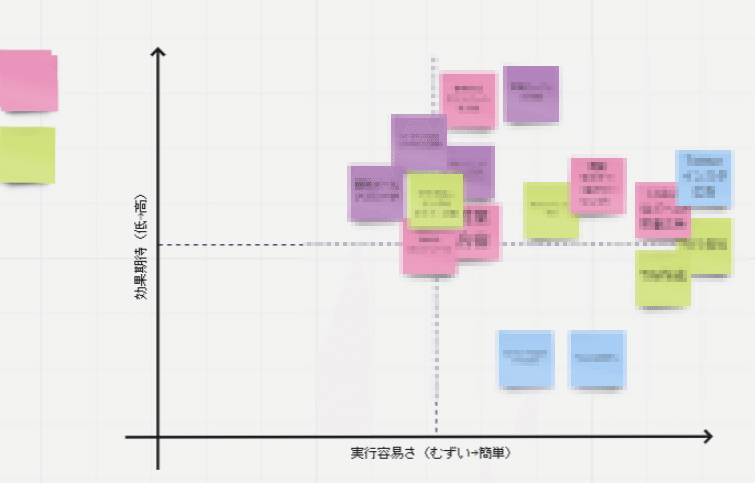
本記事のまとめ
いかがでしたでしょうか。テレワークでスムーズにコミュニケーションを取り仕事を進めるには、まず環境を整える事が大切です。そこで本記事では2021年5月時点において私自身が実際に利用しているツールの中でも、テレワークでのコミュニケーションを円滑化するという視点で、特に重要なものを限定して紹介しました。
SaaSが盛んになって来た事もあり、ツールの進化は目覚ましく利便性はますます向上しています。今回紹介したツールを利用する事によって、どなたにもテレワークをスムーズかつ便利に活用して頂く事ができるでしょう。
すでに皆さんお気づきかと思いますが、今回紹介したツールの大半が無料でスタートできるものです。この面からもこれらのツールは、皆さんのテレワークを大いに活性化してくれる助けになるのは間違いないと思います。
ぜひ今回の記事が、皆さんの企業・チームにおけるテレワーク推進の一助となる事を願っています。
この記事が気に入ったらサポートをしてみませんか?





