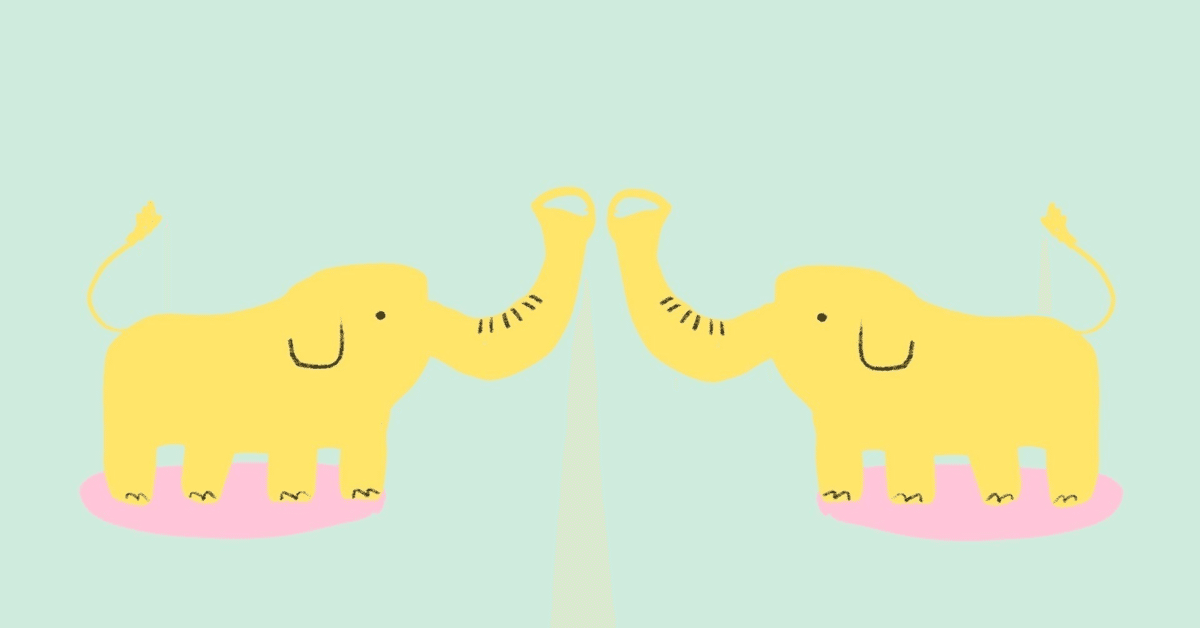
同窓会で写真をみんなで共有するパーフェクトな方法【ノウハウ編】
ぽれぽれです。
今日は同窓会で100点満点!
と自賛する、ノウハウ編です。
先日同窓会に行ったという話をアップロードしたんですけれども、
今日はその同窓会で役に立ったノウハウについてお話ししたいと思います。
わたしは同窓会の幹事(仲の良かった子)の
お手伝いメンバーとして参加をしました。
当日はカメラ係。
同窓会、写真をいっぱい撮ります。
そしてそれを100人くらいいる参加者で
どうやって共有する??
という問題にぶち当たりました・・・!!
よく考えられるのは、
とりあえずLINEグループを作って、そこにみんなが入る。
そして写真をアップする。
ただこれだと、全員が全員
連絡先がわかってしまうということになるんですね。
LINEは結構プライベートなものなので、嫌がる方も多いかなと想像できます。
個人情報の連絡先を公開してしまうということにもつながるので、
他の方法はないかと考えました。
そこで一番良かったのは、
GooglePhoto(グーグルフォト)を使うことです。
グーグルフォトにみんなで共有出来るアルバムをつくり
そこにアクセスする、という方法です。
Googleのアカウントを持っている方であれば、
そのアルバムに自由にアップロードができます。
Googleのアカウントを持っていない方も、
そのアルバムを見ることは出来るし、
ダウンロードもできます。
これなら
メールアドレスやLINEのアカウントを知られずに
全員が撮った写真をそこに入れたることで、
全ての写真が共有できるという状態になりました。
Googleの無料アカウントは15GBです。
15GBもあれば、写真何枚入れられるかな、
同窓会分くらいは
じゅーーーーーーぶん
すぎる、と言えるでしょう。
Googleのアカウントは無料で作れますし
持っている方も多いかなと思うので、
一番有効な方法だと思いました。
ちなみにアルバムは一定期間たったら
削除、というきまりを
最初につくっておくと良いと思います。
(1ヶ月とか)
そうすることでGoogleの容量も戻せますし
いつまでも写真がクラウド上に残らない、
という参加者の安心感にもつながることでしょう。
さて、ではそのやり方の手順はコチラ~
STEP1 共有アルバムを作成
まず自分がGoogleアカウントをもっている必要があります。
(ない場合は無料ですぐ作れます)
そしてGoogleフォトを開く
『共有』から『共有アルバムを作成』
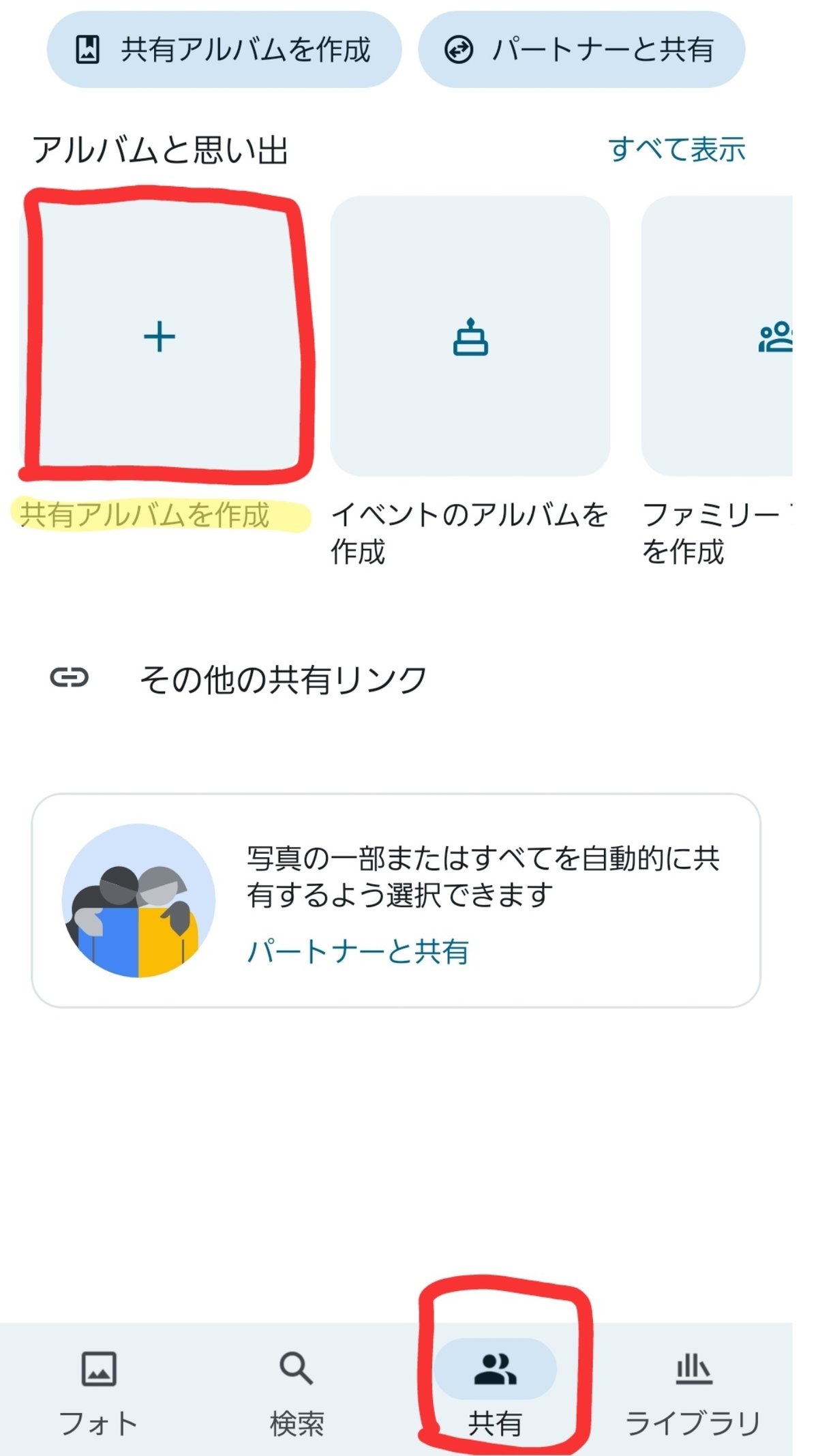
STEP2 名前をつける
アルバムの名前を付けましょう。
日付や3年3組的なのもわかりやすいですね
名前を入れたら右上の「共有」ボタンを押します。

STEP3 ユーザーの招待
写真を入れる方が他にいたら
『他のユーザーを招待』します。
*この過程はなくてもOK
(Googleアカウントをもっている人のみ写真を入れられます)
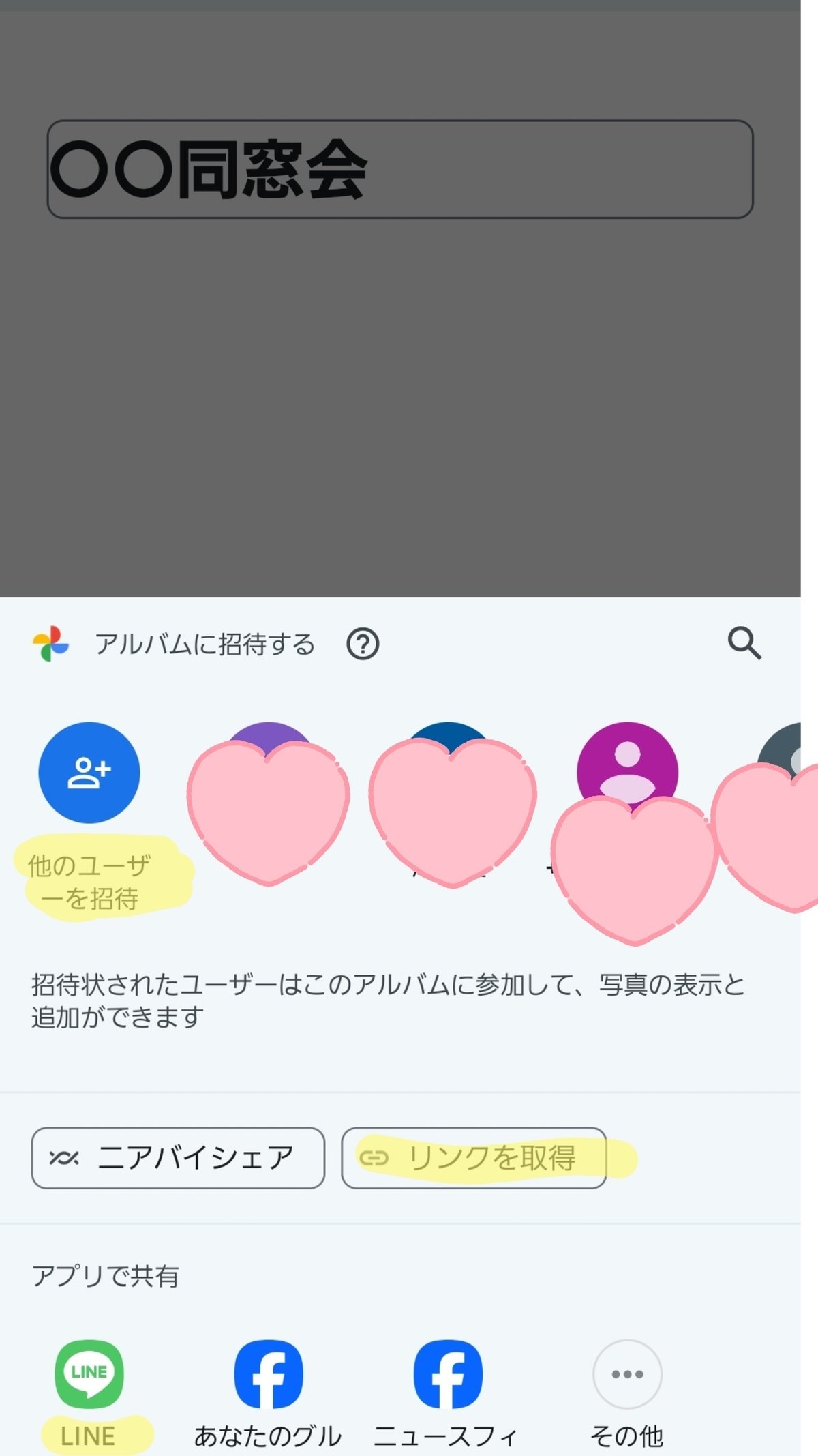
もしくは『リンクを取得』でこのアルバムのURLリンクを
コピーすることが出来ます。
『LINE』を押せば、このアルバムのURLリンクを
自分のライン友だちにおくることができます。
STEP4 リンクを取得
先ほどのSTEP3で『リンクを取得』を押すと
この画面となりますので
『リンクを作成』を押します。
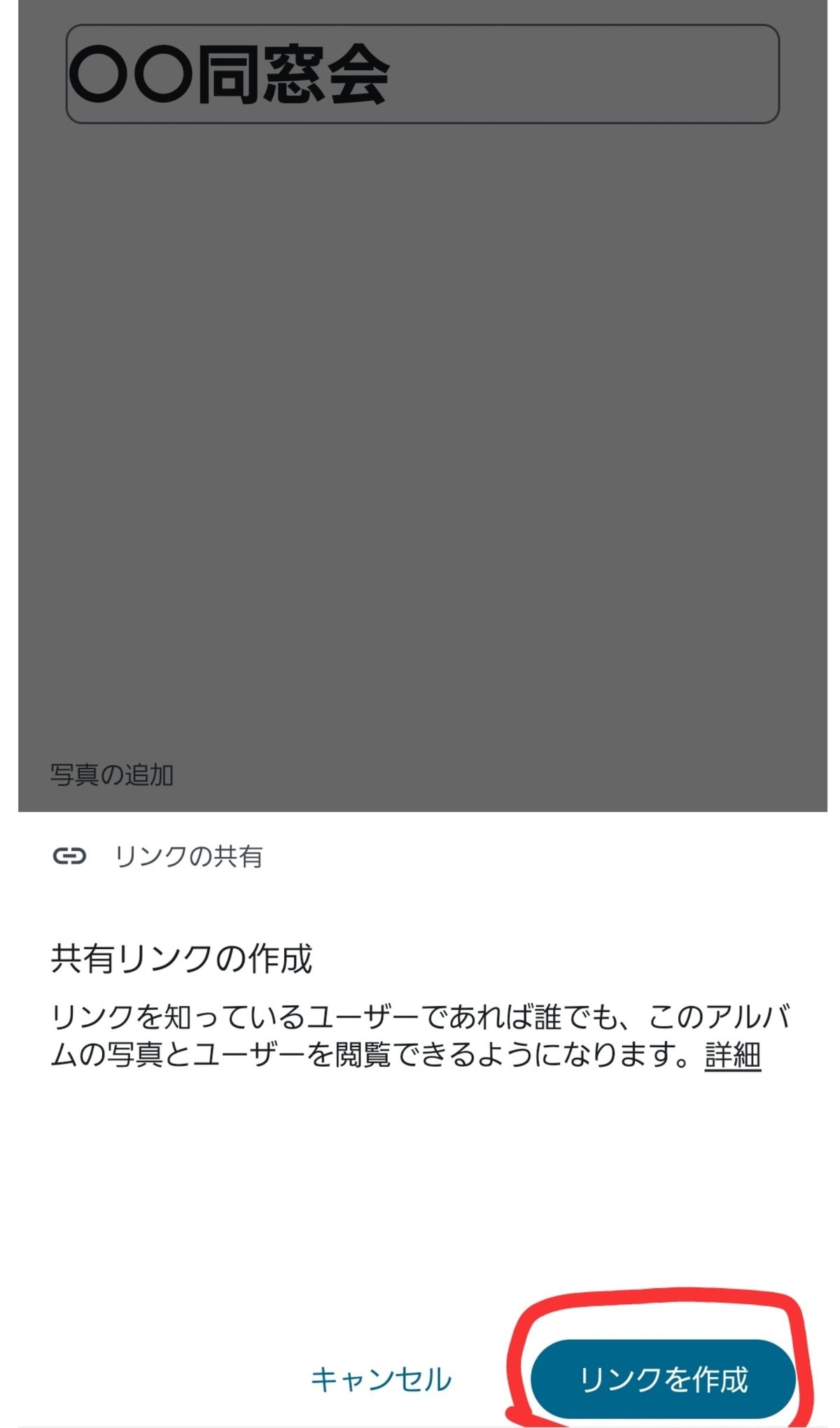
これでアルバムは完成です。
あとは写真を入れていきます。
STEP5 写真を入れる
『写真を追加』ボタンで写真を入れていきましょう。
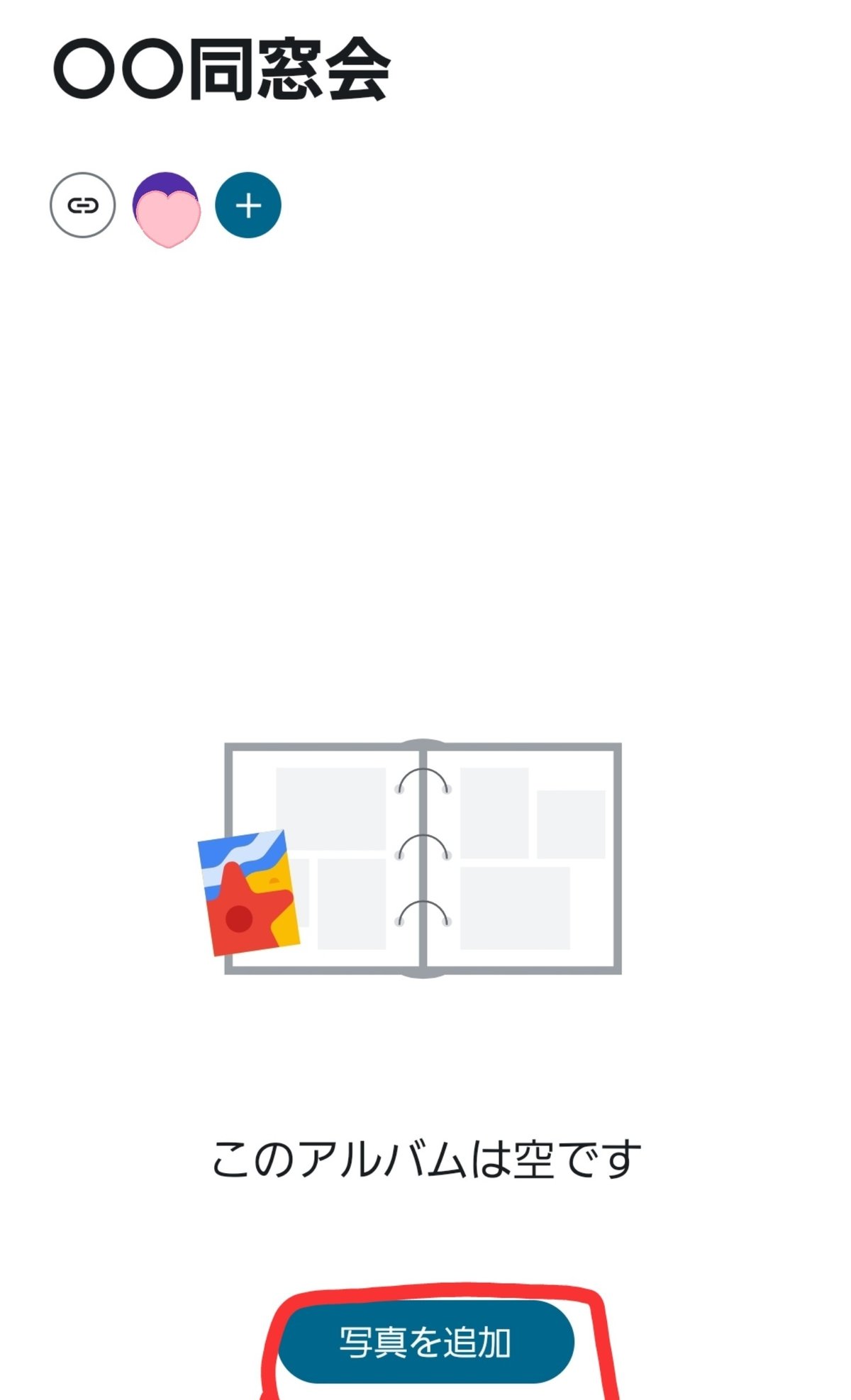
STEP6 リンクを共有する
写真を入れたらいつでも右上の「・・・」の
「共有」から
ともだちにURLリンク等送れます。

ちなみに『リンクを共有』ですが
このリンクを全員と共有するにはどうしたら!?
という問題に次はぶちあたります。
少々粗いのですが、
リンクをQRコードに変換し、
そのQRコードを印刷して
・印刷物に記載する
・同窓会会場の入り口等に貼っておく
等で参加者に共有できるかと思います。
★無料のQRコード作成サイトを活用
https://qr.quel.jp/
私は当日にこのやり方をやっていたので
事前に印刷物の用意が出来ず
リンクをQRコードに変換して
↓
その画像をダウンロード
↓
近くのコンビニまでいき、写真プリント
↓
会場入り口で「読み取ってね」と置いておく
という流れでアルバムのQRコードを
共有したのでした
この方法は
これから同窓会をされる方におすすめです
もし写真の共有どうしようということにお困りでしたら、
ぜひこの方法を試してみてください。
またね、
ぽれぽれ。
この記事が気に入ったらサポートをしてみませんか?
