
iMac(Apple M1)に2画面追加する方法
今日はiMacで外部ディスプレイを2台使う方法を書いていこうと思います。
結構ハマったので、情報共有になると嬉しいです。
追加前の構成
僕は会社でiMacを使用しており、外部ディスプレイを1台追加した2画面体制で運用していました。
ちなみに家ではiCloudで同期したMacbook proを使っているので、どこでも仕事ができる状態です。これはこれで快適。
ついでに言うとiPad miniにiMacのキーボードとマウスをリンクしてあるので3画面体制ではありますが、画面は小さいしブラウザで検索したり動画見たりするだけなので役割としては限定的です。
3画面にしたい!
今月末から別件の仕事が増えたため、2画面では間に合わないので3画面にしたいと思い立ちました。
うちの役員に相談したところ「HDMIの口が2つついたアダプターを買えばいいのと、・・・・・・だね」とのことでした。
なんだアダプターだけ買えばいいのね!ということですぐポチる。
で、購入したのはこちら。
安いしこれで画面増えるなら最高だな、とこの時は思っていました。
そして翌日に到着!早い!
新たなディスプレイをアダプターに繋ぎ、既存のディスプレイもアダプターに繋ぎ、さぁこれで新しい世界だ!
・・・。
えーっと、同じ画面しか表示されないのだが?
そう、ここで気づきました。
「HDMIの口が2つついたアダプターを買えばいいのと、・・・・・・だね」
「・・・・・・」この部分全然聞いてなかったわ。
そう、この部分に入るのは「DisplayLink対応」という言葉でした。
人任せにするなら人の話は聞け!という典型的な悪い例です。
反省します。ごめん。
Apple M1にご注意
反省して自分で色々調べました。
M1チップはIntelチップと違い外部ディスプレイ1台までという制限があるそうです。※M1 pro、M1 MAXでは改善されたらしい
なので僕のように深く考えず画面増やしたい!と思っている人は本当に気をつけてください。お金の無駄です。
手順
外部ディスプレイを既に2台持っている前提で書きます。
あと一番安く済む方法で書いているので、4Kで使いたいとか画質にめっちゃ拘りがある方にはあまり向かない手順かもしれません。
HDMIケーブルを買う
DisplayLink対応のケーブルを買ってください。
これを間違えなければ大丈夫です。
試して使えたものは以下のリンクから購入できます。
画質も悪くならないし、遅延も感じないのでおすすめです。
これよりも安くて使えるものはあるかもしれませんが、個人的にはあまり安くても怖いなというところで今回はこれです。
一点注意ですが、このケーブルはUSB-Aなので、iMacを使用している方はUSB-Cへの変換が必要です。
Macユーザーなら何かしら持ってんだろということで注意書きのみにしておきます。
繋ぐ
買ったら繋ぎましょう。<当たり前>
既存の外部ディスプレイは繋ぎっぱなしでオッケーです。
2台目の外部ディスプレイを購入したケーブルに繋ぎ、PCに差し込んでください。
さぁこれで準備完了!とはなりません。
これでは何も映りません・・・。
アプリのインストール
こいつが動かしてくれるアプリです。
DisplayLink Managerと言います。
そもそもDisplayLinkとは映像伝送技術なので、USBで繋ぐだけでは動作しません。
映像伝送を制御するアプリケーションが必要なので、こいつを対象のPCにインストールします。
リンクから「Download」「Accept」を押し、インストール画面の通りに進むだけで簡単に終わります。
インストール後にポップアップで「画面収録の許可」が出てくるので、PCの環境設定から許可してあげてください。
続・アプリのインストール
DisplayLink ManagerのHome画面の一番上に「Login screen extension status」という項目があり、隣に「Download」と書いてあります。
これもダウンロードし、インストールしてあげてください。
※これ入れなくても画面追加できた人はいるみたいです
完了
手順すべてが終わると新しいディスプレイが追加されます。
上手く映らない方はHDMIを抜き差しするというアナログな方法で映るようになるはずです。
このような快適空間!
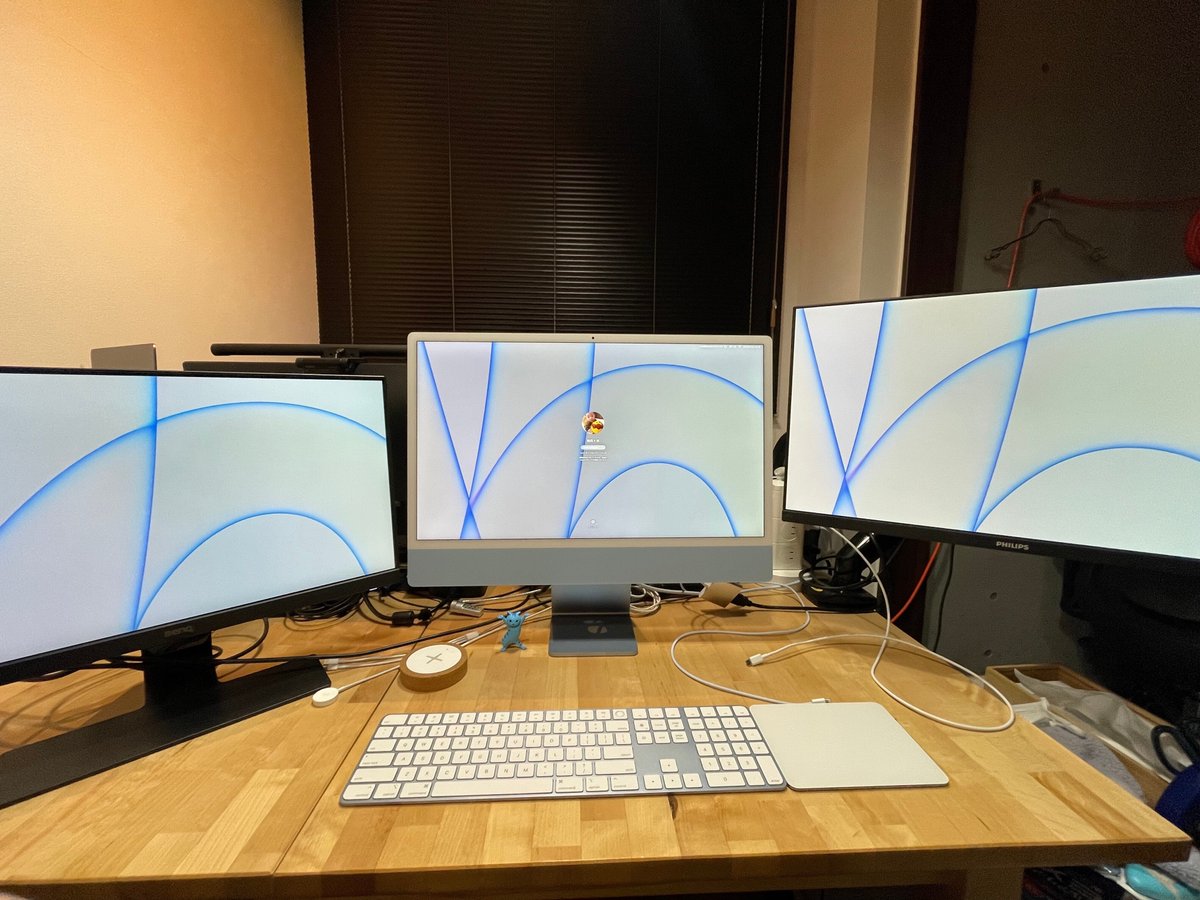
使って数週間経ちますが、トラブルも起こらず快適に仕事ができています。
画面が増えると選択肢が増えるというのもあるけど、椅子に座ると基地感があって楽しい!
男心をくすぐられる一品です。
試してみたいと思っている方は是非!おすすめです。
この記事が気に入ったらサポートをしてみませんか?
