
AIリアルタイムボイスチェンジャーMMVC_v1.5_導入講座_構築編
講座記事一覧 最初と編まとめ
前回:概要編 次回:録音編A_Colabで録音
こんにちは。ピポッです。
AIリアルタイムボイスチェンジャーである
I'mずんだもん王への道_MMVCの導入講座動画を作っている者です。
当記事では
『MMVC_v1.5_導入講座_構築編』
として、MMVCの録音・機械学習までの環境構築を記述します。
具体的には
『Googleアカウントの作成』
『MMVC_Trainer(v1.5)のインストール』
の2つについて説明します。
補足として、2023年05月05日時点でのmain_versionである
『MMVC_Trainer(v1.3)のインストール』
も記述します。どのversionでもインストール方法はほぼ同じです。
Googleアカウントの作成
MMVCを使うには機械学習が必要です。
機械学習はGoogleの無料サービス
『Google Colaboratory』と『Google Drive』を
使う事で可能ですが、この2つを使うにはGoogleアカウントが必要です。
よって、まずGoogleアカウントを作る必要があります。
Googleアカウントを既に持っており、
かつGoogle Driveの残り容量が十分(7GBくらい)あるなら
この手順は飛ばして構いません。
Googleにアクセスする
まずはGoogleにアクセスします。
非ログイン状態の場合、右上に『ログイン』と表示されます。
この『ログイン』を押してください。

アカウントを作成する
作成済みアカウントが無い場合、『ログイン』画面が出ます。
左下にある『アカウントを作成』を押し、さらに出る項目から
『個人で使用』を押してください。
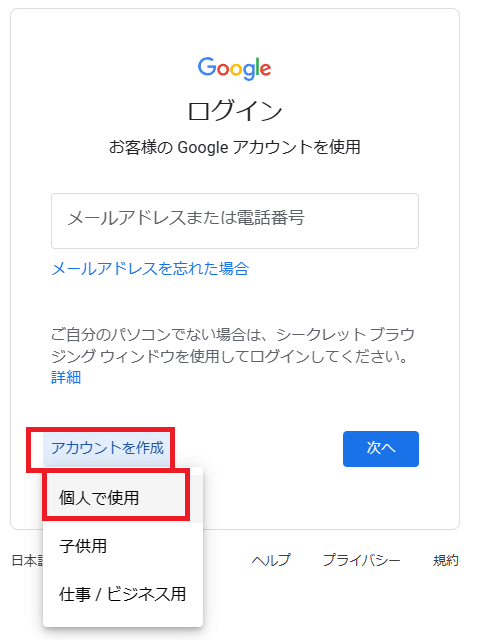
次に『Googleアカウントの作成』画面が出ます。
姓と名に何らかの文字を記入し、
『ユーザー名』にGoogleアカウントのメールアドレスになる
英数字を記入します。
この時、既存の『ユーザー名』(メールアドレス)は使用できません。
『このユーザー名は既に使用されています。
別のユーザー名を選択してください。』
と出ましたら、別の英数字にしてください。
パスワードは思い出せるパスワードを記述し、
確認の欄はパスワードと同一の文字を入れてください。
各欄の記入が完了したら『次へ』を押してください。
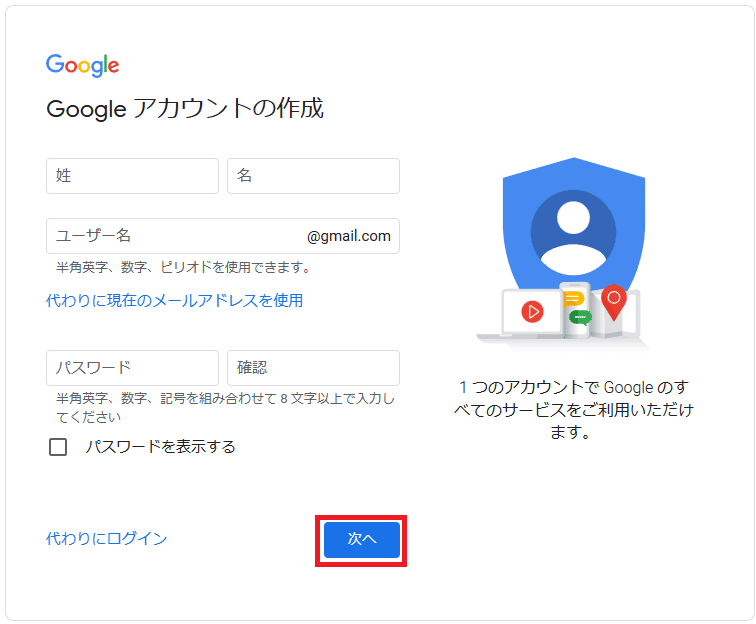
次に『Googleへようこそ』画面が出ます。
電話番号、再設定用のメールアドレス、
生年月日、性別の記入が求められます。
この内、電話番号と再設定用のメールアドレスは省略可能です。
再設定用のメールアドレスは、アカウントのパスワードを忘れた時などに
使う事があるため、設定しておくと便利です。
電話番号は無しで構いません。
各欄の記入が完了したら『次へ』を押してください。
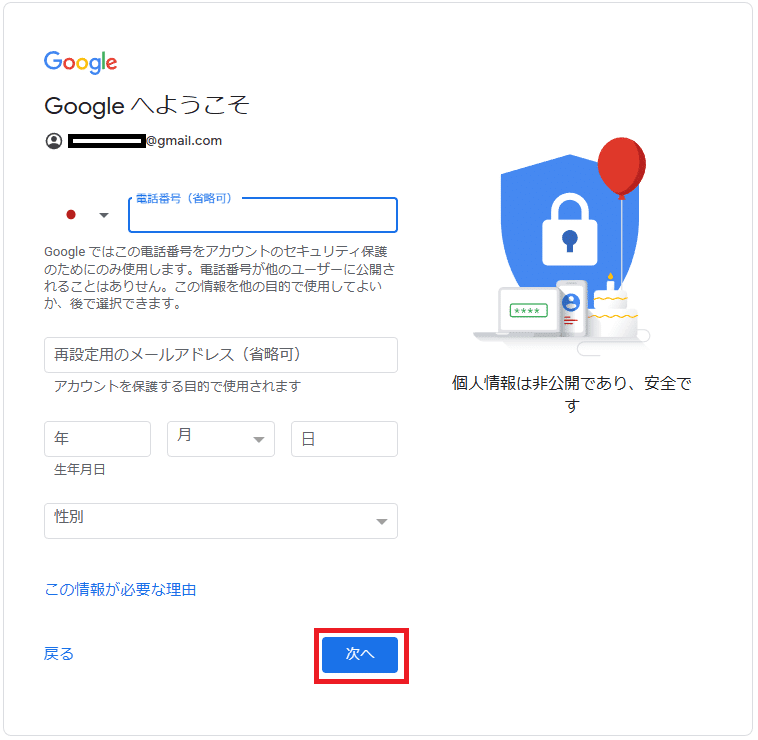
電話番号と再設定用のメールアドレスは省略可。
次に『プライバシーポリシーと利用規約』画面が出ます。
利用規約やプライバシーポリシーに同意できるのであれば、
最下部にある『同意する』を押してください。

問題なければ 最下部にある『同意する』を押す。
アカウントの作成が完了すると、Googleトップページに戻ります。
右上が『ログイン』でなく、丸いアイコンに変化していたら
『Googleアカウントの作成』は完了になります。

右上が 『丸アイコン+文字』ならアカウント作成・ログイン済み。
この状態で次の作業に進む。
MMVC_Trainer(v1.5)のインストール
インストールは、2023年05月05日までにある
導入講座動画(v1.3旧版)での紹介手順と完全に別です。
この項目で記述した手順で進めてください。
v1.5ではなくv1.3を使う場合も、導入講座動画(v1.3旧版)と
手順が違うため、後に記述します。
当項目の★( )印の箇所のみ、v1.5とv1.3で手順が異なります。
MMVC_TrainerからOpen in Colabを押す
まずはgithubのMMVC_Trainer(機械学習用ソフト)のURLに移動します。
https://github.com/isletennos/MMVC_Trainer
次に、『main』と書いてあるタブを押し、表示される中から
『v1.5.0.0SiFiGAN』を押してください。
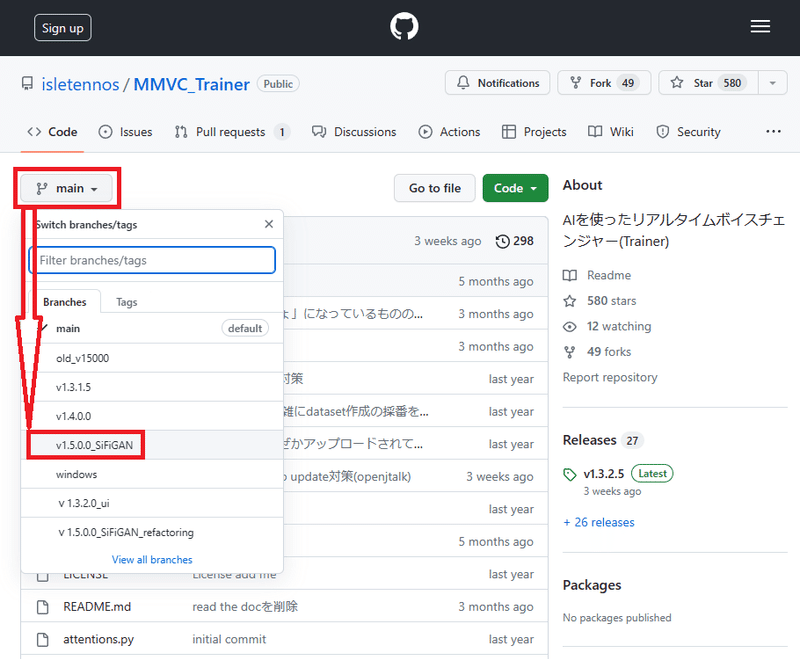
mainボタンから 『v1.5.0.0SiFiGAN』を選択する
次に『main』の所が『v1.5.0.0_SiFiG...』に変化した画面になります。
ここで、上にある緑の『Code』……ではなく
下にスクロールして『Install』の項目まで移動してください。
『Install』の項目にある
『Open in Colab』のボタンを押してください。
『Open in Colab』からMMVC_Trainerのインストールをします。
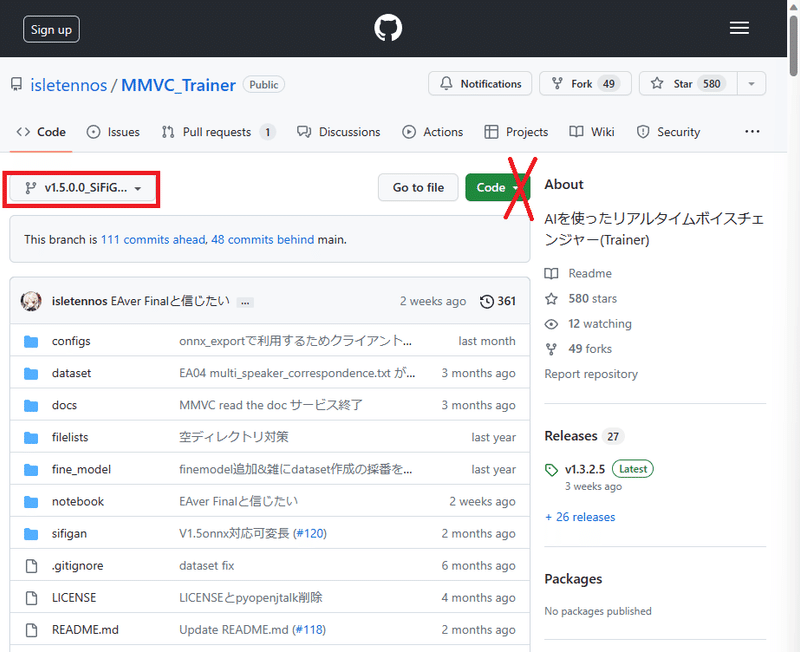
以前はCodeから導入していたが、2023年05月05日時点では異なる。

ここにある『Open in Colab』を押す。
01_Clone_Repo.ipynb:0 ノートブックの準備
次に、Googleにログイン状態であれば、GoogleColab表示で
『01_Clone_Repo.ipynb』という名前の画面が出ます。
はじめてGoogleColab(.ipynbファイル)に移動した場合、
画面右下でColabの利用目的を聞かれます。
いずれかを選択して『次へ』を押してください。
『次へ』を押すと今度は職業を聞かれるため、該当する物を選択して
『送信』を押してください。
これでGoogleColabが使用できるようになります。
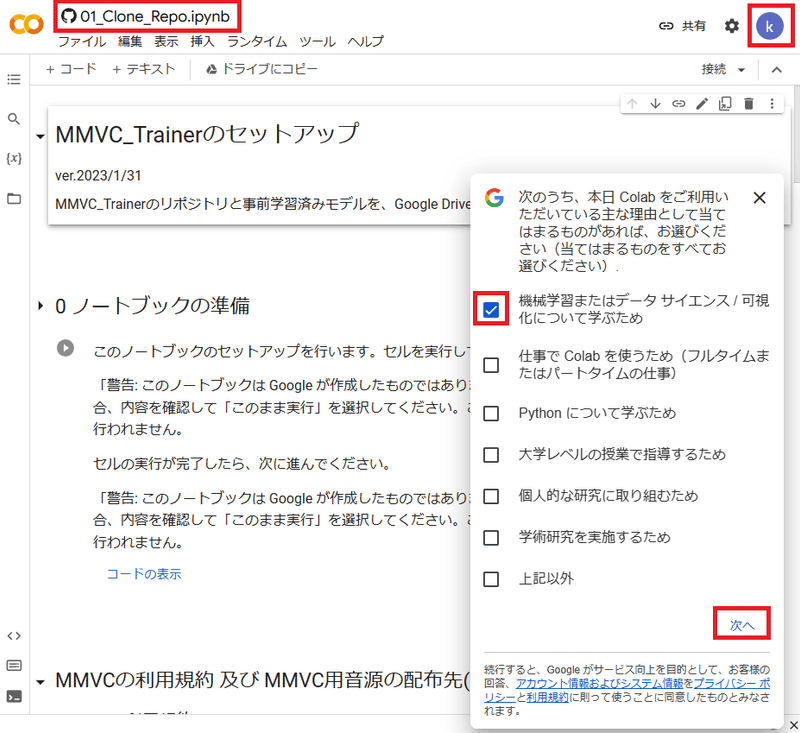
右上のアイコンが『Googleアカウントの作成』の物であるか確認する。
Colabの使用理由については、いずれかを選択して『次へ』を押す。
ここから改めて、MMVC_Trainer(v1.5)のインストールを行います。
まず、『0 ノートブックの準備』の枠の左にある
●▶のボタンを押してください。
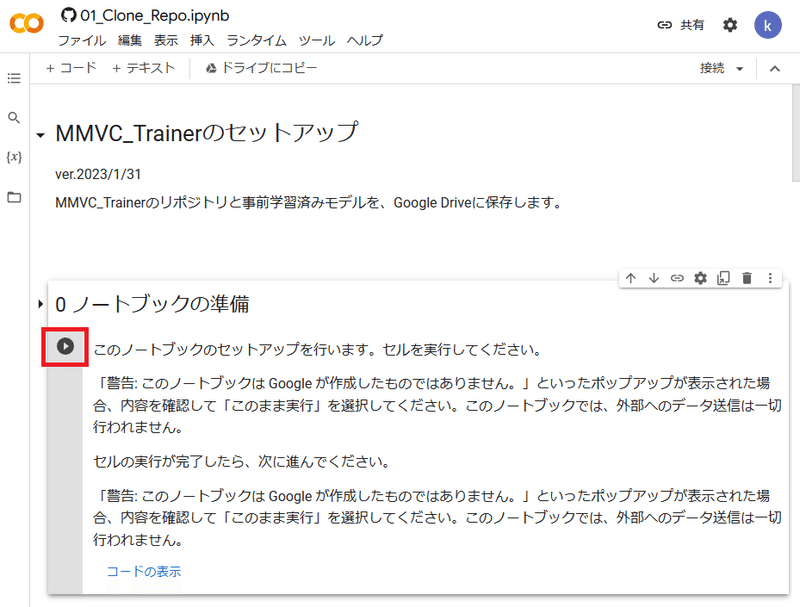
左の●▶を押すと実行が始まる。
ボタンを押すと●▶の周りに点線が表示されると同時に、
『警告:このノートブックはGoogleが作成したものではありません。』
と表示されます。
『このまま実行』を押すと進みます。
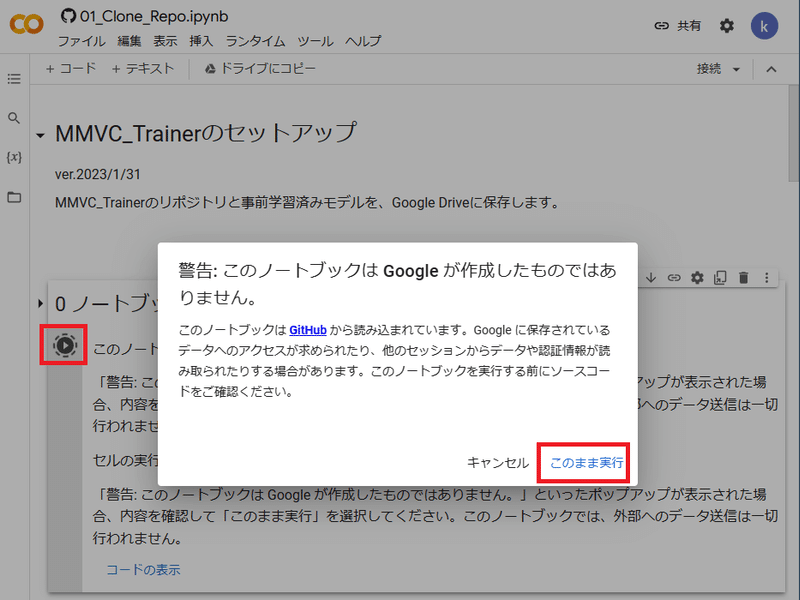
Google公式以外の物を使用する場合、このような表示が出る。
『このまま実行』を押すことで、MMVC_Trainerの準備が進む。
『このまま実行』を押すと●▶ボタンが動き出し、
『0 ノートブックの準備』の枠の下部に
『log: パッケージのインストールを開始します。』
と表示され、色々出てきます。
●▶ボタンの左に緑のチェックマークが付き、
『0 ノートブックの準備』の枠の表示を一番下までスクロールして
『log: パッケージのインストールが完了しました。』
と出ていればOKです。次に進んでください。
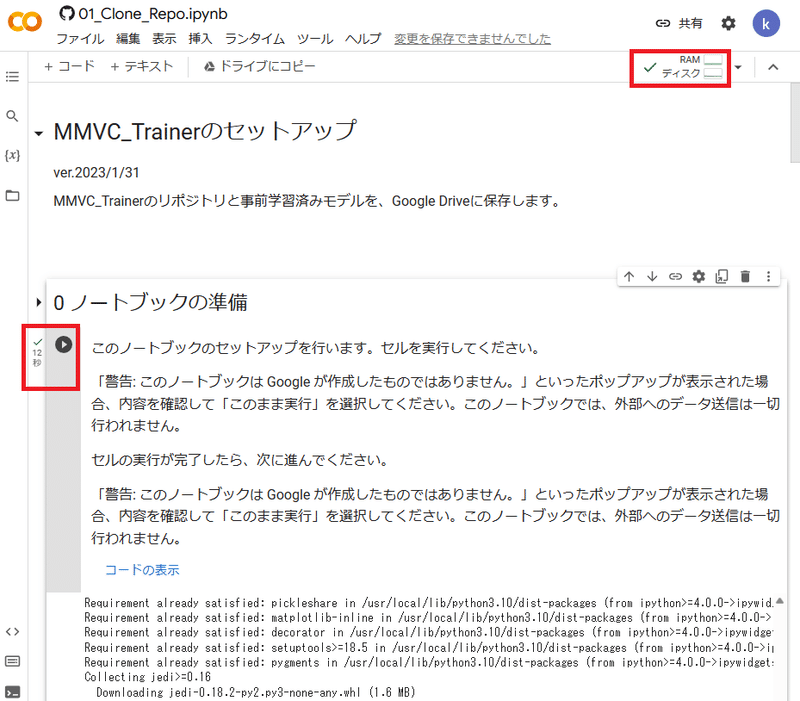
実行が始まると、右上に『RAM ディスク』と表示される。
●ボタンの左に緑のチェックマークが付いたら完了している。
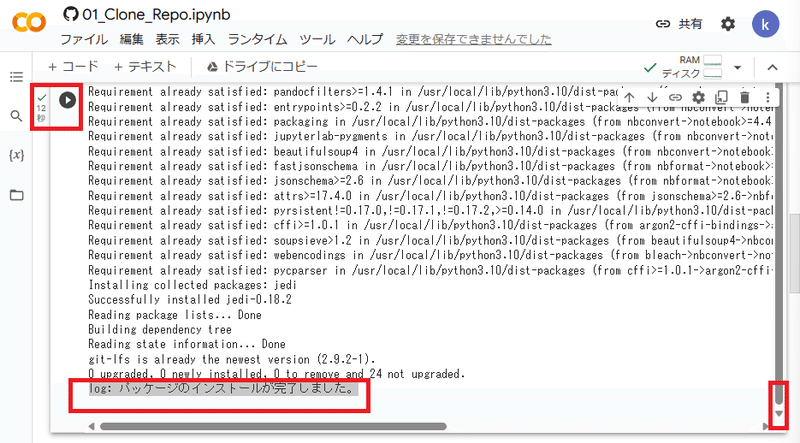
問題なく完了していれば、『0ノートブックの準備』の枠の 最下部に
『log: パッケージのインストールが完了しました。』 と出る。
01_Clone_Repo.ipynb:MMVCの利用規約
次に、『MMVCの利用規約 及び MMVC用音源の配布先(2022/08/10)』
があります。
こちらは、MMVCを使用する際のルールと、
使用音源に関するルールとダウンロード先を記載しています。
各規約に同意する方のみ、先に進んでください。
音源のダウンロードに関しては、
チュートリアルのずんだもんになる場合は必要ありません。

音源の規約は個別にあるため、そちらも参照する事。
01_Clone_Repo.ipynb:1 セットアップの準備
次に、『1 セットアップの準備』に進みます。
『1 セットアップの準備』の枠の左にある
●▶のボタンを押してください。

実行中は●▶ボタンが●□ボタンになり、曲線がボタンの周囲を回る。
『1 セットアップの準備』の●ボタン左に
緑のチェックマークが付き、最下部に
『log: 事前学習済みモデルのブランチの読み込みが完了しました。』
と出たら完了です。次に進んでください。
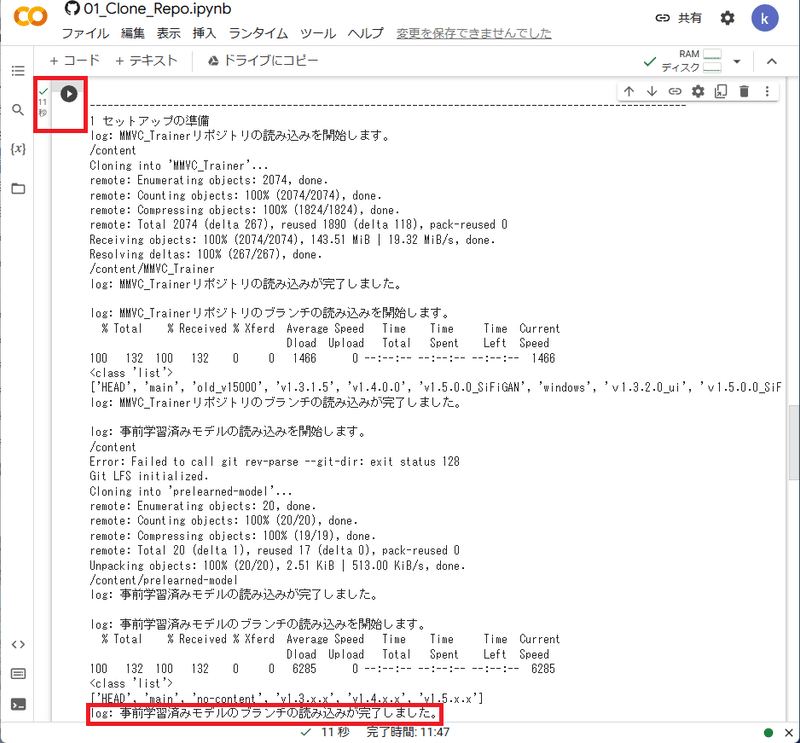
最後に『log: 事前学習済みモデルのブランチの読み込みが完了しました。』
と表示されていたら問題ない。
01_Clone_Repo.ipynb:2 セットアップ
次に、『2 セットアップ』に進みます。
『2 セットアップ』の枠の左にある
●▶のボタンを押してください。
すると『2 セットアップ』下部に
2 セットアップ
Platform:Colab
Directory:/content/drive/MyDrive
Repo-Bran…:main
PLM-Bran…:main
と表示されます。
この時点ではまだセットアップが完了していません。
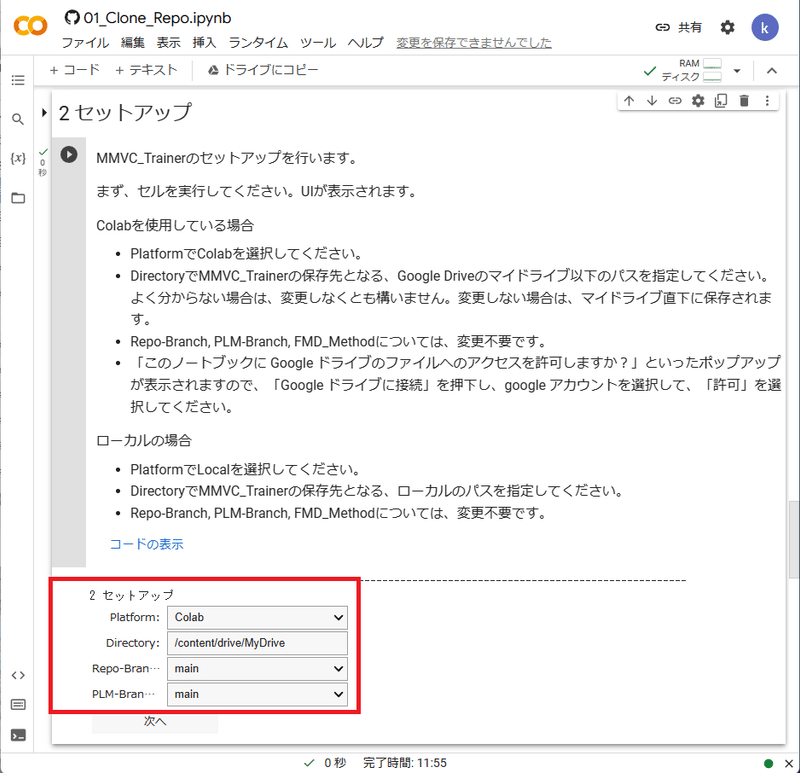
●ボタン左にすぐチェックマークが付くが、完了していないので注意する。
ここで、★(1)MMVC_Trainer_v1.5を使用する場合は
『Repo-Bran…』の右を押して、中から『v1.5.0.0_SiFiGAN』を、
『PLM-Bran…』の右を押して、中から『v1.5.x.x』を選択してください。
選択したら、下にある『次へ』を押してください。

Repo-Bran…:v1.5.0.0_SiFiGAN
PLM_Bran…:v1.5.0.0
にしてから『次へ』を押す。
『次へ』を押すと、
『log: Google Driveのマウントを開始します。』
と出てから、
『このノートブックにGoogleドライブのファイルへの
アクセスを許可しますか?』という表示が出ます。
『Googleドライブに接続』を押してください。

『Google ドライブに接続』を押す。
すると新しいウィンドウで『アカウントの選択』が出ます。
使用するGoogleアカウントを押してください。
次に表示される
『Google Drive for desktopがGoogleアカウントへの
アクセスをリクエストしています』
は、下にスクロールして『許可』を押してください。
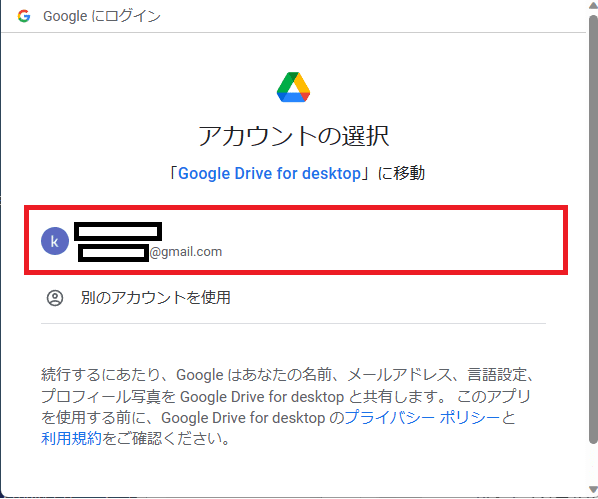
作成したアカウント(または使用するアカウント)を選ぶ。
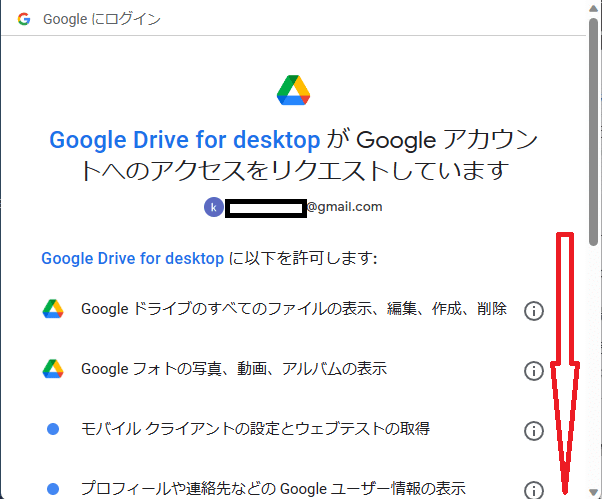
同意するなら下へスクロールする。
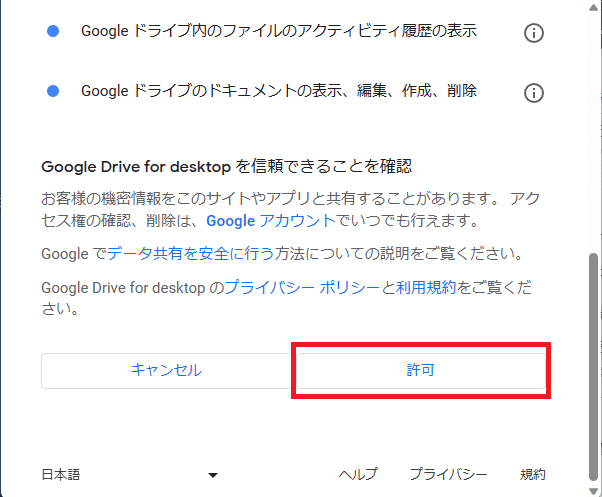
『許可』を押す。
『許可』を押すとウィンドウが消え、01_Clone_Repo.ipynbの
画面に戻ります。
『info: 少し時間がかかります。このままお待ちください。』
の表示からしばらく(数分以内)お待ち下さい。
『2 セットアップ』の枠内で★(2)
『log: MMVC_Trainerリポジトリのチェックアウトを開始します。』
の後に続くbranchが選択したRepo-Bran…(v1.5.0.0_SiFiGAN)であり、
『log: 事前学習済みモデルのチェックアウトを開始します。』
の後に続くbranchが選択したPLM-Bran…(v1.5.x.x)であるか確認し、
最下部に
『log: 事前学習済みモデルのダウンロードが完了しました。
処理が完了しました。』
と出たら完了です。次に進んでください。

『処理が完了しました。』とあればOK。
ただし、上の方にある『branch』の表示が
★(2)目的のバージョン(v1.5.0.0_SiFiGAN, v1.5.x.x) になっている事を確認する。
01_Clone_Repo.ipynb:3 確認
最後に『3 確認』で、正しくインストールできたか確認します。
『3 確認』の左にある●▶のボタンを押してください。

実行後に表示される内容で、★(3)最初が
『3 確認
Directory: /content/drive/MyDrive/MMVC_Trainer-v1.5.0.0_SiFiGAN』
であり、最後の3行が
『Directory: /content/drive/MyDrive/MMVC_Trainer-v1.5.0.0_SiFiGAN /fine_model
D_v15_rev00_finemodel.pth
G_v15_rev00_finemodel.pth』
であれば、MMVC_Trainer_v1.5のインストールは
正常に完了しています。お疲れ様でした。
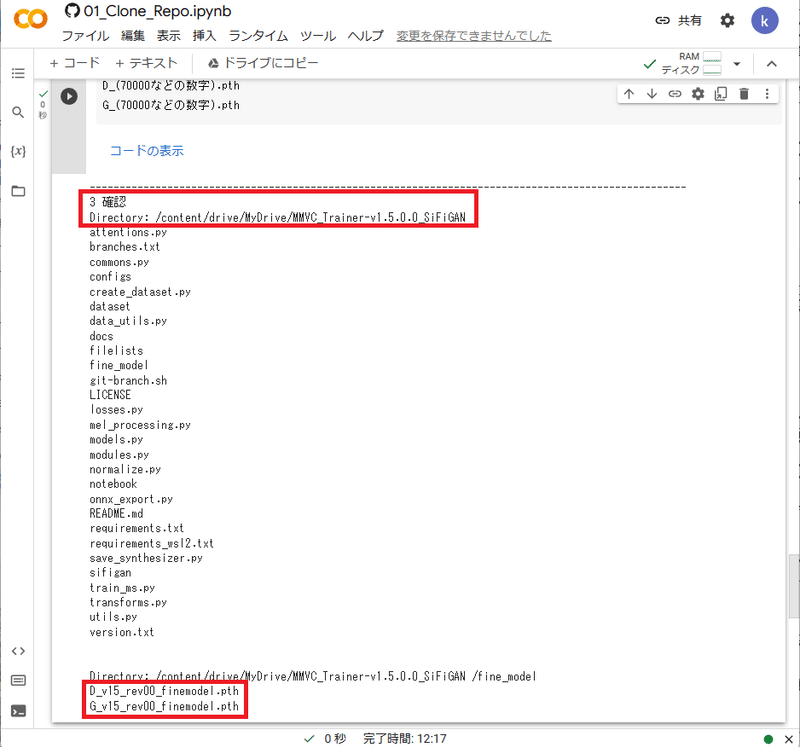
Directoryが /content/drive/MyDrive/MMVC_Trainer-v1.5.0.0_SiFiGAN であること、
Directory: /content/drive/MyDrive/MMVC_Trainer-v1.5.0.0_SiFiGAN /fine_model の下が D_v15_rev00_finemodel.pth
G_v15_rev00_finemodel.pth
となっていれば、MMVC_Trainer_v1.5のインストールは完了になる。
MMVC_Trainer(v1.3)のインストール
ほとんどは『MMVC_Trainer(v1.5)のインストール』と同じです。
★(1),★(2),★(3)の場所のみ異なります。
★(1)01_Clone_Repo.ipynb 2 セットアップ
ここで、MMVC_Trainer_v1.3を使用する場合は
『Repo-Bran…』、『PLM-Bran…』を
mainのまま進めてください。
※2023年05月05日時点では、mainがv1.3になります。
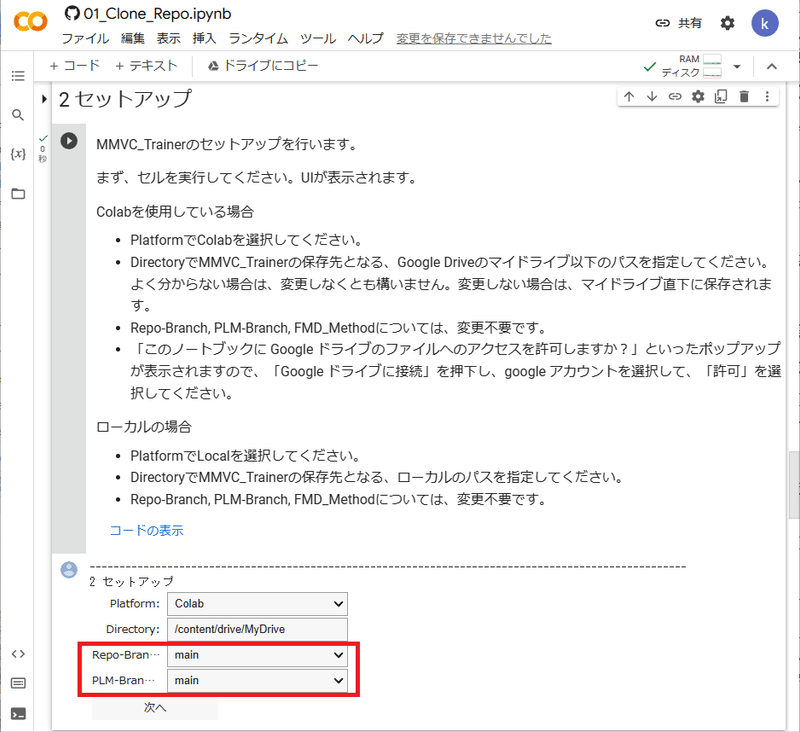
Repo-Bran…:main
PLM_Bran…:main
のまま『次へ』を押す。
★(2)01_Clone_Repo.ipynb 2 セットアップ 実行結果
目的のバージョン(main, main)
になっている事を確認する。
※2023年05月05日時点では、mainがv1.3になります。
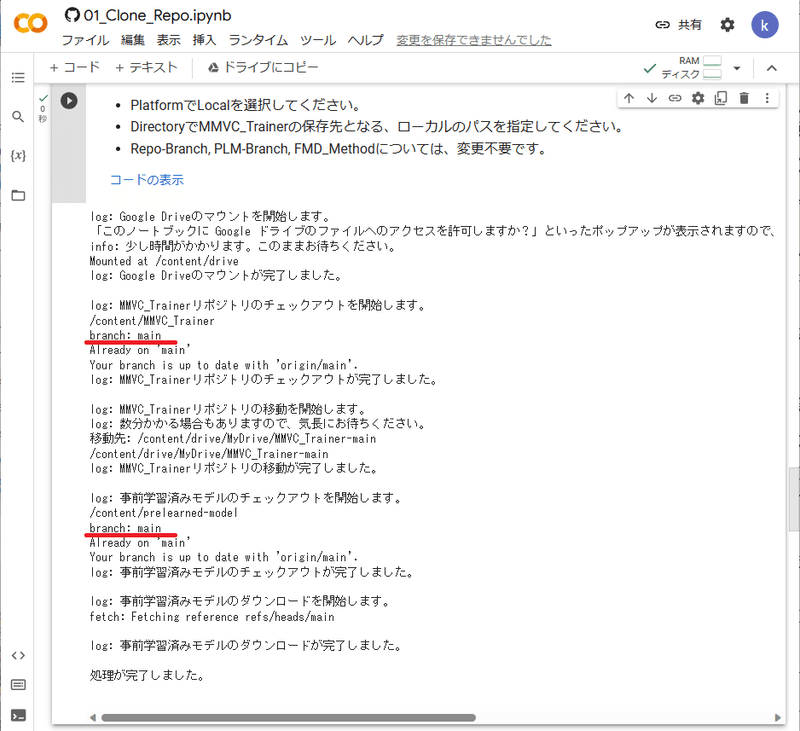
『処理が完了しました。』とあればOK。
ただし、上の方にある『branch』の表示が
目的のバージョン(main, main) になっている事を確認する。
★(3)01_Clone_Repo.ipynb 3 セットアップ 確認
最初が
『3 確認
Directory: /content/drive/MyDrive/MMVC_Trainer-main』
であり、最後の3行が
『Directory: /content/drive/MyDrive/MMVC_Trainer-main /fine_model
D_180000.pth
G_180000.pth』
であれば、MMVC_Trainer_v1.3のインストールは
正常に完了しています。
※2023年05月05日時点では、mainがv1.3になります。
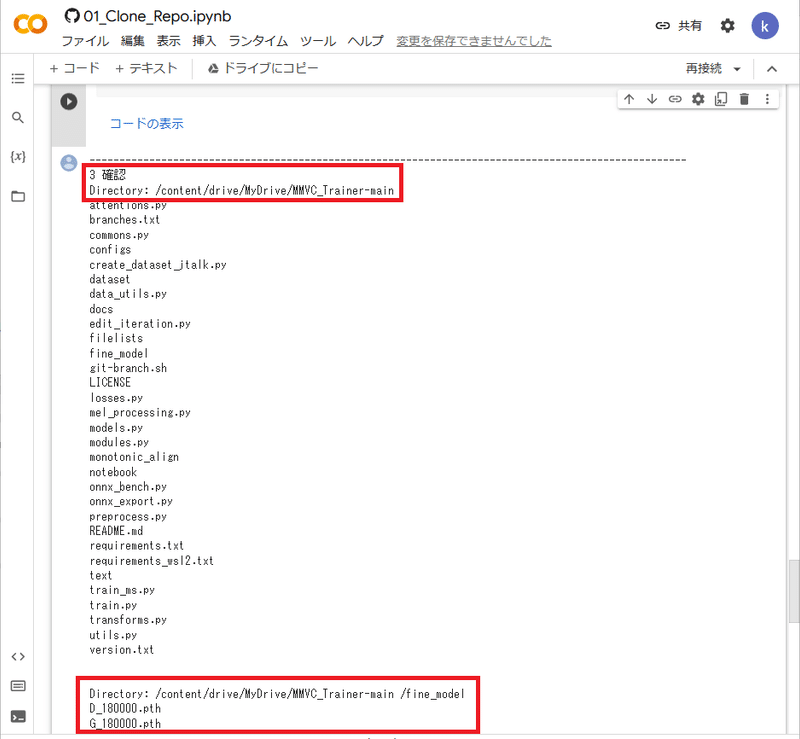
Directoryが Directory: /content/drive/MyDrive/MMVC_Trainer-main であること、
Directory: /content/drive/MyDrive/MMVC_Trainer-main /fine_model の下が
D_180000.pth
G_180000.pth
となっていれば、MMVC_Trainer_v1.3のインストールは完了になる。
構築編まとめ
Googleアカウントの作成
→表示通りにGoogleアカウントの作成を進めてください
アカウントが既にあるならこの手順は不要ですMMVC_Trainer(v1.5)のインストール
→このURLの『Install』にある『Open in Colab』から進めますMMVC_Trainer(v1.3)のインストール
→ほぼv1.5と同じ手順です。
2 セットアップのRepo-Bran…、PLM_Bran…
をmainのまま進めればv1.3になります。
以上が『MMVC_v1.5_導入講座_構築編』になります。
2023年05月05日時点でのMMVC導入講座動画と手順が違う
(特に、導入は『MMVC_TrainerのInstall、Open in Colab』から行う点)
ため、現行の導入手順を把握できたら幸いです。
最後に(開発者支援)
開発者である天王洲アイルさん(@IsleTennos)は
PIXIV FANBOXを開設しています。
有料プランもあるため、資金の支援が可能です。
MMVC開発を支援したい方は是非支援をお願いします。
無料プランでMMVC開発状況も書く(らしい)ため、
リンク先を登録しておくと便利だと思います。
FANBOXは下記URLになります。
公式サポート音声募集中
MMVC公式サポート音源は常時募集中です(FAQより)。
ご自身の声をMMVC公式サポート音源にしたい場合は、
開発者である天王洲アイルさんのTwitterか
MMVC DiscordサーバーのIsleTennos#5740(天王洲アイルさん)に
DMにてお問合せください。
MMVCで分からない事があったら(FANBOXで質問)
不明点はMMVCのDiscordサーバーで質問可能ですが、
それとは別の質問用窓口が作成されました。
下記の、MMVC開発者天王洲アイルさんのpixivFAOBOXにて質問可能です。
MMVC関係で分からないことがあり、
Discordに入る事が難しい、質問しにくい、といった場合は
『MMVCに関する開発者に問い合わせ』にて質問してみてください。
次回予告(録音編A_Colabで録音)
次回は『録音編A_Colabで録音』として、
Colabの上で自身の音声を録音します。
やることは
『02_Rec_Voice.ipynbを使う』『録音する』です。
02_Rec_Voice.ipynbの使い方や録音での注意点を記すため、
『録音編A_Colabで録音』として記事執筆予定です。
関連リンク
Google:https://www.google.com/
Google Colab(Google Colaboratory):https://colab.research.google.com/
MMVC_Trainer(v1.5):https://github.com/isletennos/MMVC_Trainer/tree/v1.5.0.0_SiFiGAN
01_Clone_Repo.ipynb:https://colab.research.google.com/github/isletennos/MMVC_Trainer/blob/v1.5.0.0_SiFiGAN/notebook/01_Clone_Repo.ipynb
開発者Twitter:https://twitter.com/IsleTennos
開発者FANBOX:https://mmvc.fanbox.cc/
MMVC Discordサーバー:https://discord.com/invite/2MGysH3QpD
MMVCニコニコ大百科:https://dic.nicovideo.jp/a/mmvc
記事執筆者Twitter:https://twitter.com/pipo_lll
記事執筆者Youtube:http://youtube.com/@pipo_lll
記事執筆者ニコニコ:https://www.nicovideo.jp/user/653583/
Imずんだもん王への道(旧版のMMVC導入解説動画)
ニコニコ Youtube
記事執筆者Note:https://note.com/pipo_lll
記事執筆者_欲しい物リスト(何かいただけたら嬉しいです)
https://amzn.to/37XNPOL
この記事が気に入ったらサポートをしてみませんか?
