子どもの作品のデジタル化はおうちでできる。
こんにちは 写真整理アドバイザーのまつき です。学年末に掲示物やら絵や習字を持ち帰ってきますが、なかなか捨てられないんです。保管場所も限られるので、スキャナ機能つきプリンターを使って、デジタル化して、現物は手放します。(捨てる・処分するとも言う)今回は娘が習い事で作ってきた絵本をデジタル化します。

家庭用プリンターについているスキャナはA4までスキャンできます。A4以上、A3まではコンビニにあるマルチコピー機で1枚30円でできます。
我が家のプリンターは” EPSON EP-882AB ”←クリックすると製品ページに飛びます。
用紙をセットします


プリンター付属のスキャンアプリを使う

Mac bookを使用しています。
用紙の種類・色や画質にこだわりがなければ、”おまかせ”モードを選びます。他には書類用の”書類(ドキュメント)モード”・写真用の ”写真(フォト)モード”があります。今回は”写真モード”にしました。
スキャンスイッチを押すよ
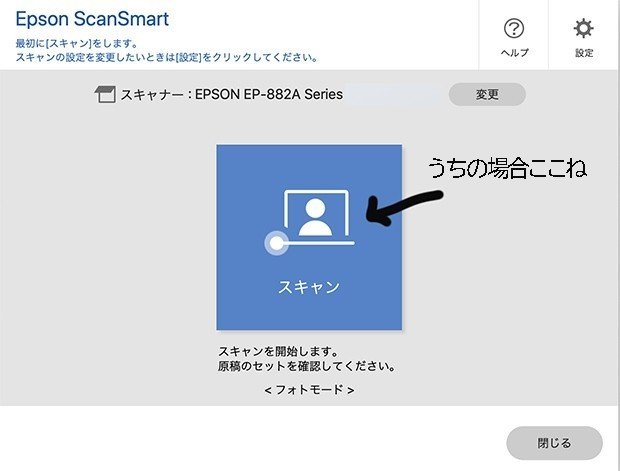
そうするとね、解像度などの設定画面が出てくるの。
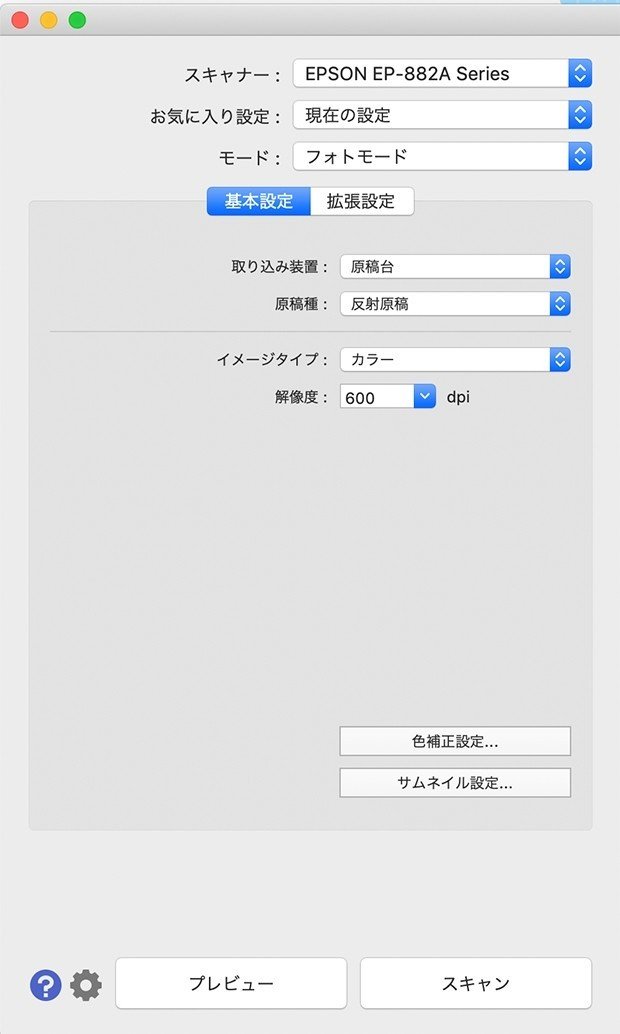
・イメージタイプ:カラー・グレー・モノクロいずれかを選ぶ。色のついた絵本なので、カラーにしました。
・解像度:用紙と同じサイズでプリントする際は“300dpi" フォトブックにするなど、用紙サイズより大きくプリントする際は"600dpi"を選びます。
色合いの調節も出来ます。細かいことは省くけど、スキャンすると出来上がりが暗くなりがちなので少し明るくしてみてください。
本番に行く前に不安がある方は"プレビュー”を押して、仮スキャンをします。プレビュー画面で出来上がりイメージを確認することができます。余白ができちゃって、気になる場合はサイズ調整をします。不安がなくなったら、"スキャン”スイッチをポチッとします。
出来上がった画像を保存する
・ファイル名をつける
・ファイルの種類を選ぶ 迷ったら”jpeg"を選ぶ。"jpg"でもOK
・保存先を指定する
以上をページ数分繰り返します。冊子のようにしたい場合はファイルの種類を”pdf”にします。
完成

いただいたサポートはイラストレーターを目指す娘の画材費として使わせていただきます。
