
高音質音楽プレーヤー【foobar2000】の使い方&設定
皆さま、PC(スマホ)上での音楽はどうやって聴いてますでしょうか?
数多くの音楽プレーヤーがありますが、自分のオススメは「foobar2000」というフリー音楽プレーヤーです
○長所
・動作が非常に軽い(「○tunes」とは比較にならない程w)
・「Components(プラグイン)」で、自分好みに自由にカスタマイズ
・高音質(ハイレゾ&DSD、WASAPI&ASIOの、排他モード対応)
○短所
・基本、英語表記(部分的にですが、日本語化可能です)
・まともに使用出来るまで設定が大変(デフォ設定では並みのプレーヤー)
・このプレーヤーで出来る事が、あまりに膨大過ぎるw
初めて使う方には、かなり分かりづらい設定等ありますので解説して行きたいと思います
慣れてしまえば(1度設定してしまえば)、凄く使える音楽プレーヤーですので少々長くなりますが、お付き合いしてみて下さい
2022.2.18 追記
「スマホ版(Android)foobar2000」についても書いたので、宜しければ
【Android(スマホ)版】音楽プレーヤー「foobar2000」の使い方&設定
それでは早速、ダウンロードしてみましょう!
・ダウンロード
http://www.foobar2000.org/download
赤枠クリックでダウンロードが開始されますので、
手順に従って解凍しfoobar2000が立ち上がる所までは頑張ってください
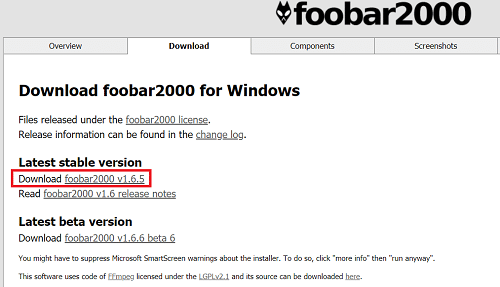
立ち上がりましたら、次に「日本語化パッチ」をダウンロードしましょう
・日本語化パッチ
https://tnetsixenon.xrea.jp/rnote/localization/foobar2000.html
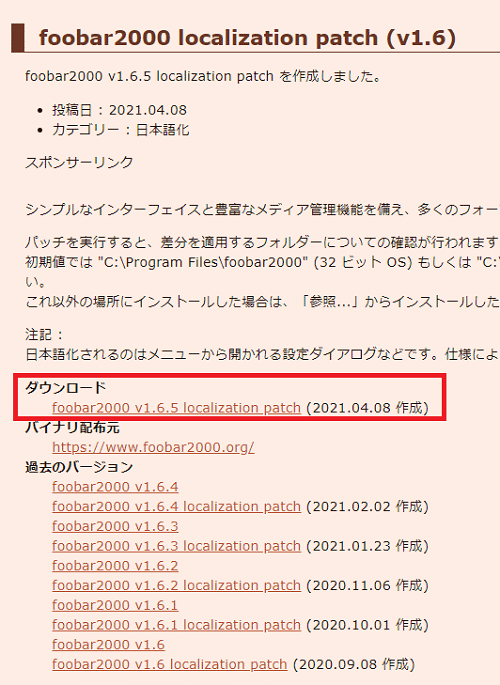
ダウンロードしたファイルを解凍するだけで、自動的に日本語化されます
尚、アップデートがあった際は、その都度このページより更新して下さい
~ 基本設定 ~
まず好みのレイアウト(スキン、見た目)を、決めましょう
ツールバー赤枠「View」をクリックするとウインドウが開きますので、
「Layout」 → 「Quick Setup」の順で進んで下さい
赤枠が用意されたレイアウトになり、各項目をクリックでプレビューが見れますので決まったら「OK」
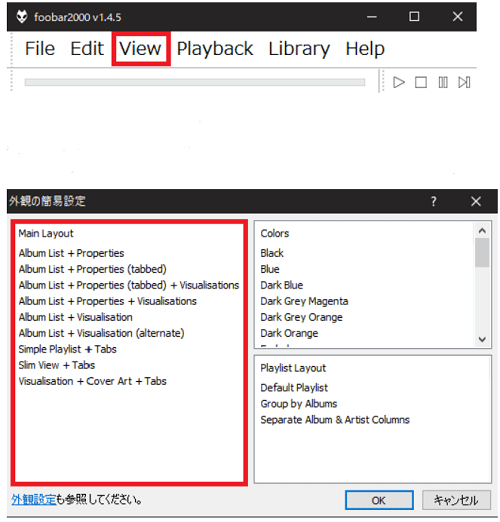
○色選択 & フォント設定
ツールバー赤枠「Library」をクリックするとウインドウが開きますので、
「Configure(設定)」をクリック
すべての「設定」は、この「Configure」よりになるので覚えて下さい

「Configure」をクリックすると画面が切り替わりますので、
「Colors and Fonts」の項目が出てくるまで進んで下さい

・色設定
下記の例を見て頂き、どの項目がどう変化してるか参考にして下さい(配色は同じ設定です)
色が付いてる所をクリックで「色パネル」が開きますので、お好みな配色に変更して下さい
・フォント設定
「メイリオ」と出てる所をクリックで、ウインドウが開きます
そこで「フォント変更とサイズ調整」をして下さい
その他(チェックが入ってない項目)も個別に設定可能です
チェックを入れてから同じ流れで変更してください
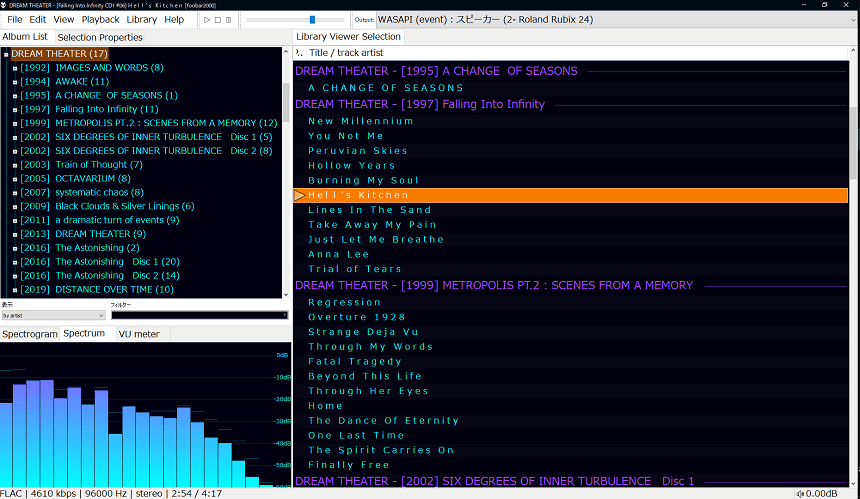
○音楽フォルダーの指定
Cドライブの「ミュージック」に置いてあれば認識されますが、
それ以外(外付けHDD/SSD等)に置いてる方は保存先を指定して下さい
「Configure」→「Media Library」をクリックし「追加」でエクスプローラーが立ち上がりますので保存先を指定
「適用」でファイルが読み込まれるのを待って「Status」が「Monitoring」となればOKです
また、青枠の「有効にする」にチェックを入れて下さい
(Cドライブに置いてある方も必須)

~ 「Components」の導入方法 ~
foobar2000は冒頭で紹介した「Components(プラグイン)」が無数に配布されており、自分に必要な物を追加していく形になります
細かい物から重要な物まで無限に近く多いのでw、基礎の「音に関する重要なComponents」をダウンロードしましょう
・「WASAPI 」&「 ASIO」(排他モード)
http://www.foobar2000.org/components/view/foo_out_wasapi
http://www.foobar2000.org/components/view/foo_out_asio
簡単に言うとPC内の余計な回路を通さずfoobar2000からダイレクトかつ高品質に再生出来るプラグイン(詳しくは「カーネルミキサー」でググってw)
その代わりこれを作動させるとfoobar2000以外の音は出なくなります!
よって「音楽をちゃんと聴きたい用」ですかね
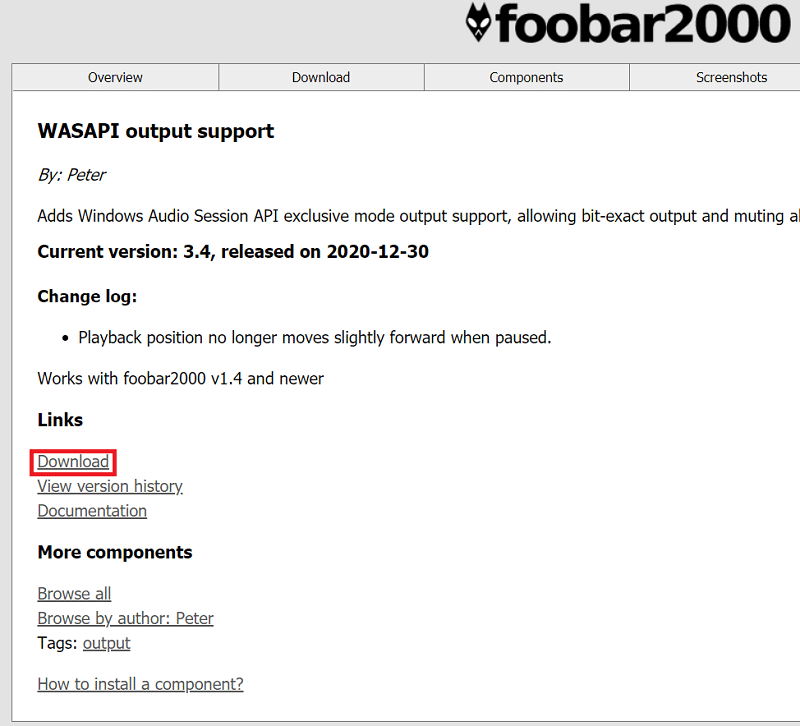
・「Resampler Sox mod2」(アップサンプリング)
https://hydrogenaud.io/index.php/topic,67373.0.html
従来のCD規格音源(44.1KHz=44100Hz)をアップサンプリングして、ハイレゾレベル(96kHzや192kHz等)で聴けるプラグイン
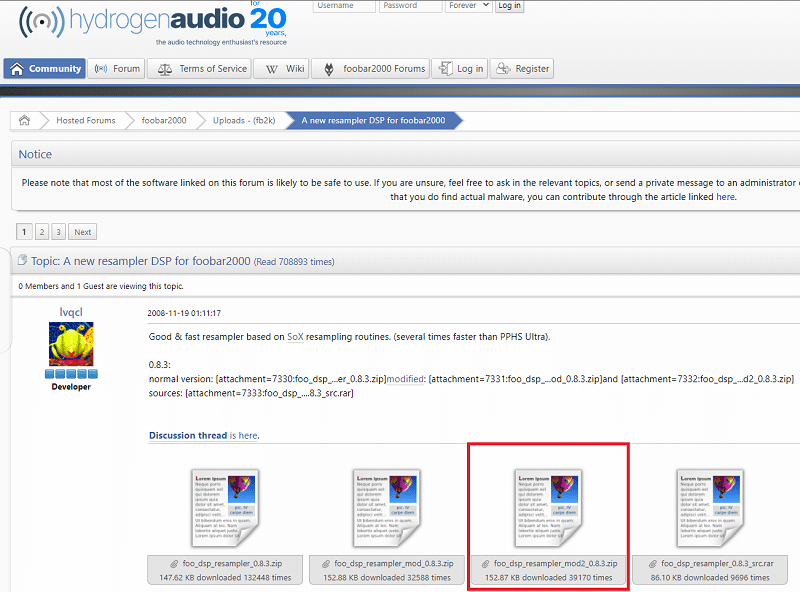
・「Programmable Reverb」(リバーブ)
http://www.foobar2000.org/components/view/foo_dsp_prvb
コンサート会場等を再現した「空気感(響き)」を与えるプラグイン
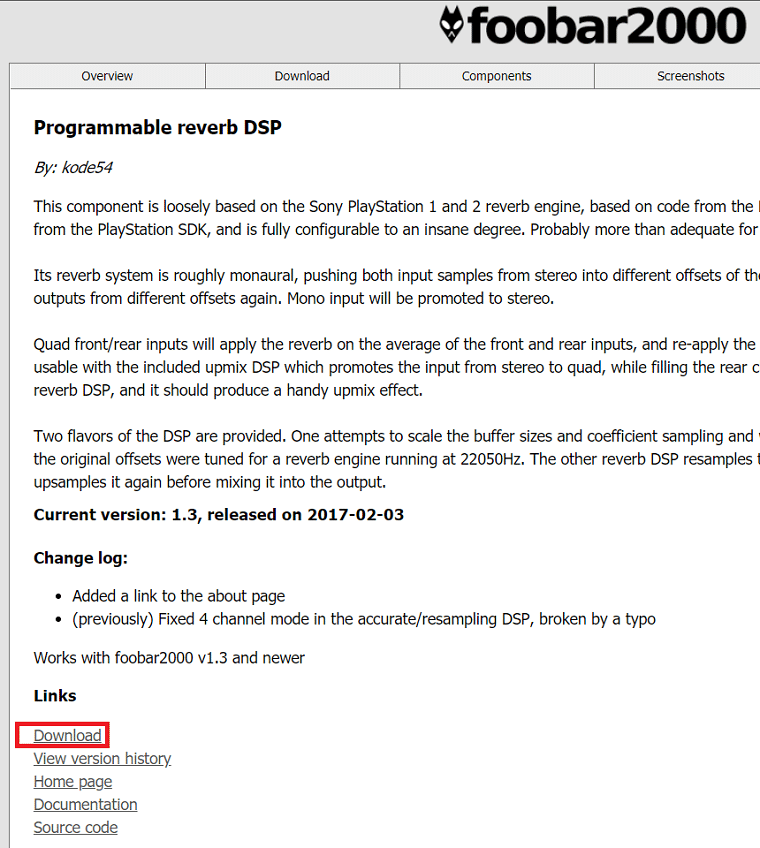
ひとまず、基礎的な音に関しては、これで十分かと思いますのでダウンロードして下さい
あと必須ではないですが、一通りの設定が終わったら入れてみても面白いかもです
・「Youtube Source」
https://www.foobar2000.org/components/view/foo_youtube
YouTubeを「foobar2000を通して聴ける」プラグイン
高音質になるかは別として、ブラウザーそのままで聴くより格段に音が良くなってビックリw
○「Components」をインストール
「configure」→「Components」をクリック
画面右「インストールされたコンポーネント」という画面が表示されます 「インストール」をクリックでエクスプローラーが立ち上がりますので、
先程ダウンロードしておいたファイルを1つずつインストールします
(↓このような形で保存されてるかと思います)
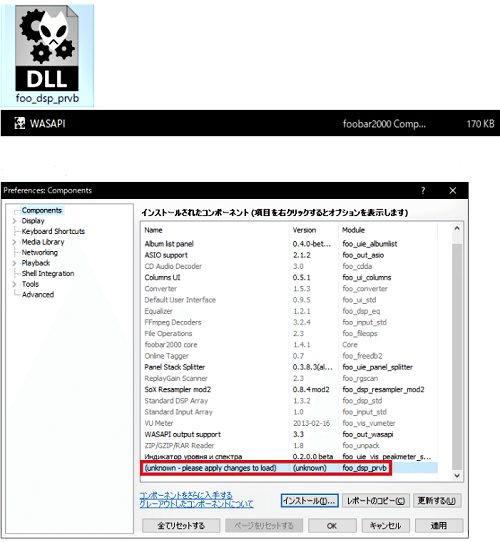
すると赤枠のようになり「適用 → OK」をクリック
強制的に一旦閉じられ再び立ち上がるとインストールされてると思います

~ 各Components(DSP)の詳細設定 ~
「Configure」→「Playback」→ 「DSP Manager」をクリックすると、
画面右が「アクティブなDSP & 利用可能なDSP」に切り替わります

「利用可能なDSP」から赤枠「+」クリックで「アクティブなDSP」に入ります(画像の通り順番で)
これでDSPがアクティブ(機能している)という形になります

DSPは機能しましたがデフォルト状態ですので、各項目を1ずつ「詳細設定」をしていきます

○Resampler(Sox)mod2(アップサンプリングの設定)

・Target samplerate(元音源をどこまで引き上げるか?)
96kHz、192kHz、Upsample×2(元音源を2倍に)等がありますので、
お好みなモノを選択
・Quality 「Best」を選択
・Resample ONLY frequecies(この「周波帯にのみ機能」させる)
普通の方は、半角で「44100」と入力して下さい
またハイレゾ音源(例えば96kHz)等をお持ちで、複数帯掛けたい場合は「セミコロン(半角)」で区切って数値を入力
「44100;96000」
○Equalizer (イコライザーの設定)
foobar2000は変な味付けもなくフラットかつ非常にクリアな音ですが、
個人的に少々物足りないのでこれで少しだけ味付けをして楽しんでます
※普通に視聴してて問題のない方は、このDSPは必要ありません
楽器未経験の方やオーディオ好き以外の方に、「さぁイジれ!」というのも無理なのでw、ザックリとだけ解説しておきます

緑線を引いた中央付近に軸となる「メイン楽器やボーカル」がいます
「音がスカスカ」と感じる場合は、真ん中の中音域付近を少し上げます
そこから左に行くほど、低音域に(ベースやバスドラム等)
「低音の迫力が足りない」場合は「55~110Hz」付近を少し上げましょう
右に行くほど、高音域に(メイン楽器や女性ボーカルやシンバル類)
「音がモッサリ」・・・「7kHz~14kHz」付近を少し上げましょう
「音がキンキン」・・・ 上記部分を少し下げて「20kHz」を多めに下げます
たまに、この設定をメチャクチャにイジってる方も見受けられますが、
足りない部分を少し足す、出過ぎてる部分を少し抑えるという感じで調整
お聞きの音楽ジャンルにも試聴環境にも、かなり左右される部分ですので、
ご自分が「良い!」と感じる音に調整出来たら、それが正解ですw
○Programmable reverb(resampling/accurat)(リバーブの設定)
スピーカーがメインの方は必要ありませんが、ヘッドホンで聴かれる方は、このDSPを使ってみて下さい(まぁ状況に応じてですね)
青枠をクリックすると「用意されたプリセット」が出てきますので、
状況に応じて、お好みな響きのモノを選択して下さい
1番効果が薄い「Room」でも個人的に少々効き過ぎな感じがするので、
赤枠の部分だけ、この設定にしてみて下さい(問題ない方は、そのままで)
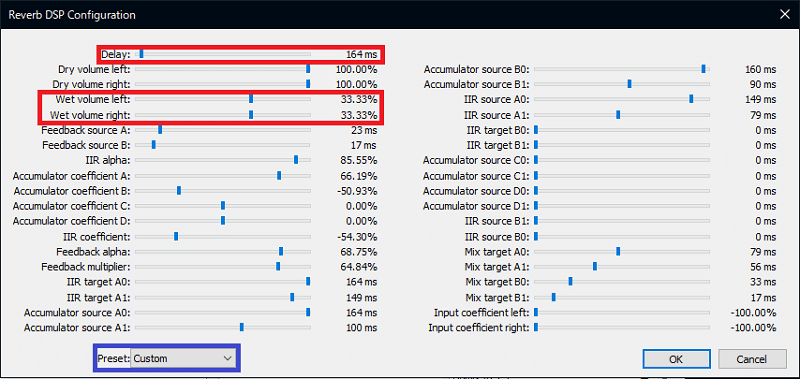
○「Youtube Source」の使い方
ツールバー「View」→「Youtube Source」→「Search on Site」でこの画面
赤枠に聴きたいYouTubeのURLをコピペすると候補が出てきますので、
聴きたいモノをクリックするとfoobar2000より再生されます

また使いやすくするために「ショートカットキー」を指定しましょう
「Configure」→「Keyboard Shortcuts」をクリック

「新規追加」したら「リストの絞り込み」に「youtube」と入力
その中から「view/youtube Source/Search on Site」を指定し、「キー」で割り当てたい任意のショートカットキーを入力
(例のように「Ctrl+Y」なら、キーボード上で「Ctrl+Y」と直接入力)
※「Ctrl+P」だけは指定しないで下さい
これで1発で呼び出せるようになり、また頻繁に使う機能も、この要領で設定すると操作が楽になります
~ WASAPI&ASIO(排他モード)の設定 ~
まず最初に「PCの排他モード」が、どうなってるかを確認してください
タスクバー「スピーカーマーク」を右クリック→「サウンド」を選択

「再生」→「既定のデバイス」をダブルクリック

「詳細」で、この画面になり手持ちの出せる環境の最大のモノを選択
(自分の「USB-DAC」は「24bit/192kHz」まで対応なのでこの設定)
同時に下の「排他モード」にチェックが入ってる事も確認して下さい
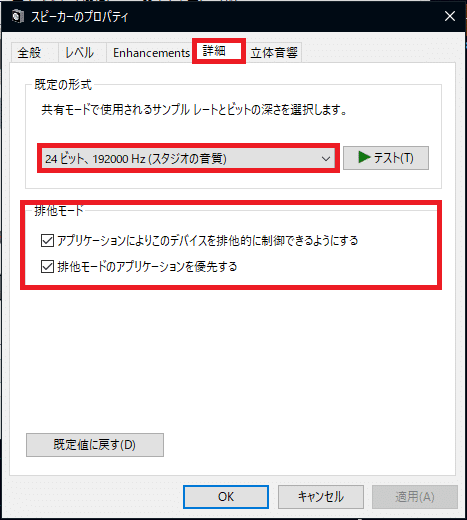
「Configure」→「Playback」→「Output」と進むと、この画面に
「出力デバイス」の、↓クリックするとウインドウが開きますので、
その中から「WASAPI(event):○○」、もしくは「ASIO:○○」を選択
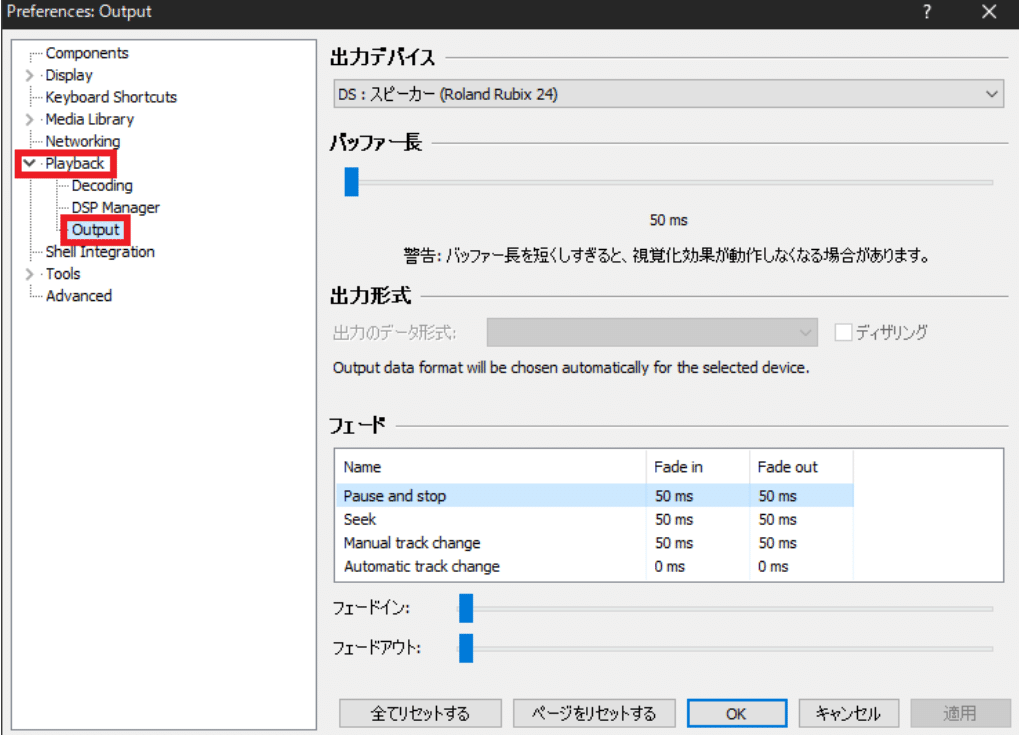
変更したら、その下の出力形式を「24bit」に(エラーが出た場合は下げる)
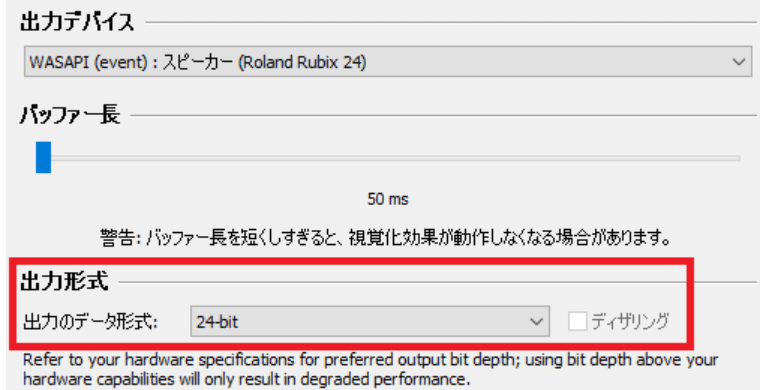
全部終りましたら「適用 → OK」で排他モードが機能します
(元に戻す場合は「DS:○○」→「適用→OK」)
先にも書きましたが、このモードは音が良くなる反面、foobar2000以外の音が出なくなります!
○ボリュームの設定
最後の最後に・・・
foobar2000のボリュームは最大にし、マスター側(PCボリューム、アンプ、DAC)で最終的なボリュームを調整
※慣れるまでは必ず「0」にしてから少しずつボリュームを上げて下さい!
かなり長くなりましたが、無事設定出来ましたでしょうか?
今回は初期設定や基礎的な音に関したモノに限り書かせて頂きましたが、
見た目を自分で自由に1から作る事も出来ますので宜しければこちらから
・foobar2000 【Columns UIのコツ】
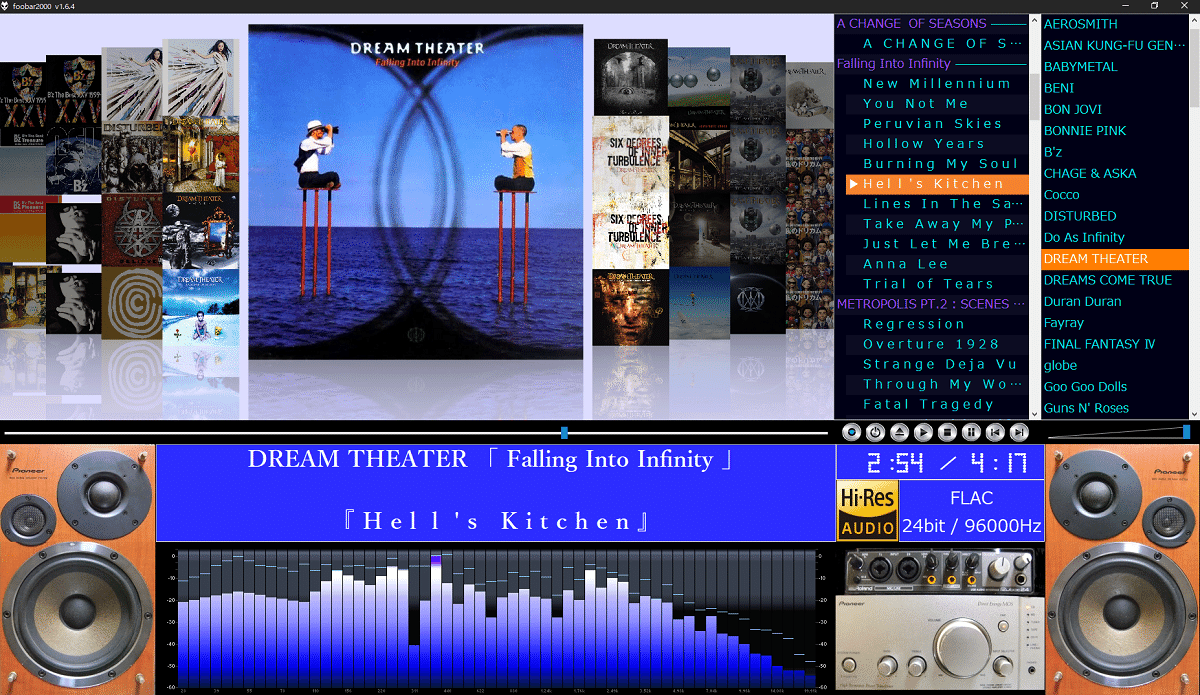
それでは皆様、良い「PCミュージックライフ」を!
この記事が気に入ったらサポートをしてみませんか?
