Tableau tips: 線グラフに枠をつけよう
Tableauを触るようになり出会ったたくさんの方から学んだ、こんな機能あったんだ!というtipsを紹介したいと思います。
頻繁に使うものではないですが、知っていると、ちょこっと便利!
はじめに
表現したいVizのイメージに合わせて、効果的にグラフで利用する色も選択していく必要があります。
ときには、背景色と近い色をグラフに配色するシーンも考えられます。そんなときに、今回は線グラフに枠をつけることで、目立たせる方法をご紹介します。
こんなことがありました
今回私は、インターネット速度を比較するViz作成に取り組みました。
(Make over Monday / 2022 week 39より)
各国の速度を比較するにあたり、速度のイメージとして、
遅い→濃い色
速い→薄い色
で表現し、スピード感を表現したいと考えました。
作成したVizがこちら。

ツールヒントで、選択した国の年推移を表示したのですが・・・
常に速い速度を記録していた国の線グラフは、淡い黄色で表現される事になってしまい、とても見にくくなってしまいました。
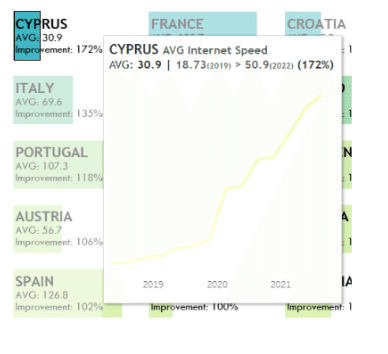
線グラフに枠をつけて目立たせる
これを見やすくするために、線グラフに枠線をつけてみました。
すると・・・
白い背景+淡い黄色い線でもパキッと見やすくなりました!

手順
手順の説明です。
もとのグラフがこちら。

1. 線グラフを複製する
Rows/行フィールドにあるメジャーを、
Windowsの場合は、Ctrlキーを押したまま、メジャーをドラッグ&ドロップ
Macの場合は、Commandキーを押したまま、メジャーをドラッグ&ドロップ
して、複製します。グラフが上下に2つ表示されます。
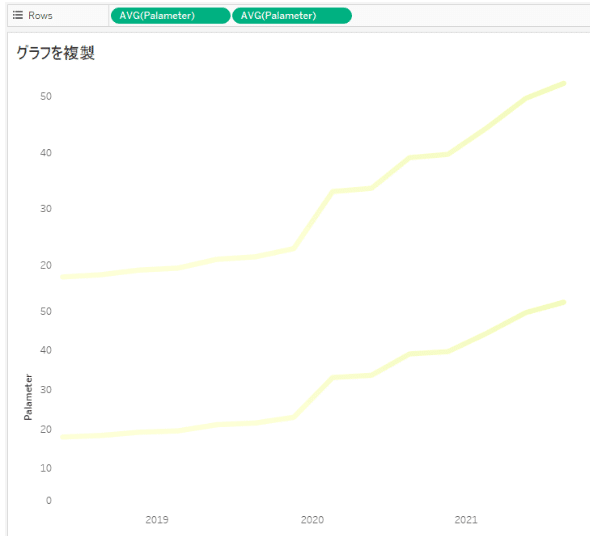
2. 背面になる先の、色・太さを調整する。
マークカードの中の、真ん中カードを選択して編集します。
<編集すること>
・色を指定しているメジャーを排除する
・Color/色をクリックし、線をグレーに変更する
・Size/サイズをクリックし、線を太くする

3. 二重軸にし、軸を揃える
Rows/行フィールドの、右側のメジャーを右クリックし、二重軸を選択します。
選択後、以下の通り必ず軸を同期しましょう。
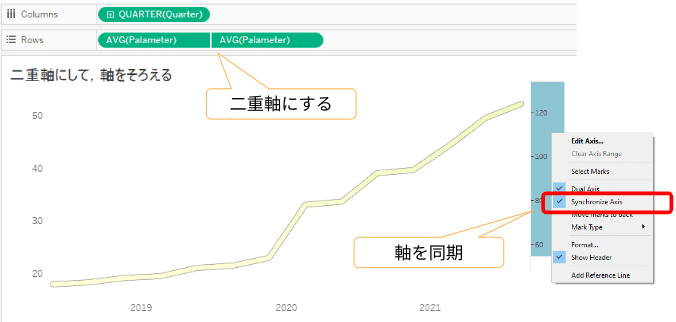
4. 完成!
黄色い線にグレーの枠がついて、白い背景でも存在感がでるようになりました。

今回の手順通りではなく、二重軸にしてから、色やサイズを変更してももちろんOKです。
今回は説明のわかりやすさを重視し、最後に二重軸にする手順にしています。
線や枠の太さを変えてみる
最後に、枠や線の太さを変えることで、印象も変わってきます。というご紹介です。
細い線+細い枠
控えめですが、知的な感じを得ます。
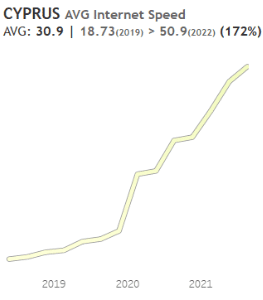
太い線+細い枠
主張が強くなり、色の濃淡も把握しやすくなります。

太い線+太い枠
枠の主張も強くなり、なんとなくポップな印象を得ます。
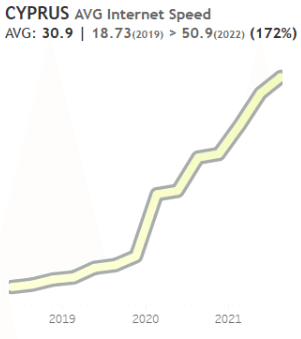
最後に
線を目立たせる方法としては、もちろん、背景色を変更することも一つの手法です。
今回は、”原型のイメージをそのままに”、線を目立たせる方法として、師匠にアドバイスいただいた方法をご紹介させていただきました!
少しの効果で印象がかわるので、妥協せずに美しいVizを作っていきたいと思います。
この記事が気に入ったらサポートをしてみませんか?
