
PowerBI ビジュアル設定あれこれ
はじめに
ビジュアル同士が連動して、データを確認できるのがBIツールの利点の一つかと思います。
一方で、特定のビジュアルは連動したくないといったニーズもあるかと思います。
今回はビジュアル設定の基本的な部分をおさらいしていければと思います。
相互作用の設定方法
ビジュアル同士の連動を設定するのは、非常に簡単です。
ただし設定する場合、漏れがないようメモすることをお勧めします。
1.連動を制御したいビジュアルを選択する。

2.選択されたビジュアル以外に出てくるマークのいずれかを選択する。
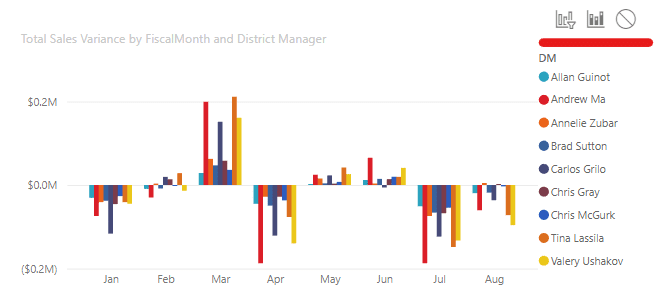
中央:強調表示
右:相互作用なし
グラフ同士の相互作用はデフォルトで「強調表示」に、スライサーとグラフの場合、「フィルタ」と「相互作用なし」のどちらかしか選択できない等、ビジュアルによって初期設定や設定できる項目が違います。
使いどころ
例えば、下記の条件のようなレポート構成の場合
年月スライサー
円グラフ(年月スライサーで選択された年月の売上構成)
折れ線グラフ(売上の月次トレンド)
スライサーと折れ線グラフの相互作用を切っておけば、スライサーの選択によらず月次のトレンドを表示させ続けることができます。
スライサーのページ間連動
スライサーをページ間連動させるのも非常に簡単な設定です。
1.スライサーを選択する
2.表示タブの「スライサーの同期」を押下

右:ページにスライサーを挿入するかどうか
別ページにスライサーを挿入したい場合、上記👁マークのチェックを入れることで別ページにスライサーを挿入できます。
ただし、スライサーに設定されている項目が、同じテーブルの同じ列でなければ連動させることはできません。
おわりに
スライサーの影響を無視するために、Dax式でALL関数などを活用する方法もありますが、ビジュアル間の設定で同じ結果が得られる場合もあります。
BIツールではビジュアル間の連動は非常に重要です。
ビジュアル間の相互作用を意識することで、より完成度の高いレポートを作成できると思います。
参考になれば幸いです。
最後までお読みいただき、ありがとうございました。
この記事が気に入ったらサポートをしてみませんか?
