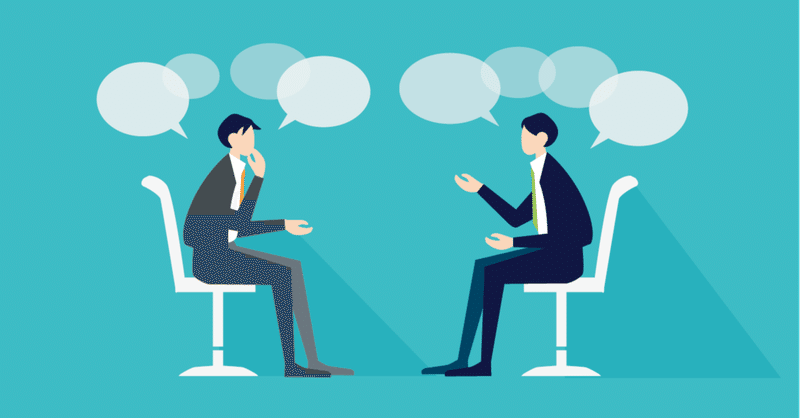
コンサルタントのプレゼン資料をゼロから最速で再現性のある形で作成する
Googleで「外資 コンサル 資料」とかで検索するとキレイなパワーポイントが大量にヒットしますよね。
私もまとめ方に迷う際には基礎に立ち戻り、他者のパワーポイントを参考にさせていただきながら、
アイデアの降臨待ちをしたりします。笑
顧客先に入ったときに「いつものテンプレ」が使えなくて苦労することがたびたびあるので、テンプレ作成リストを作成しました。
顧客先でこの記事見ながら設定しています。笑
是非参考にしていただければと思います。
パワーポイントはテンプレ(配色 ✕ フォント ✕ スライドマスタ)さえ作ってしまえば、大体キレイに作れますからね。
では行きます!
*Office2016 の場合です。

デザイン編
・サイズ
・フォント
・配色
・テーマ保存
・サイズ
デザイン→スライドのサイズ。実は一番大切!顧客先に合わせます。意外とオススメがA4サイズで、4:3でも16:9でもマッチしますよ。
・フォント
デザイン→バリエーション→フォント。私はすべて「Yu gothic UI」にしちゃいます。メイリオでもいいんですが、文字下の空白が多くて使いにくいのと、Meiryo UI と違うのは真っ黒でもグレーライクなので文字が見やすいんですよね。文字色を合わせなくて良いので重宝しています。
・配色
デザイン→バリエーション→配色、時間があればカスタマイズしますが、時間がない場合は「暖かみのある青」にしちゃいます。グレー基調、基準色は青緑と青で基本2~3色です。異常色はなんでもOKです。
・テーマ保存
デザイン→テーマ→現在のテーマを保存。マイドキュメントに保存しておき、デザイン変更がある場合はこちらを編集しています。
ここまでできれば70%完成ですね。
スライドマスタ編
・トップスライド
・詳細スライド
・トップスライド
ツリーの最上位のスライドですね。オブジェクトを全選択してフォントを統一します「Yu gothic UI」ですね。
デザイン変更、青線を一本入れます。それ以上は時間かかってしまうので、まずはそれだけ。
・詳細スライド
ツリー最上位から2番目のスライド、一番良く使うやつです。こちらのデザインを変更します。
タイトルとヘッドメッセージの間に青線入れるだけです。こちらも簡単です。
以上、ここまでやれば使い回せるので便利です。
顧客先にテンプレがある場合は、合わせた方がいいですね。
社内資料感出すために敢えてテンプレを変える場合があると思うので、そんなときに使ってみてください。
余談ですが、こちらのサイトのテンプレは無料で格好良くてオススメです。(更新止まっていますが、デザインはモダンです)
http://thepopp.com/template/
コンサル資料というより、製品説明資料に向いていると思います。
ここから1~2スライドほど使わせてもらったりしています。
あとは配色が非常に格好良いです。やっぱりデザイナさんは違いますね。
この記事が気に入ったらサポートをしてみませんか?
