
仕事ができる人は使っている!Adobe Acrbatでフォーム作成!
PDFでの書類のやりとりがスタンダードになっている中で、直接PDFに入力できたらいいなと思ったことはありませんか?例えば申込書や契約書など、メールで届いたけどプリントして手書きしてという、非効率なプロセスを解消する「フォーム」の作り方をご紹介いたします。
この投稿を見ることで、PDFを受け取る側に使いやすい資料が作成でき、お客様の手間をなくすことで信頼度のアップに繋がります!
今回はAdobe Acrobat Pro(アクロバットプロ)を使用して解説しています。
【こんな方にオススメです!】
・Adobe Acrobatをよく使う方
・PDFに記入してもらう資料をよく送付する方
・業務効率化をしたい方
3つの工程を1工程に減らせます!
今回はサービス契約の申込書をメールで送る想定で解説していきます。入力できないPDFを送った場合に下記の5つの工程を経て、申込書を返信します。
【入力できないPDFの場合】
01|メールで来たPDFをダウンロード
02|PDFをプリントする
03|手書きで記入
04|記入した書類をスキャン
05|メールで送付
【入力できるPDFの場合】
01|メールで来たPDFをダウンロード
02|パソコン上で入力
03|メールで返信
プリントして手書きしてスキャンしてという3つの工程を、まとめて1つにすることができます。さらにプリンターやスキャナーを必要としないので、機材を持っていなくても簡単に申込書を返信することが可能です。
リモートで仕事をするビジネスパーソンもいる中で、カフェにプリンタやスキャナなどないことがほとんどなので、そんな場合にも簡単にPDFを返信することが可能です。
実際にフォームを作ってみよう!
・PDFを準備
ExcelやWord、Adobeのツールだとイラストレーターなどで申込書を作成しPDFで書き出してください。作りやすいアプリケーションを活用してください。
・Adobe Acrobat Proで開く
制作したPDFファイルを開きます。
①ファイルをダブルクリック
②ファイル→開く(コマンド+O)
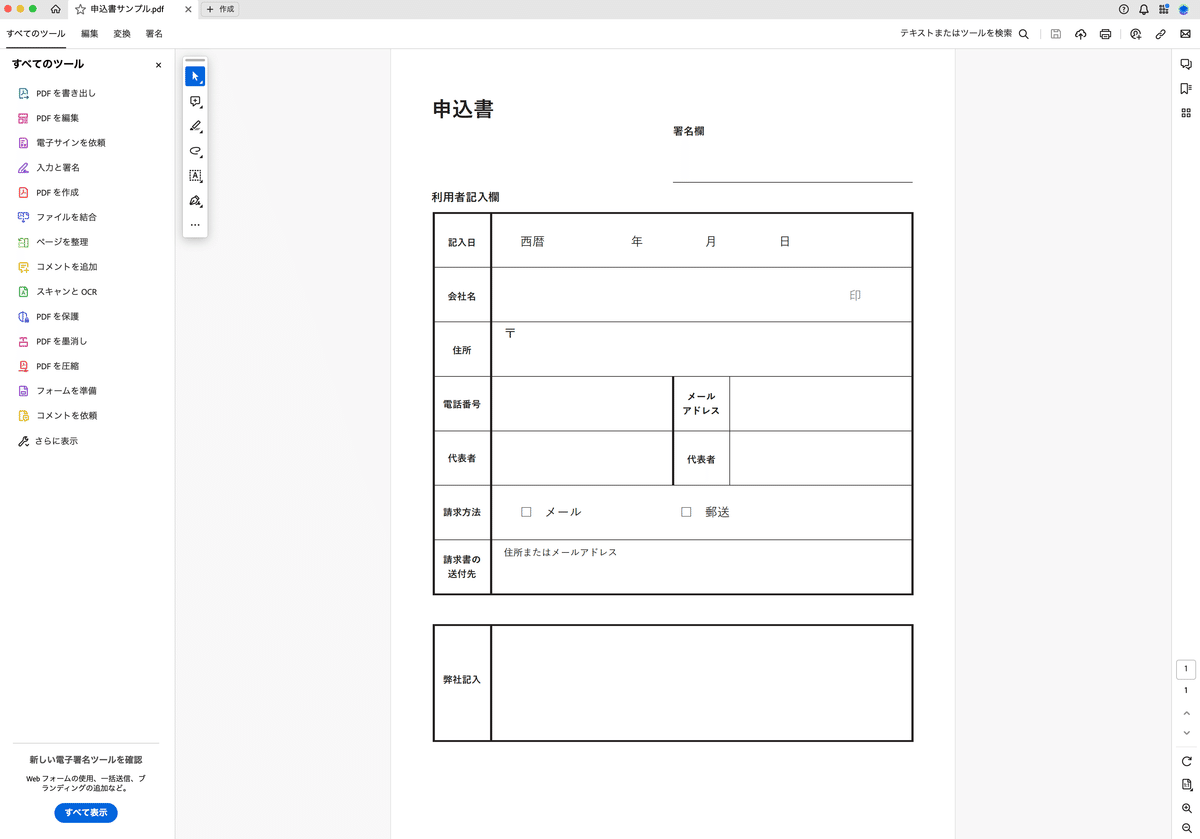
・フォームを作成
左にあるメニューから「フォームを準備」を選択

今回はオプションは選択せずにそのまま「フォームを作成」ボタンを押します。

「フォームを作成」ボタンを押すと下記のような画面になります。枠内に黒い四角があるのは、ソフトが自動で枠を認識して最適なものを挿入してくれますが、挿入する枠が間違えていたり、そもそもで挿入されないところもあるので追加や調整を適宜行っていきましょう。

調整するためのツールの説明をします。

①フォームの種類を選択
テキストや画像・署名欄などさまざまな入力に対応します。
②調整ツール
挿入したフォームの位置などを調整
③調整画面
フォーム枠のサイズや位置を調整
④管理パネル
下記の4種類のパネルがあり
・コメント
・しおり
・ページ指定
・フィールド
⑤プレビュー&送信
プレビューを押すと現状で設置してるフォームの枠に実際入力ができどのように表示されるかが検証ができます。
・フォームを挿入して調整していきます。まずは日付のところに枠を追加していきます。
①の「フォームを準備」から「テキストフィールド」を選択します。

画像①
のような青い枠が出てきます。
画像②
挿入したいスペースにドラッグして大きさを調整します。
画像③
調整ツールから黒矢印を選択して枠の位置を微調整することができます。
・プレビューボタンを押して確認しましょう。


揃えや書体の調整も可能です。
フォームをダブルクリックすると下記のプロパティ画面が表示されます。

ここで「整列」から左揃え・中央・右揃えを選んで調整していきましょう。
まとめ
いかがだったでしょうか。PDFデータを入力しやすいように「フォームを作成」の基本的な操作をご紹介しました。これをマスターすることで、送る相手にも使いやすいPDFを作成することができます。今回はテキストの挿入し方のご説明でしたが、次回はテキスト以外のフォームもご紹介いたします。最後までご覧いただきありがとうございました。
この記事が気に入ったらサポートをしてみませんか?
