
業務効率化! Adobe Acrobatを使い「電子署名」をする方法
デジタル化やリモートワークが進む現代で、脱ハンコが始まり、契約書や申込書も郵送ではなく電子化が普及してきてます。個人事業主や企業でも電子サインの導入が検討されてきています。今回はAdobe Acrobatを使用した署名(サイン)の依頼方法をまとめました。
今回はAdobe Acrobat有料版を利用している方をメインに記事を書いております。理由としては、Adobe Acrobatは無料版と有料版があり、無料版では月に2通までしか送れないので導入を検討されている方は、月に2通以上送ることがほとんどではないでしょうか?。なので有料版を入れることで安心して利用することができると思います。
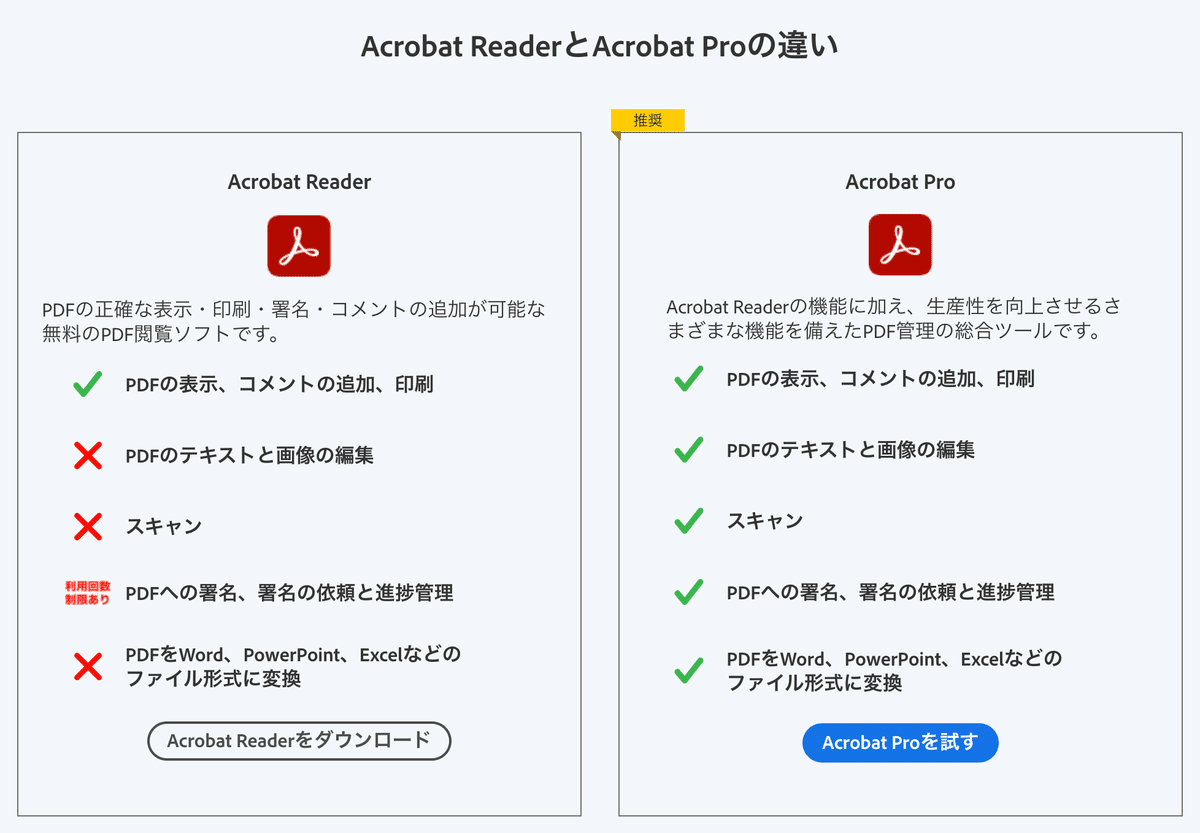
◯ 準備するもの
最初に準備するものは書類のフォーマットです。一般的にはWordやExcelなどで作成したいただければ大丈夫です。デザイナーの方であればAdobe Illustratorなどで作成してもOKです。(筆者はAadobe Illustratorで作成しました。)完成したらPDFで書き出して準備完了です。
注意事項としては署名できるスペースを確保しておきましょう。また、署名する人が複数になる場合もあるので、スペースは広めに設定しておくことをおすすめします。
◯ Adobe Acrobatの操作方法
【手順1】
ファイルを開いたら右上の「すべてのツール」から「電子サインを依頼」を選択します。

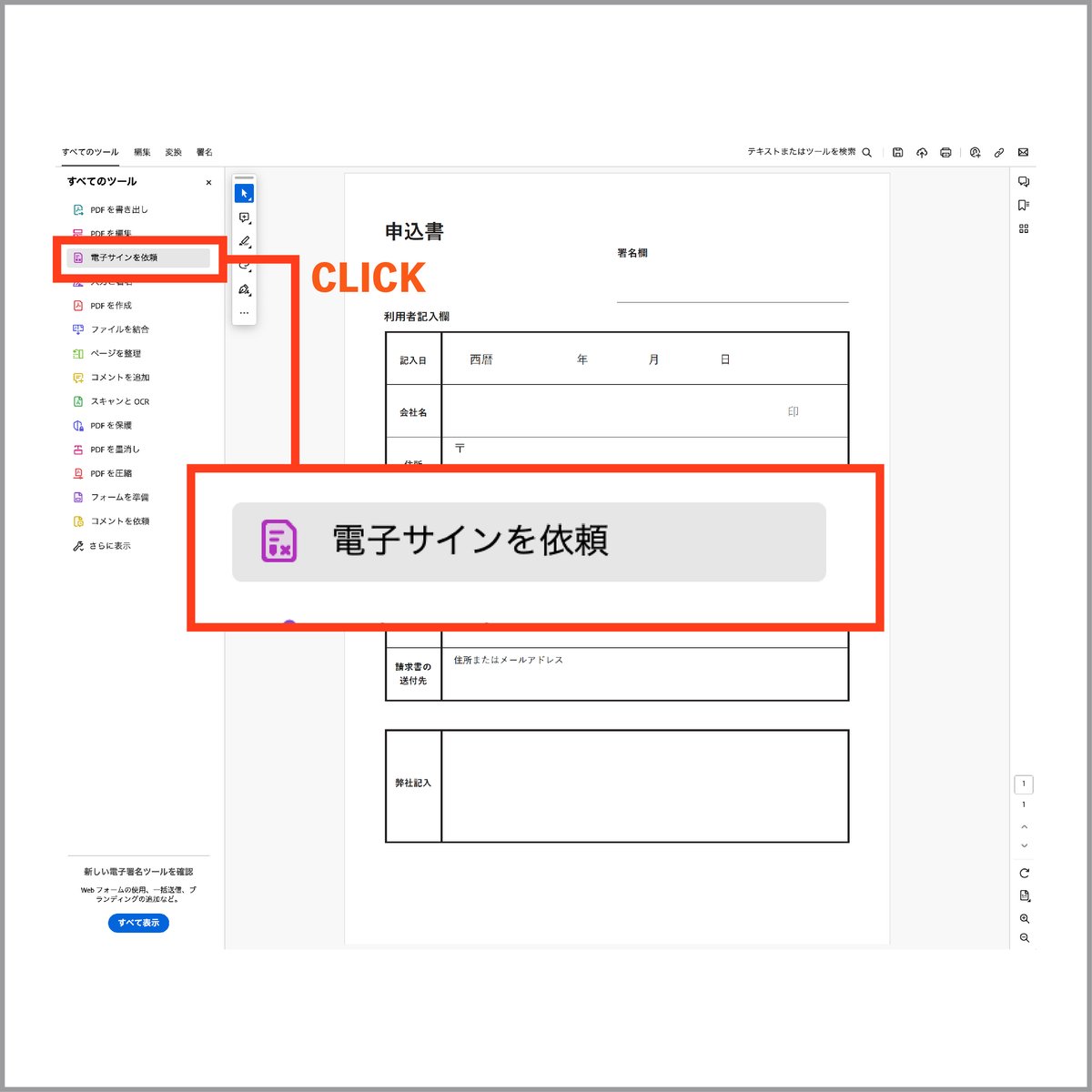
【手順2】
受信者を追加する画面が表示されるので、署名を依頼したい人のメールアドレスと名前を入力します。複数名いる場合は「+」ボタンを押すことで記入欄を追加することができます。
※メール送付履歴としてCcに関係者を入れたい場合は後から設定できるのでご安心ください。
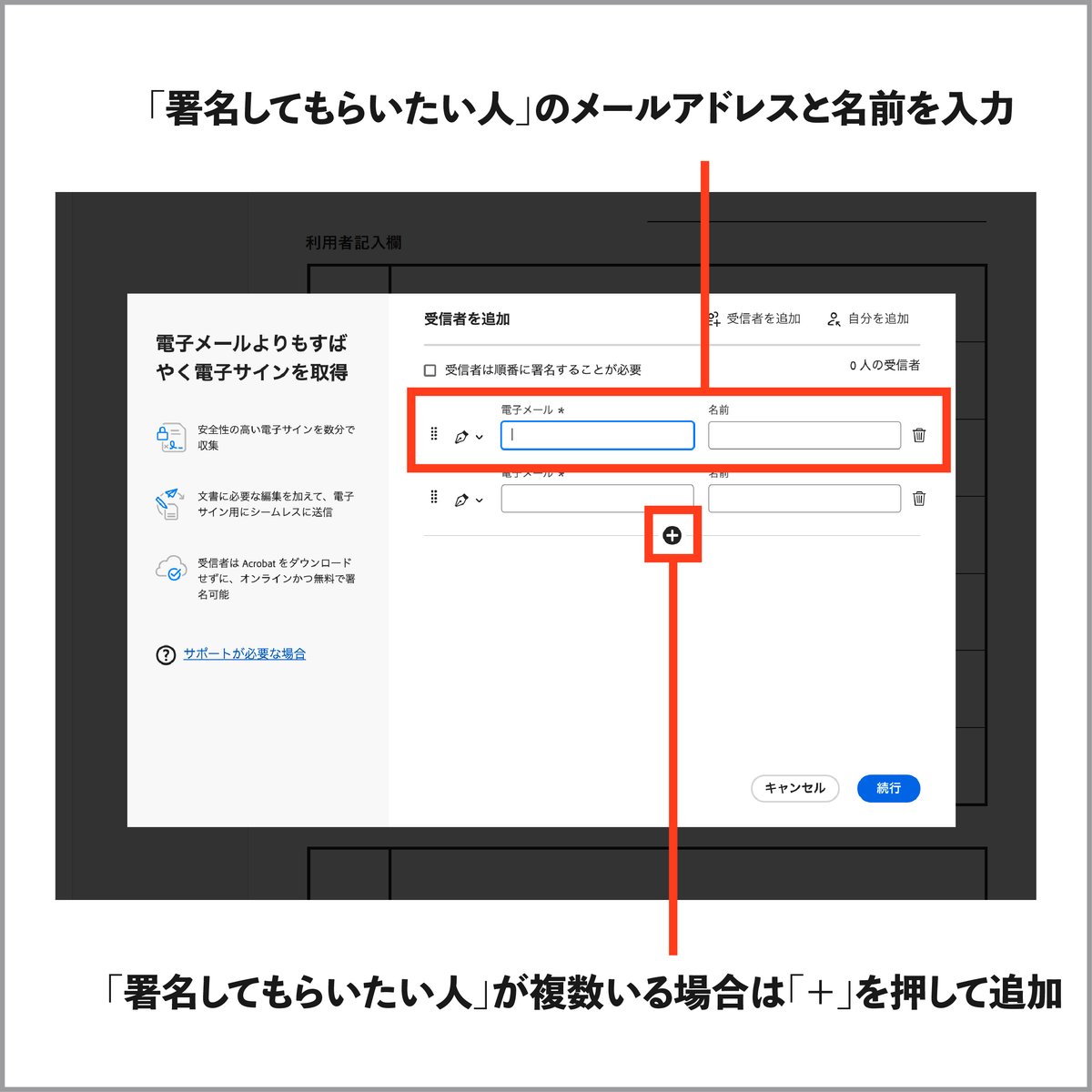
【手順3】
次に署名欄の設定を行っていきます。自動で署名欄を認識してくれるので、そちらをクリック後「フィードタイプを変更」→「署名」を選択します。
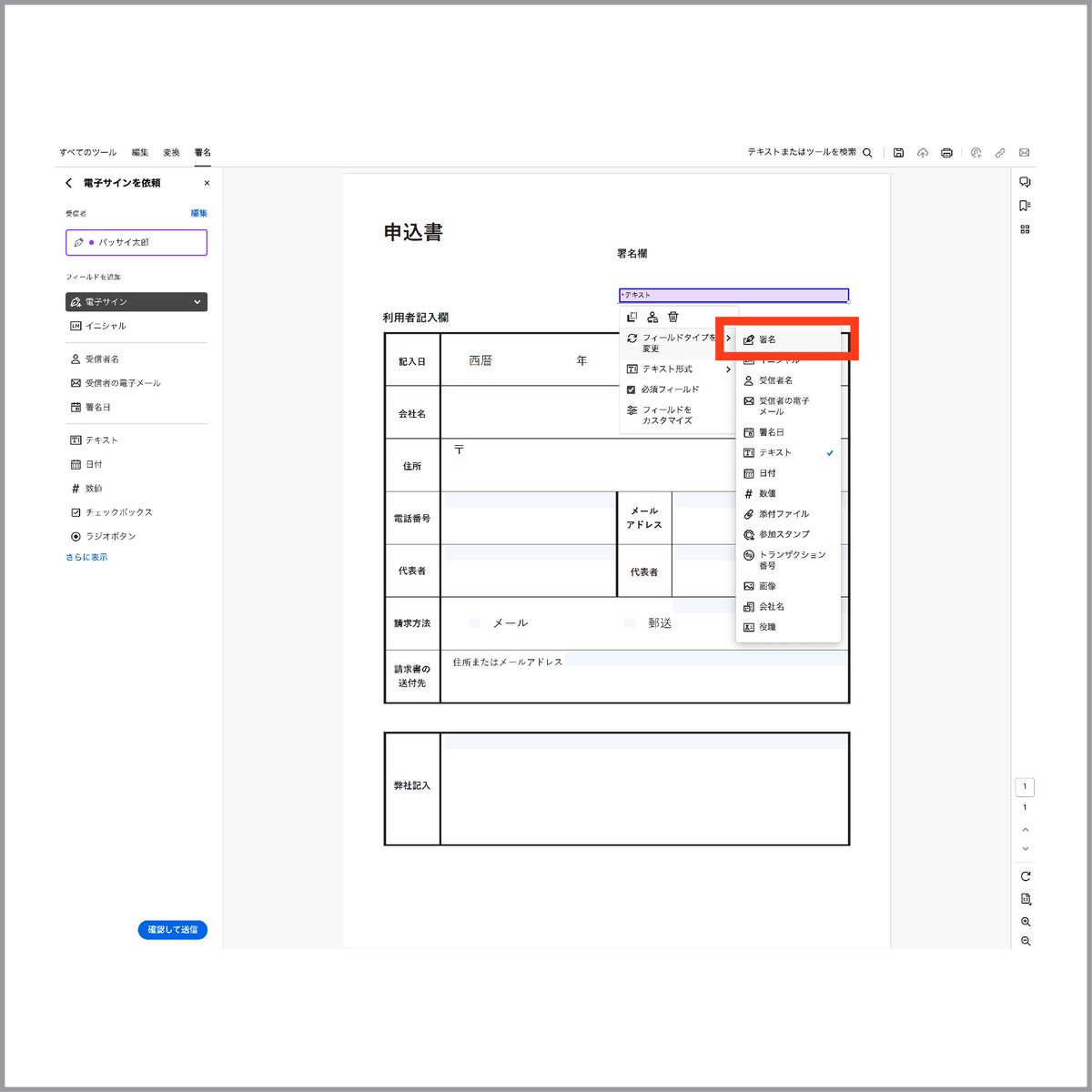
署名欄は移動したりサイズを変更することが可能なので適宜変更を加えてください。
【手順4】
署名欄の調整が完了したら「確認して送信」をクリックします。
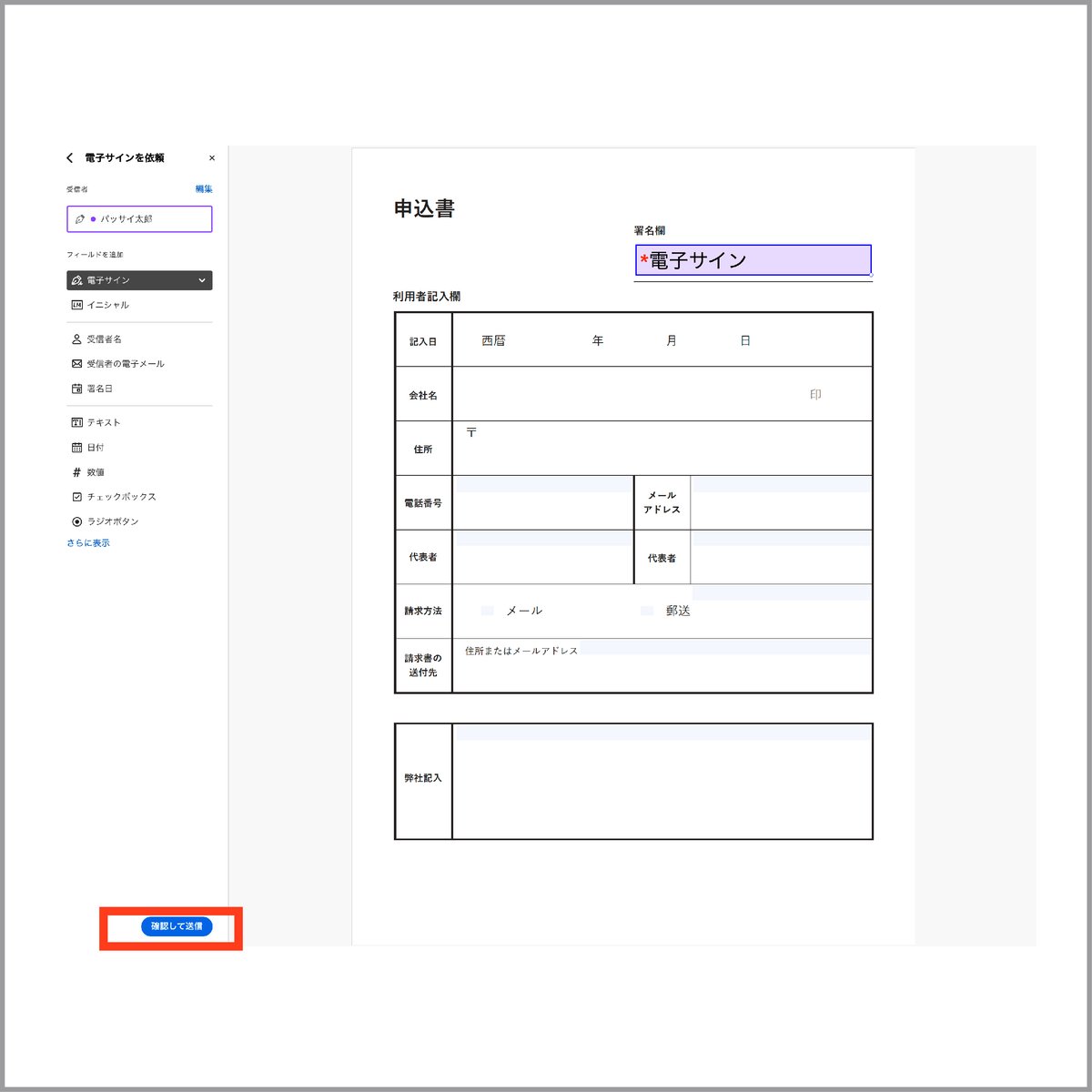
そうすると送信設定が出てくるので、共有しておきたい人のメールアドレスをCcの枠に追加したり、契約書名・件名・メッセージなどを適宜記入を行ってください。またリマインドの設定も可能なので必要な方は設定していただけます。
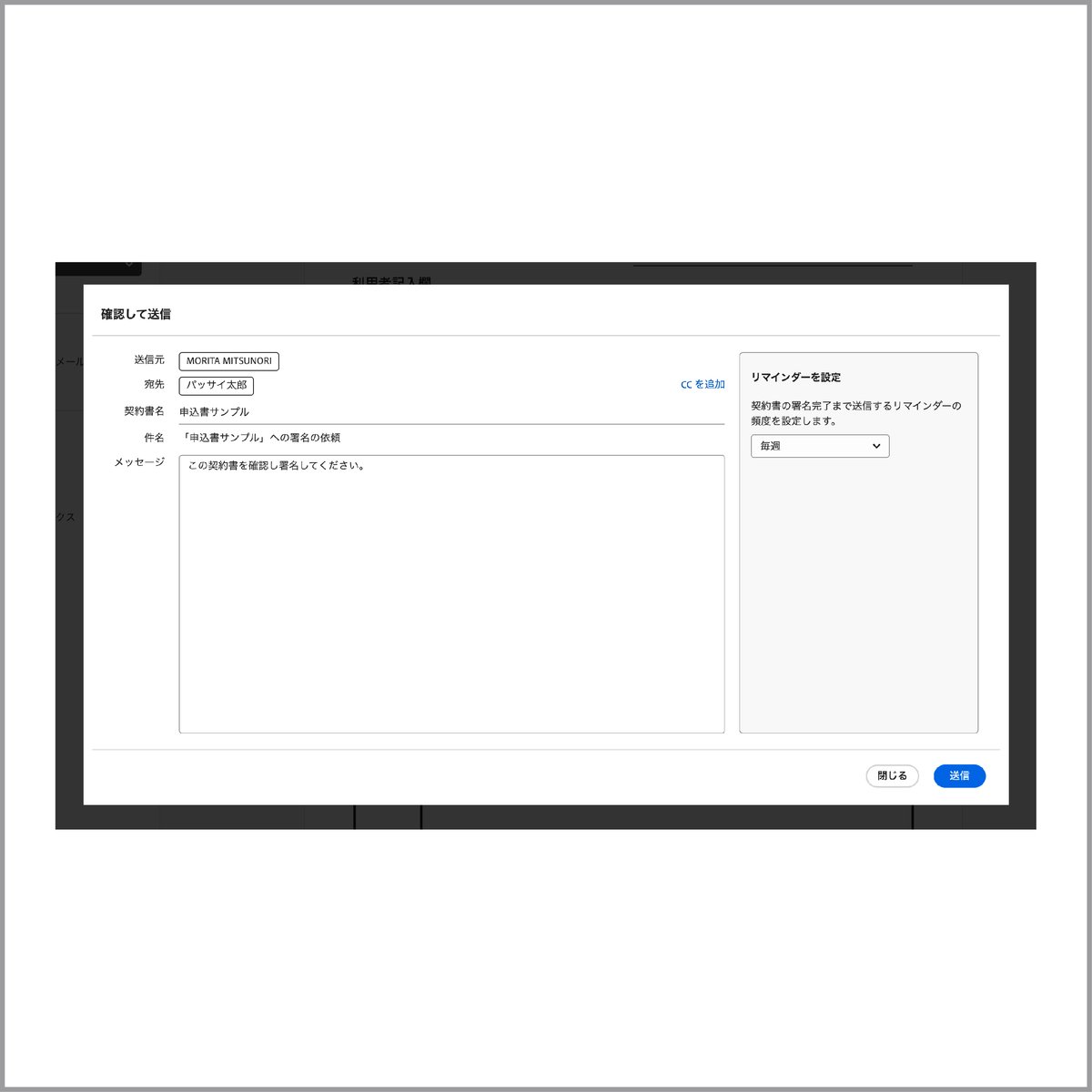
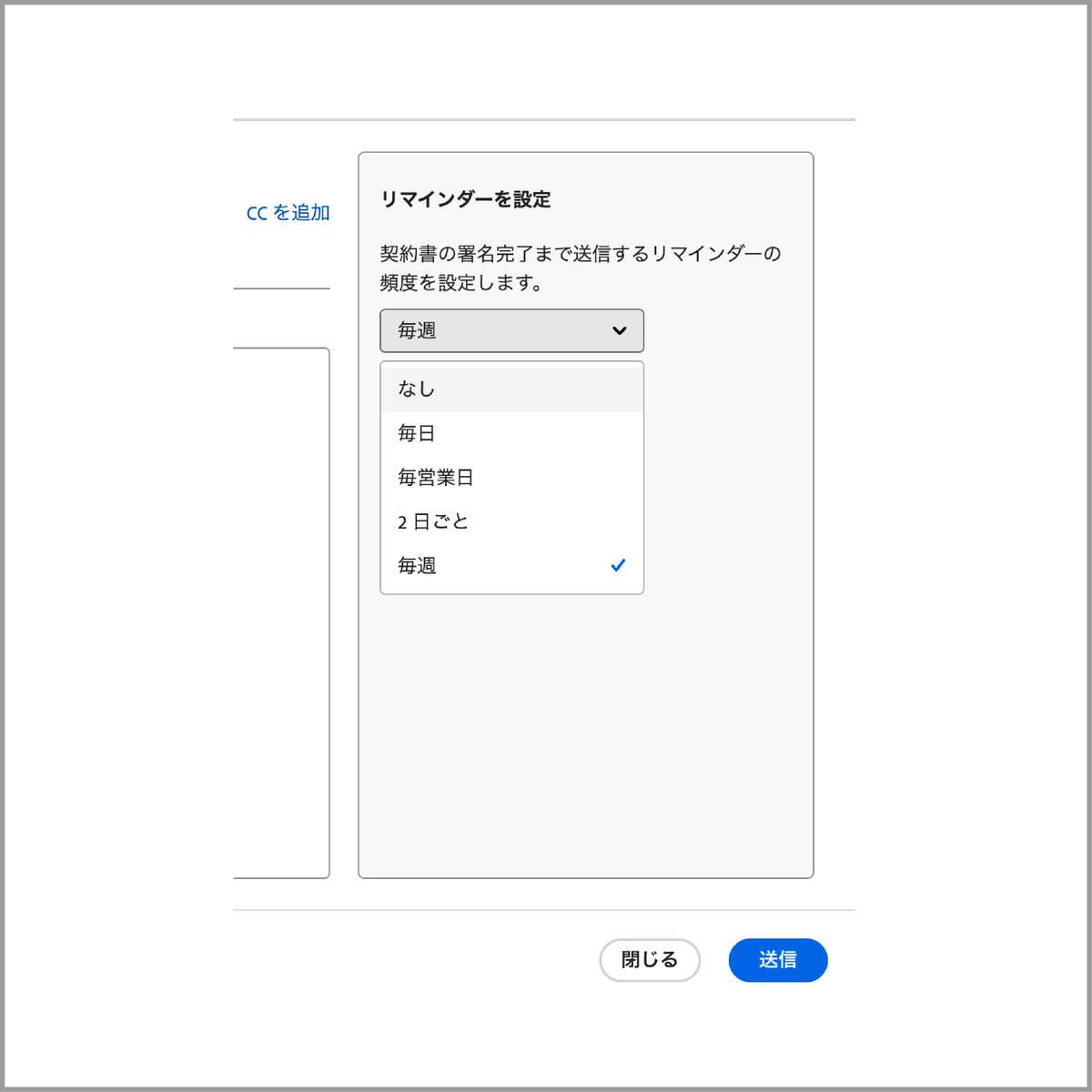
【手順5】
送信完了の画面が出たら無事送信の完了となります。
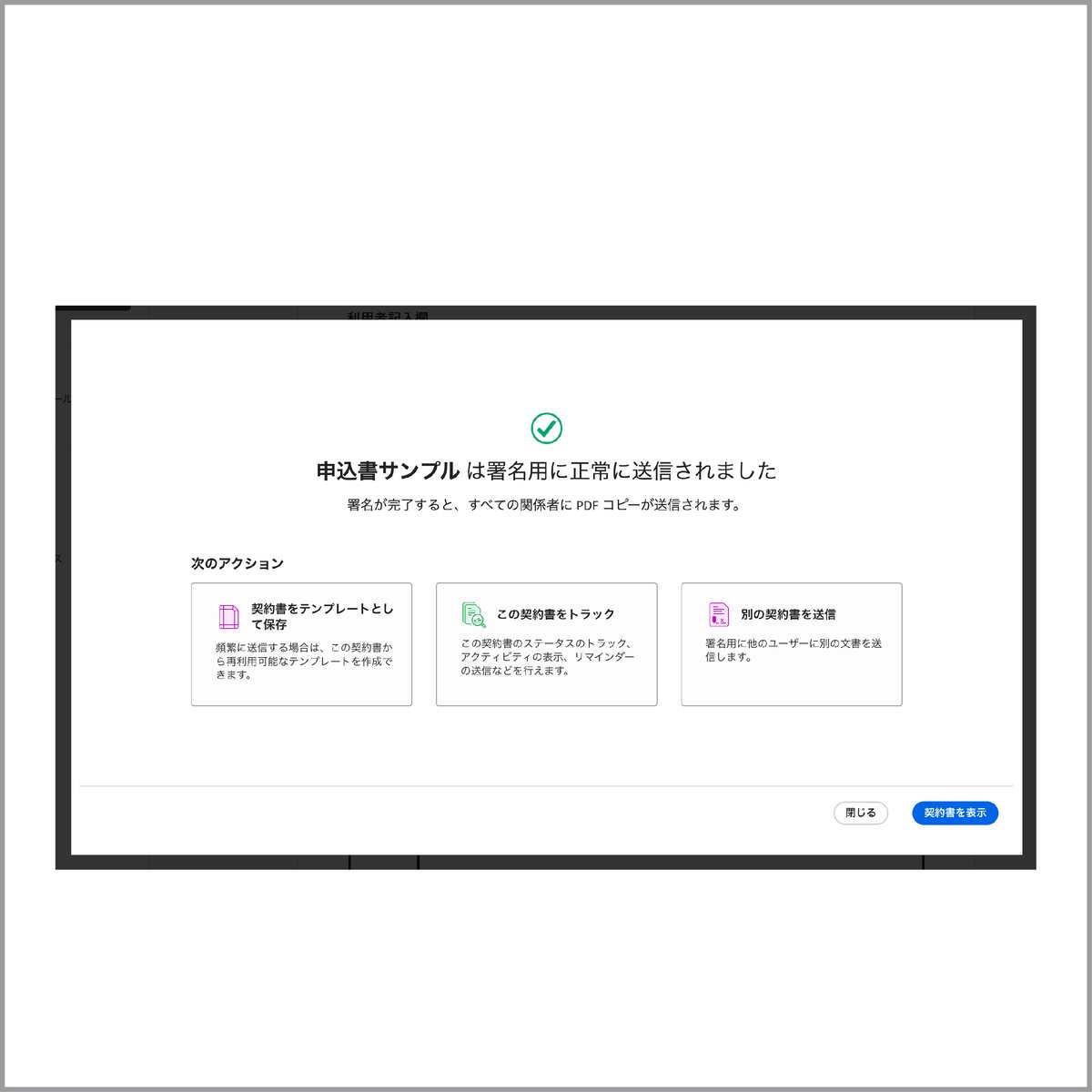
◯ 署名依頼を受け取る側が行うこと
【手順1】
ご自身のメールにAdobe Acrobat Signより案内が届くので開封しましょう。
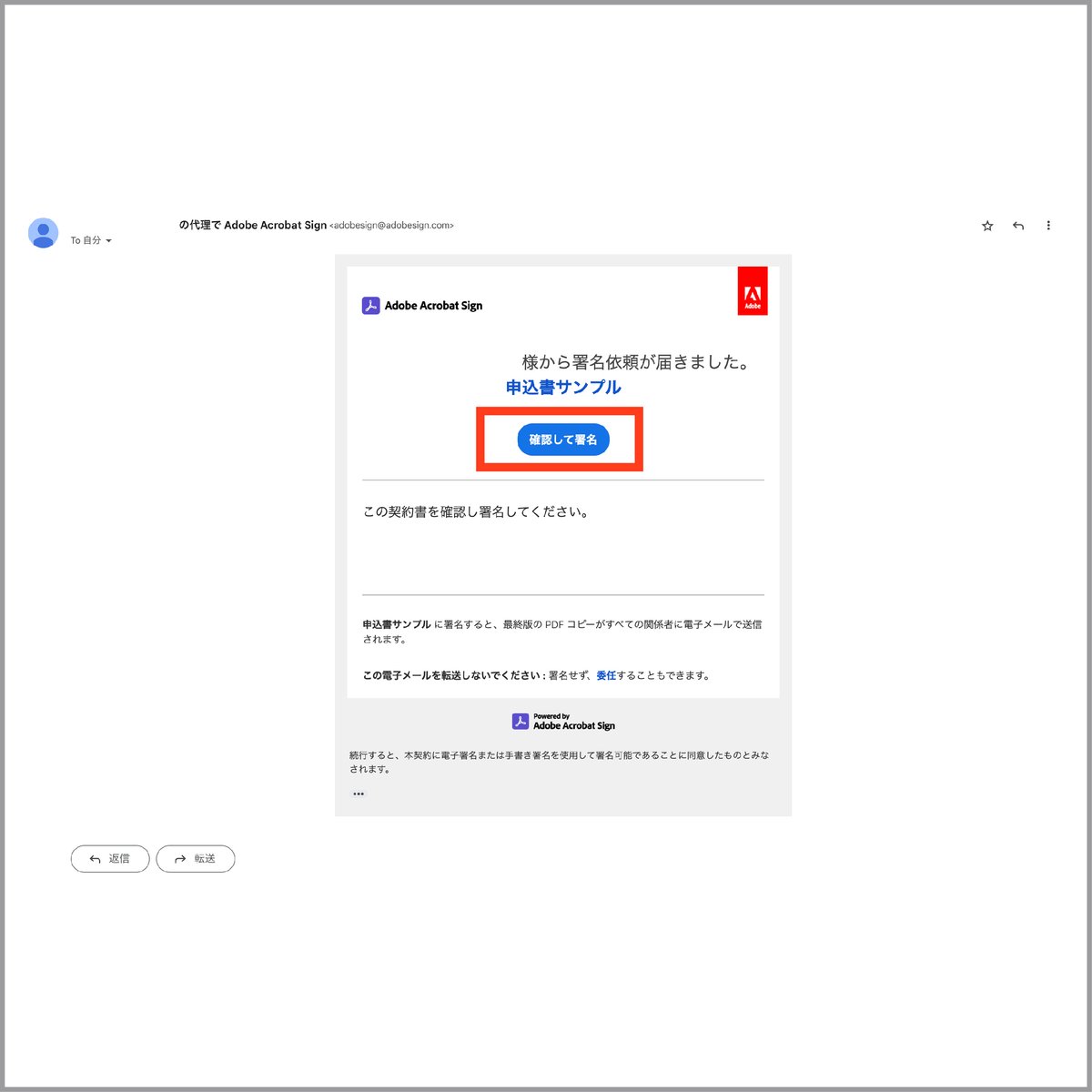
【手順2】
「確認して署名」をクリックすると署名方法がいくつか選べます。スタンダードなものが「入力」です。送信者が入力した名前が既に表示されているので間違いなければ「適用」を推してください。
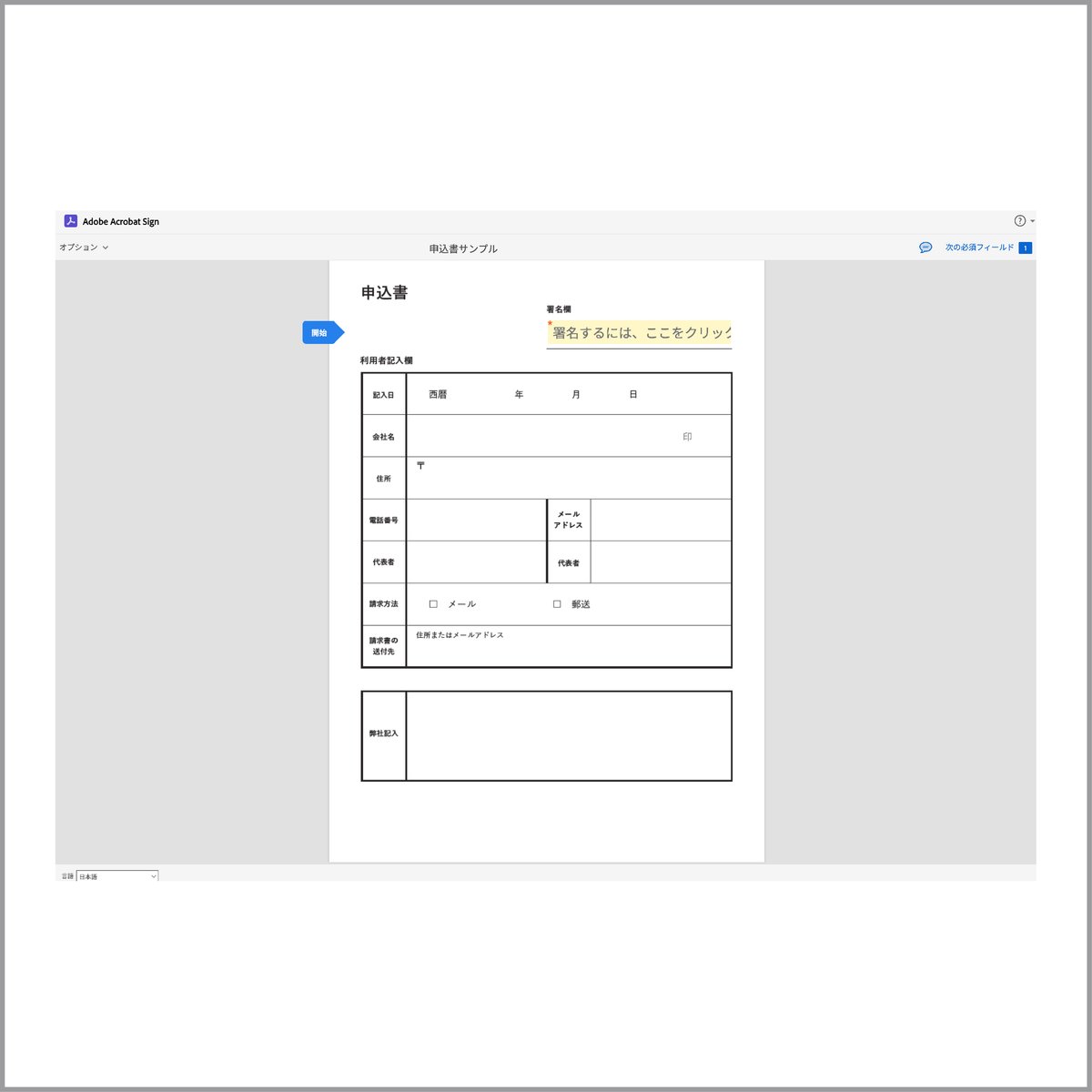
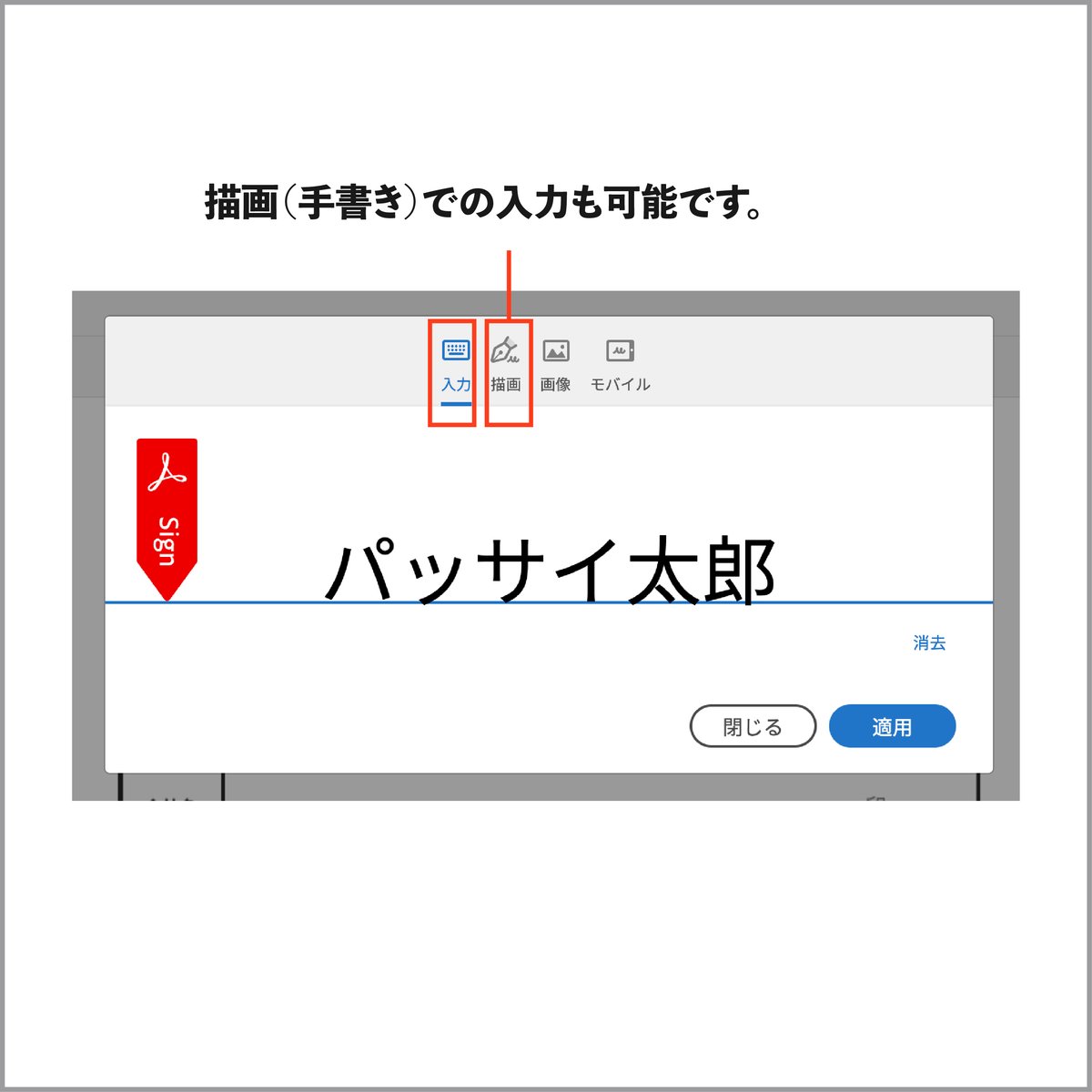
また「描画」での署名は、パソコンだとマウスを使って行います。
【手順3】
記入内容の確認をし、下部にある「クリックして署名」を押して完了です。
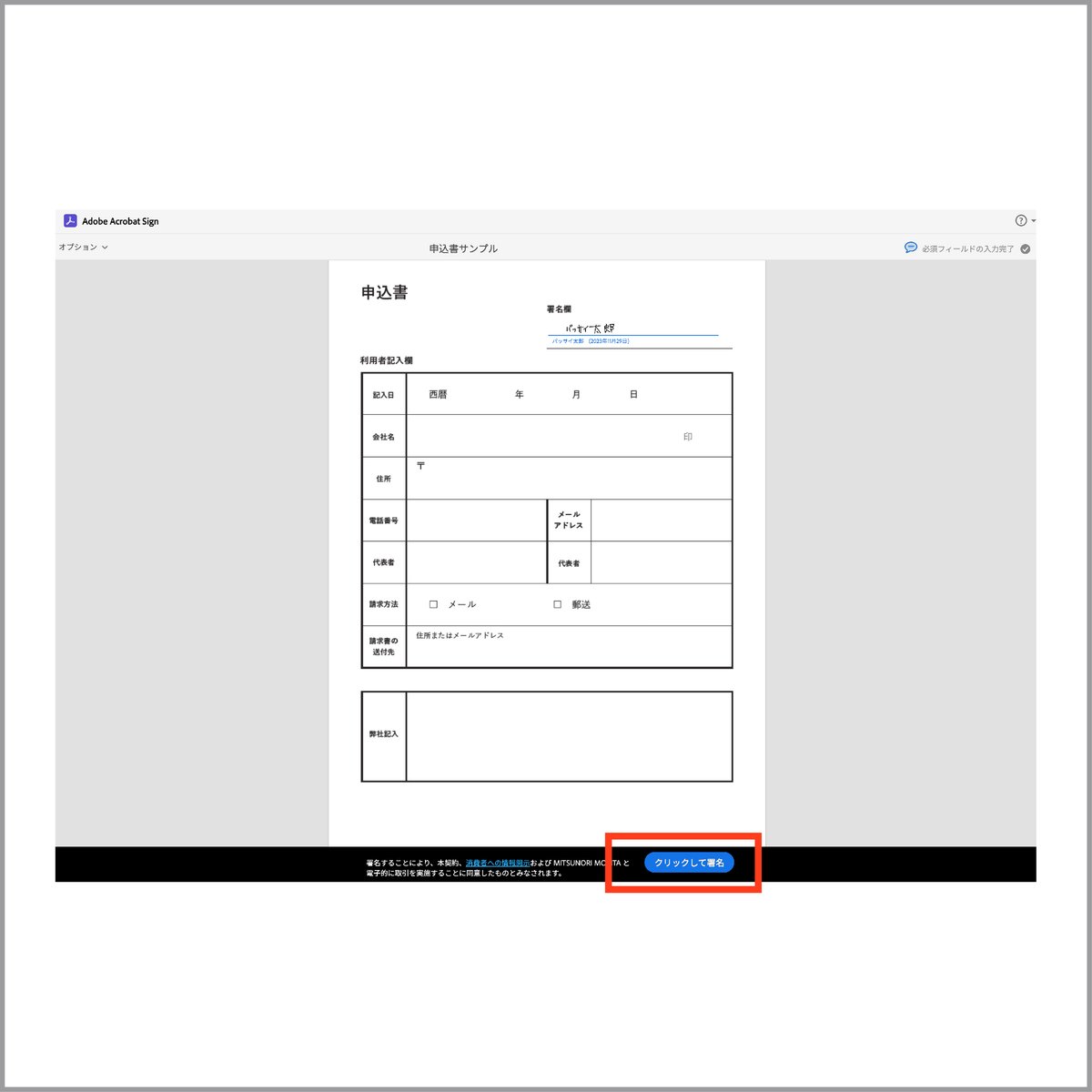
まとめ
いかがだったでしょうか。電子署名はこれからますます増えてくるので導入を検討している方は、是非参考にして頂けると幸いです。他にもたくさんの電子署名のサービスも合わせて検討してみてください。
最後まで読んで頂き、ありがとうございます。
この記事が気に入ったらサポートをしてみませんか?
