
クリエイタースタジオの使い方
皆様こんばんは!
今日金曜日って知ってました?しょっちゅう言ってる気がするけど、本当に曜日感覚がない…。
今週は生理で体調不良weekでしたが、休むことなく無事に乗り切れました!普段、睡眠不足でも眠くなるの21時過ぎとかなんですけど、昨日は20時頃から強烈な睡魔が襲ってきて、必死に目を見開きながら運転していました…。
しかも時間が経っても全然眠気が覚めず…。「ちょっと…数分だけでも目を閉じさせて…」と23時過ぎに布団で横になったら、次女(2歳)が枕元を歩き回るから髪の毛を踏まれて頭皮にダメージを負うっていう。危うく本で顔面殴られかけるし…。次女が起き上がっているときに横になるの危険。
今日は胃がモヤモヤで喉のところまでずっと何かきている状態だったけど、MTG中にオエッってならなくてよかった。
さすがにそうなっていたら笑えない、、、。
さて、今日は「クリエイタースタジオの使い方」について書いていきます!
クリエイタースタジオとは
クリエイタースタジオは、InstagramとFacebookの投稿・データ分析が行えるツールです。また、予約投稿やInstagramとFacebookの同時投稿も行えます。
クリエイタースタジオを使用するには、以下の準備が必要です。
・Instagramをプロアカウントに切り替える
・Facebookのページを準備する
・InstagramとFacebookのページを連動させる
クリエイタースタジオの使い方
上記の準備ができたら、クリエイタースタジオにアクセスします。アクセスする際、InstagramとFacebookの両方が表示されます。「Instagramだけ予約投稿したい」という場合であれば、Instagramを選択します。
「InstagramとFacebookで同時投稿を行いたい」という場合は、Facebookからログインしましょう。

Facebookからログインすると、上記の画像のようなページが表示されます。(※アカウント名、アイコン、投稿は消しています)
Instagramのフィード投稿を行う場合は、画面中央の上部にあるInstagramのアイコンをクリックします。
そのあと、左側にある「新規作成」をクリックし、フィード投稿を選択しましょう。
そうすると、Instagramのフィードに投稿する画面が表示されるので、コンテンツ(画像・動画)やキャプションを追加します。

Facebookにも同時投稿する場合は、下にスクロールすると「Facebookに投稿」があるので、そちらにチェックを入れます。
あとは、右下にある「公開する」を押せばInstagramとFacebookの同時投稿が行えます。
予約投稿をするときは、「Facebookに投稿」のところでチェックを入れて、「1つ選択」と記載されている中から「投稿日時を指定」を選択します。
カレンダーから日付を選択し、時間に関してはキーボードの矢印(上下)キーで設定します。
また、右下にある「公開する」の隣にある「▼」をクリックし、上記と同じ操作をして予約完了です。あとは、指定の日時になったらInstagramのフィードとFacebookのページに自動で投稿されます。
もし「下書き保存したい」という場合は、「Facebookに投稿」のところでチェックを入れて、「1つ選択」と記載されている中から「下書きとして保存」を選択します。
同様に、右下にある「公開する」の隣にある「▼」をクリックし、「下書きとして保存」を選択すればOKです。
初めて使ったときはInstagramからログインしたため、「Facebookに同時投稿されていないけど…!」ってなりました。
Facebookからログインしないとできないんですね…。
あと、今日は「投稿予約するぞー」と思ったら、下の画像のような画面になりました…。
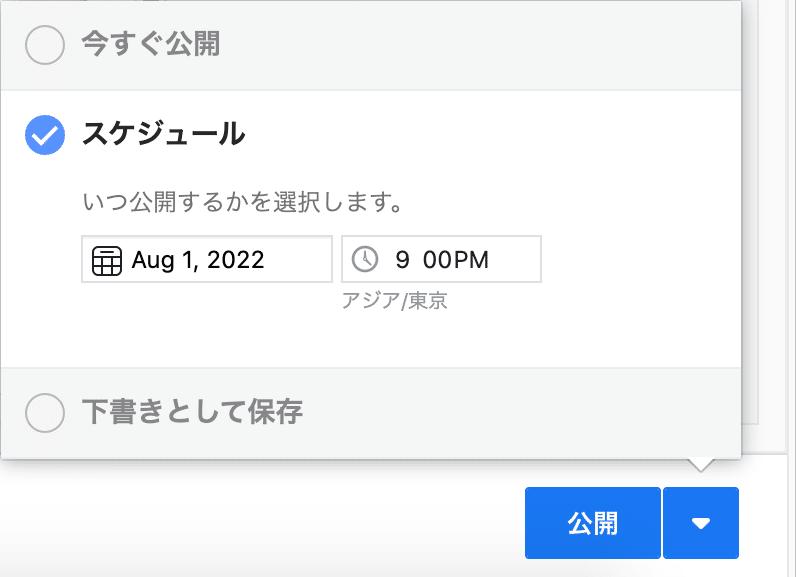
下の青いボタンが「公開」なんだけど…。
「投稿日時を指定」じゃないの…?と思って調べると、「日時を指定したら公開を押します」って書いてあるサイトもあり…。
「いやいやいやいや、今投稿されたらどうするの!?怖くて押せない!!」と思ってアタフタ。
自社のInstagramが18時〜18時30分に投稿予定だったので、確認するためメンバーに急ぎ投稿素材を準備してもらって再度ログインしたら「投稿日時を指定」になっていました。
日時を指定したあと「公開」でもできるんかな…怖くて押せないけど、、、。
今回、クリエイタースタジオは初めて使うから勉強になった!覚えた!
それでは今日はこの辺で!おやすみなさい!
この記事が気に入ったらサポートをしてみませんか?
