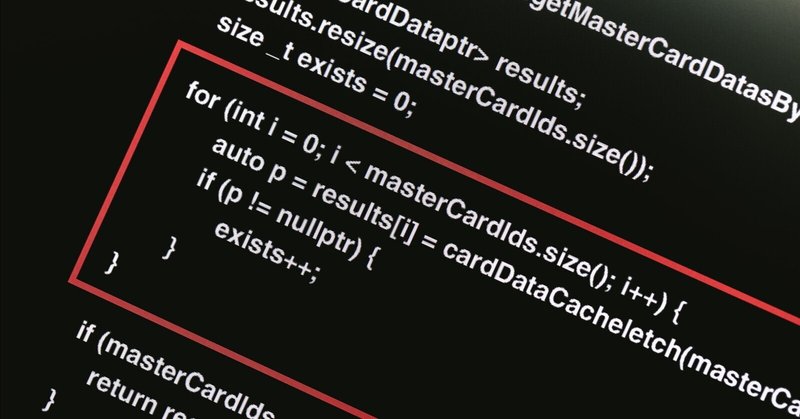
バッチファイルを使ってタスクスケジューラーを作る方法
こんにちは。パパイヤ米山です。
みなさんバッチファイルって知っていますか?
これは、メモ帳などから作ることが出来るプログラムで、単純な命令をPCに与えたりすることが出来ます。
例えば、この作ったプログラムを起動すると、PCが再起動します
という命令を組み込むと、PCが再起動します。
え?普通に再起動したら?
って声が聞こえてきそうですが、これは例えばタスクスケジューラーとかで
毎日や日にちをしていすれば、結構便利です。
いやいや、タスクスケジューラーで組めるじゃんって思う方もいると思いますが、確かにその通りなんですけどね💦
ただ、バッチファイルを使って、タスクスケジューラーに
「毎日、同じ時間にPCの再起動を設定する」
という命令を組み込んで、バッチファイルを起動するだけで出来上がるようにすると、とても便利なんですよね。
■バッチファイルを使って簡単に作業

じゃあ、バッチファイルはどういう場面で役立つの?ってことですが…。
ここからは、僕のやっている仕事の話になります。
PCに自動売買システムを組み込んで、お客さんに送っているのですが、その際の作業がとても楽になります。
普段このような作業を行う場面があります。
タスクスケジューラーを開く⇒タスク名を決める⇒毎日動くように設定⇒PCのシャットダウンプログラムを選ぶ⇒再起動の指定と待機時間を入力
この作業は結構かかるので、1台や2台はいいけど、50台のPCとかに全部となると、あっという間に1日が終わってしまいます💦
こういう時に、この「バッチファイル」が便利になってきます。
タスクスケジューラーに上記の作業をするように、バッチファイルで組み込むことで、クリック一つで出来上がってしまいます。
他にも、Excelを起動や、Wordを起動、そのほか専用のファイルを起動なども、このバッチファイルで指定して、簡単にタスクスケジューラーを作ることが出来ます。
■バージョンアップとして後からも追加できる
特に今回このバッチファイルが役に立つ場面が、もう既に発送してしまったPCへ命令を変更する場合に役に立ちます。
毎日の再起動を指定日だけにするなどの変更命令を、一人一人のユーザーのパソコンに遠隔操作などでお邪魔して対応していたら、莫大な時間がかかってしまいます。
ですが、このバッチファイルをexeファイルに変更して、お客さんにバージョンアップですと、渡すだけでクリック一つで作業が完了することが出来ます。

PCの操作が苦手な人でも、これなら難しくないですよね!
■コードの参考例
バッチファイルをうまく使えば、色々なことが出来ます。
コードの参考が欲しいという方には、一応張っておきますね。
SCHTASKS /CREATE /tn "タスク名" /sc once /sd 2022/09/20 /st 08:00 /tr "C:\Windows\System32\shutdown.exe /r /t 20 /f"これは、タスクスケジューラーに、
タスク名という名前のファイルを作り、2022年9月20日の午前8時に待機時間20秒後にPCが再起動する
という命令です。
バッチファイルに、コマンドプロンプトを起動する命令を入れて、これを入力すれば一瞬で出来ます。
これをアレンジすれば色々と出来ると思います。
■まとめ
今回、バッチファイルを作った理由の1つは作業が簡単になるのと、取引所が祝日取引を始めるそうです。
https://www.jpx.co.jp/derivatives/rules/holidaytrading/index.html
祝日取引は値動きがどのように動くかわからないので、その日だけ止めたかったのですが、お客さんに止めていただくという作業をしてもらうのは、難しい方もいるし、よくわからないという方もいると思います。
そんな方でも、作業いらずで自動化できたらいいなー、と思いバッチファイルを研究しました。
指定日だけ、プログラムの起動を停止するというのを組み込んで送って、クリックを押してもらえば自動でタスクスケジューラーが出来上がるわけです。
これは、結構便利なので、もっともっと研究が必要そうですね。
僕と同じような作業をしている方が、ほとんどいなくて、もしも作りたくてもわからないや困っている人がいたら、参考になればと思っています。
他にコードが欲しければ、記事にするので連絡くださいねー!
この記事が気に入ったらサポートをしてみませんか?
