
iPad Proを使ってみた②【勉強編】
こんばんは。今日もお疲れ様でした。今日は暖かくなるという予報だった割に、雨が降っている間はなかなか気温が上がりませんでしたね。今日は業務のどの作業に時間が割かれているかをメモしてみると、半分以上の時間がひとつの業務に割かれていることがわかりました。ヘビーなものであるのは間違い無いですが、それによって他の業務が滞ってしまうのは悩ましいですね。
さて、今日もiPadの活用について書いていきたいと思います。
今日は実際に勉強のための実践をしてみました。
最近私の仕事におけるお金の流れ以外の部分にも興味が出てきて、FP(ファイナンシャルプランナー)の勉強をしてみようと思うようになりました。保険もそうですし、マイホーム関連のこともそうです。いろいろな場面でお金には関わるのに、お金の制度については無知もいいところです。
実際に書籍を買って勉強をしてもいいのですが、それだとかさばってしまいます。捨ててしまうと、もう一度読むことができないので、電子書籍で勉強を進めることにしました。
電子書籍といえばまず思いつくのがKindleです。Amazonで購入した電子書籍を読むことができますが、勉強においては問題点があります。それは書き込めないことです。
私は勉強をしたり考察をしたりしながら書籍を読み進める場合にはいろいろと書いてメモをしたいタイプです。ノートを作って、そこに書きながら読むこともできますが、見直すのが面倒です。そのため直接かきこみたいと思っています。
そうなってくると何か方法を考えなければなりません。ということで調べてみると、PDF化する方法があることを知りました。
ただ、これは法的には大っぴらに言っていいものでは無いと思います。商業目的の使用は全く考えておりません。これはきちんと宣言しておきます。
それでは、私の望む書き込める電子書籍とするために行ったことをまとめていきたいと思います。
1、スクリーンショットを撮る
まず電子書籍をキャプチャーしていきます。そのためにアクセシビリティの設定をしてスクリーンショットを取りやすいようにしています。もっと効率の良い方法はないのかと思いますが、一枚一枚撮影していく必要があります。
2、ファイルアプリに取り込み、PDF化する
次に撮ったスクリーンショットをアルバムからファイルアプリに移します。PDF化するにあたり、Adobe scanを使用してみたのですが、50枚が限界であるので純正のアプリを使用しました。ただ、Adobe scanは文字認識ができるようになるのでそういう意味では非常に便利です。
この作業をする時には画面を分割して行うとやりやすいです。
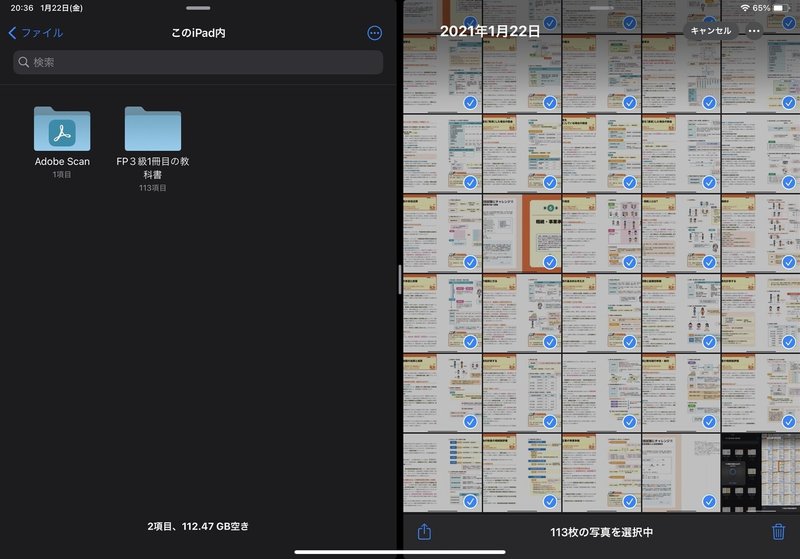
左側がファイルアプリ、右側がアルバムです。ファイルアプリに好きなフォルダを用意しておき、アルバムで選択した画像をそのままドロップしてきます。
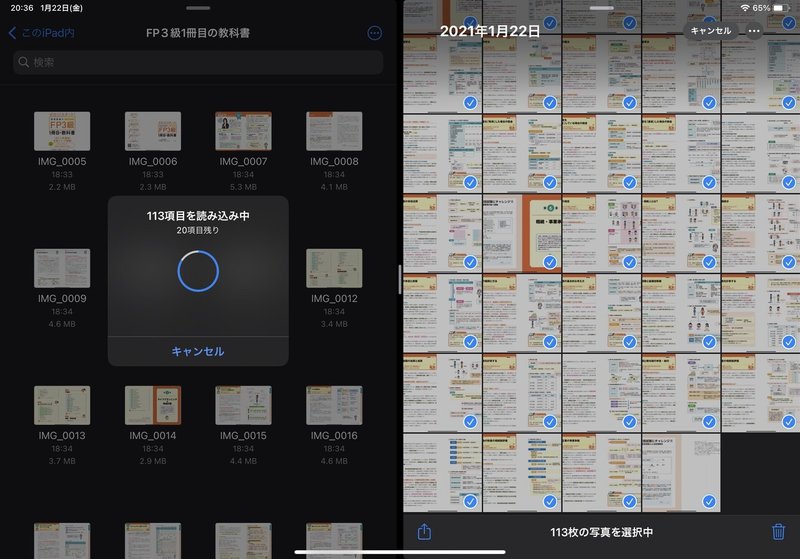
そうするとこのようになって移動が完了します。ここでアルバムの画像はもう消去しても大丈夫です。アルバムのアプリも、閉じてもらって構いません。
写真は撮り忘れましたが、その後フォルダアプリ内で再び画像を選択し右下の「その他」から「PDFにする」を選びます。
これでPDF化は完了です。
3、ノートアプリで開く
このままPDFを開いて読み進めていくこともできますし、書き込むことも可能ですが、私はこの後ノートアプリで開くようにしています。そうすることで白紙のノートにメモを取ることもできるので、活用の幅が広がると考えました。
ようやく念願のgood notesの登場です。
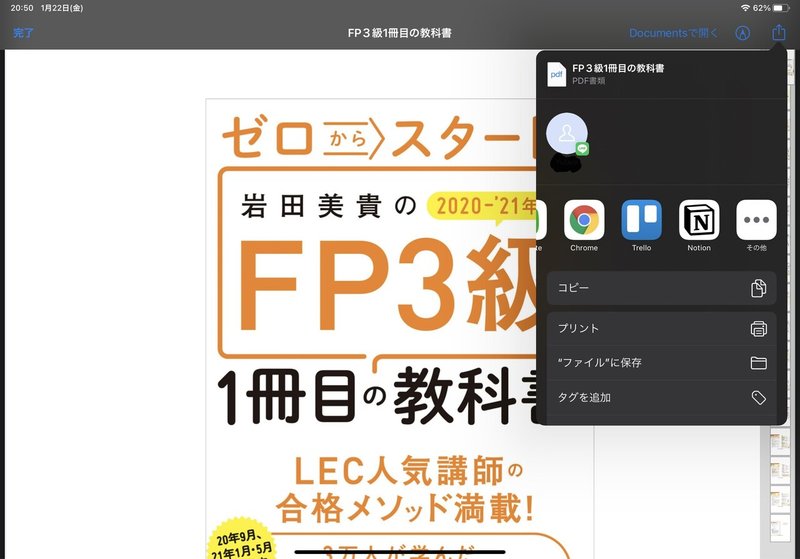
ファイルアプリに出来上がったPDFを開き、右上のボタンを押します。そうすると別のアプリで開く選択ができるのですが、その中から「その他」にあるgood notesを選びます。

そうすると、ノートアプリでPDFを開くことができ、丁寧に書き込みができるようになります。
少し読み始めてみたのですが、そこまで目も疲れませんね。Apple Pencilで字を書くのは慣れがいるような感じがします。
ただ、感動したのは蛍光ペンで線を引くと、蛍光ペンの色が文字の下に入って、線を引いても文字が見えにくくならないことです。言ってることが伝わりますかね?
最後に
ついにiPadの活用が始まったような感じがします。こんな感じでどんどん挑戦していきたいと思います。また、やるからには実際に資格に挑戦してみても良いかな、と思います。
この記事が気に入ったらサポートをしてみませんか?
