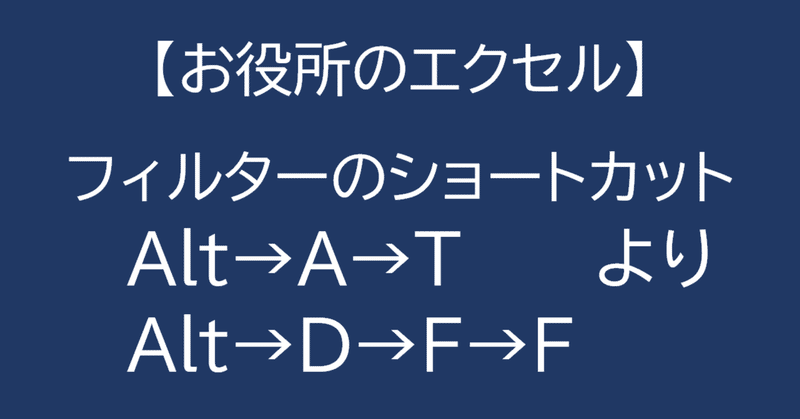
[Excel]基本のショートカット フィルター は、 Alt→A→T より Alt→D→F→F がおすすめかも
【まとめ】
【説明
ショートカット以外も含みますが、基本ということで。
フィルターは、たくさんのデータの中から特定のものを括り出す機能として、重宝している人は多いと思います。
一方で、効率的な操作方法が身についてないため、「データ探し」に手間が掛かっている人もいるのではないでしょうか?
実務では、ジーッと画面を見つめながら、マウスで画面をスクロースさせている、なんて姿も見かけます。あるいは、見つけたら手動でセルに色を付けるとか・・・(それが必要なときもありますが。)。
以下の操作から、自身にとって楽そうなものがあれば、何度もやって、指に覚えさせてください。きっと、効率が上がります。
1 ツールバーから選(非推奨)
ツールバーの「データ」から「フィルター」を選びます。
慣れてないと、フィルターがどこにあるか、迷ってしまいます。
慣れれば見つけやすいのですが、慣れたならむしろ2以下の方が早いでしょう。
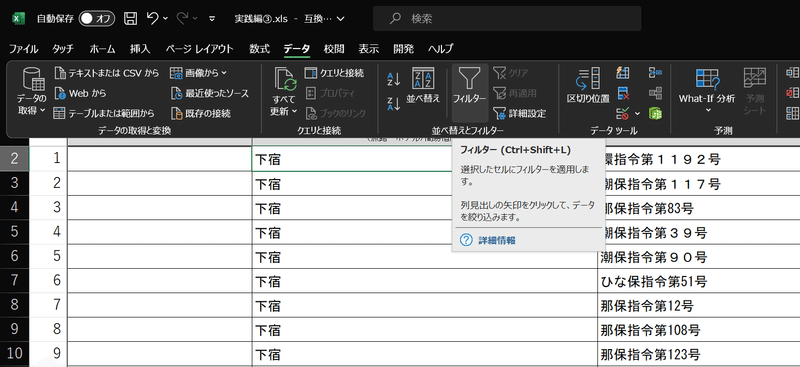
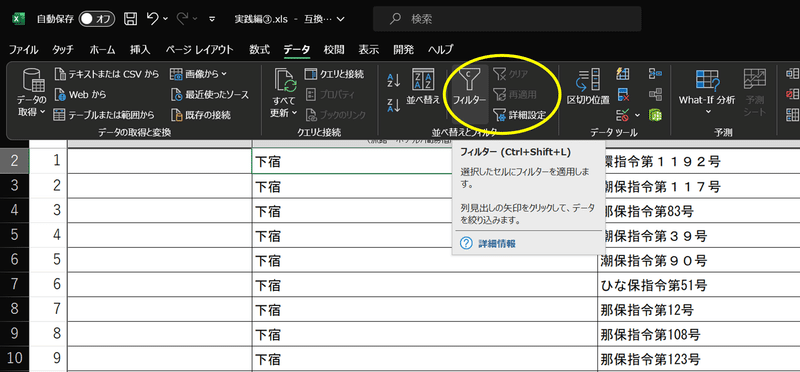
2 Alt → A → T (順番押し)(一般的かもしれない)
ツールバーをマウスでクリックする代わりに、Alt → A(データ)→ T(フィルター)の順で押していくと1と同じになります。
(上に出るメニューをクイックアクセスツールバーというそうですが、ショートカットの一種と捉えてもいいでしょう。)
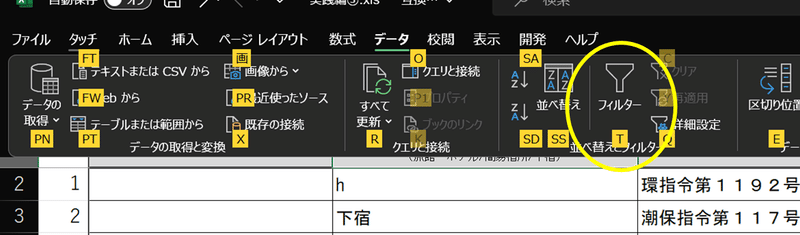
3 Ctrl + Shift + L (同時押し)(非推奨)
Ctrl + Shift + L というショートカットで、1、2と同じ結果になります。
このショートカット、3キー同時押し、おまけに両手を使う、というものなので、私は押しづらいので使っていません。
右手だけで3キーを同時に押せますが、ShiftやCtrlを左手で押す習慣がある私には、直観的ではありません。何を押すか考えてしまい、指が止まります。
いずれの場合でも、表頭(ヘッダー)の項目名の右に▼がでます。
この▼をクリックすると、フィルターを掛ける項目が出ます。
(▼を消すには、上の1,2、3いずれの方法でも出来ます。)
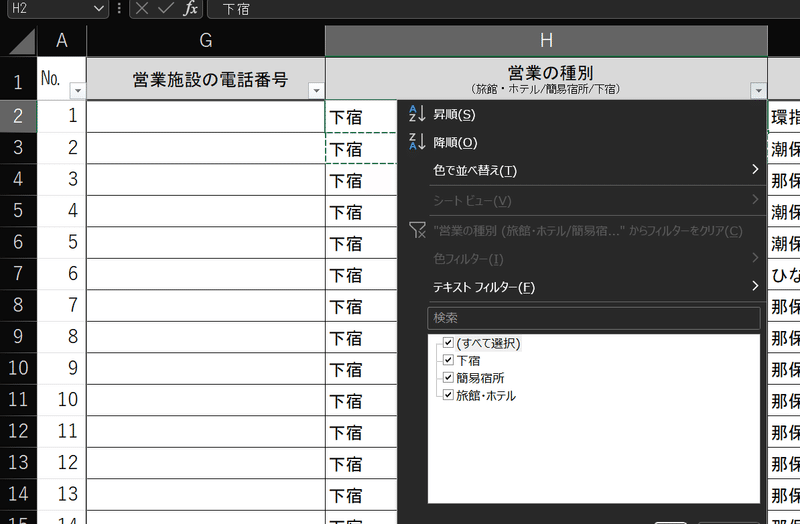
まずは「(すべて選択)」をクリックしてチェックを外します(☑が☐になる)。
そのうえで、「簡易宿所」を選びたければ「簡易宿所」の☐にチェックを入れます(☑になる)。
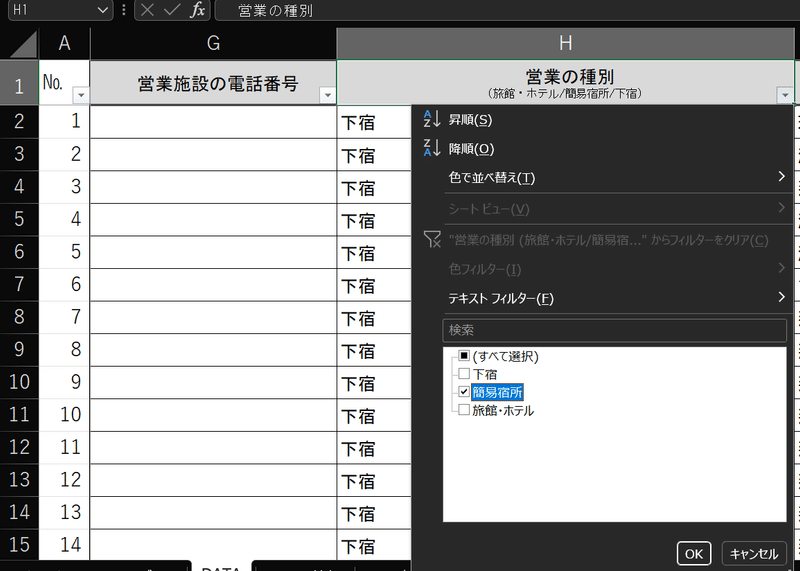
そして「OK」を押せば、「簡易宿所」のデータだけが表示されます。
「実際の自治体データをもとに考える④ 「営業の種類」別の数を、計算式を使わないで、どう出す?」でも書きましたが、
H列を範囲指定(Hのところをクリック)すると、データの個数が表示されます。今回は「214」と出ています。
この「214」には、表頭(ヘッダー)の「営業の種類」も含まれているので、214から1を引いた数、つまり213が「簡易宿所」の数になります。(ヘッダーを引き忘れやすいので、注意が必要です。)
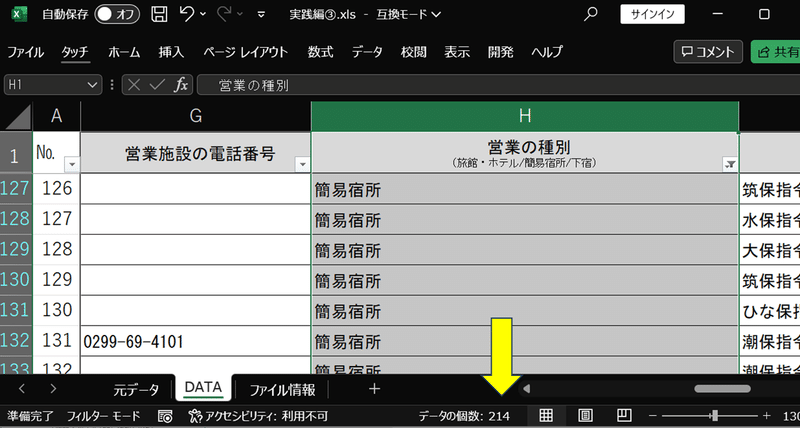
この作業を、他の項目(下宿、ホテル・旅館)でも繰り返していけば、それぞれの数は出ます。ただし、効率的ではないので、「⑦ 許可の種類別の件数を集計する(COUNTIFS関数)」のとおり計算式を使った方がいいでしょう。
4 右クリック(右クリックキー) → E → V(状況により推奨)
1~3とは異なり、フィルターを掛けたい項目を直接選ぶ方法です。
選びたい項目のセルを選択した後、右クリック → E(フィルター) → V(選択したセルの値でフィルター)の順で押すことで、その項目のみを表示することもできます。
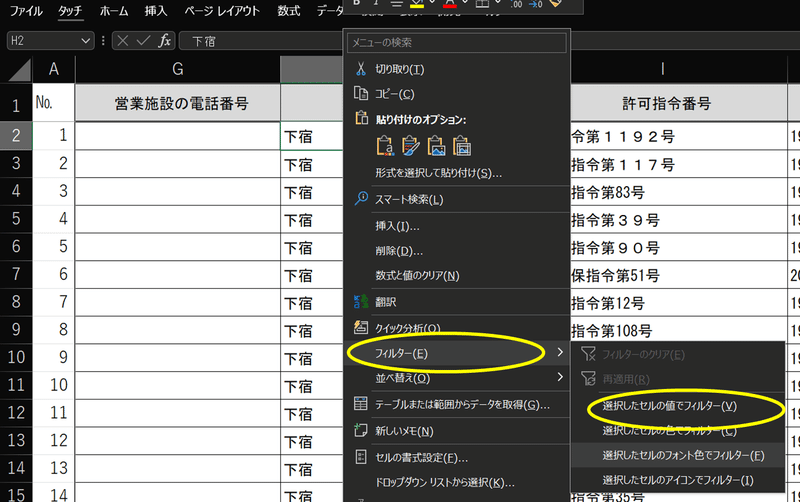
「右クリック」キーがあるキーボードを使っている人なら、3タッチでフィルターが掛けられます。
項目を選ぶ手順が不要になるので、便利です。
違う項目を表示したい場合、他の項目のセルへ移動して同じことをする必要はありません。
フィルターを掛けた後、項目のフィルターマークをクリックすることで、他の項目を選択することができます。↓↓↓

この方法は、簡単にフィルターが掛けられる反面、簡単すぎるので「本当にその項目以外、入っていないのか」と心配になることもあります(私の場合)。
下までスクロールして他の項目が入っていないことを確認するなんてこともあり、却って時間が掛かるかもしれません(あくまで私の場合ですが。)。
また、この方法は、同じ操作をしても、フィルターが解除されません。
上の1~3のいずれかの方法で解除する必要があります。
1~3はフィルターを「掛ける」と「解除」が同じ操作なのに比べて、この操作では、解除という別の操作を覚えなければいけないという点で、ちょっと面倒です。
私はメニューキー(右クリックキー)のないキーボードを使っているため、この操作は使っていません(マウスに手を伸ばす必要があるため。)。
5 Alt → D → F → F(順番押し)(個人的に使用)
私はこのショートカットを使っています。
解除も同じなので、1つ覚えれば済みます。
Altの後にDを押すと、次の表示になります。
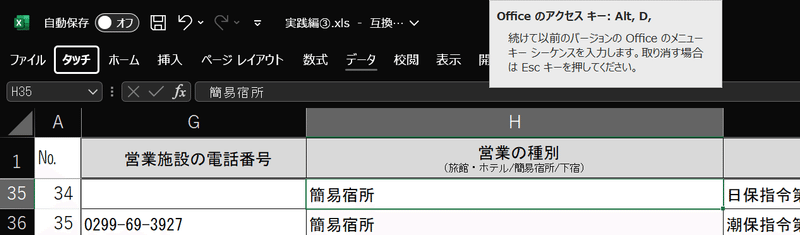
「以前のバージョンの・・・」と出ているとおり、かなり前からこの指使いで覚えているため、これを使い続けています。
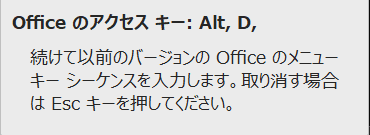
このショートカットは、ほぼ無意識に打てます。
正直、今回、こうやって打ち込むとき、改めて「何を押していたんだっけ」と思い返してしまいました。
でも、ちょっと迷っても、
D(データ)を F(フィルターに掛ける)、と覚えやすいのもメリットです(Fは2回押しです。)。指の動きも最小です。
2に示したとおり、今のバージョンだとデータは A、フィルターは
T (右クリックの4では E ) であり、覚えづらいかと思います。
なので2の方法は使っていません(覚えていない)。
フィルターには様々な機能があり、色を付けたセルのみの表示や、ある文字を含むセルのみ表示、条件に合致する数値(〇以上等)のみの表示などが出来ます。
ここら辺は、また事例と併せてご案内できればと思います。
以上、参考になれば幸いです。
この記事が気に入ったらサポートをしてみませんか?
