
[Excel]データ集計をどう行うか? 実際の自治体データをもとに考える④ 「営業の種類」別の数を、計算式を使わないで、どう出す?
過去記事は、マガジン「実際の自治体データで集計をしてみる」でどうぞ。
前記事「データ集計をどう行うか? 実際の自治体データをもとに考える③ 下準備」で、集計に先立っての下準備をしました。
こちらがそのファイルです。
最初のゴールは、H列にある「営業の種類」別の数を出すことです。
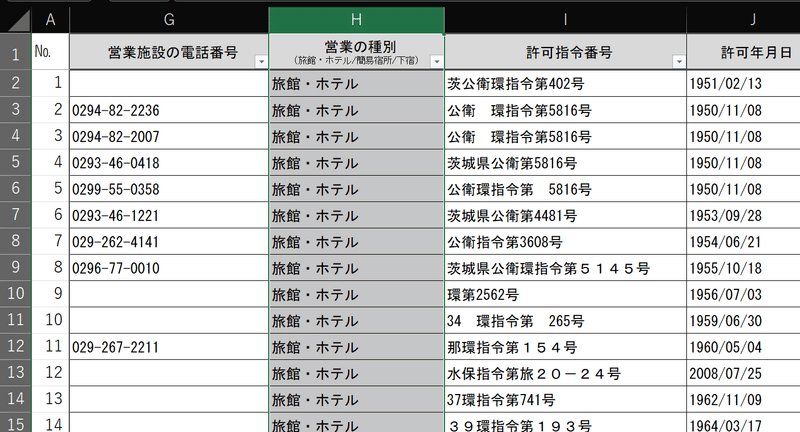
上のデータ一覧から、下の表を出します。
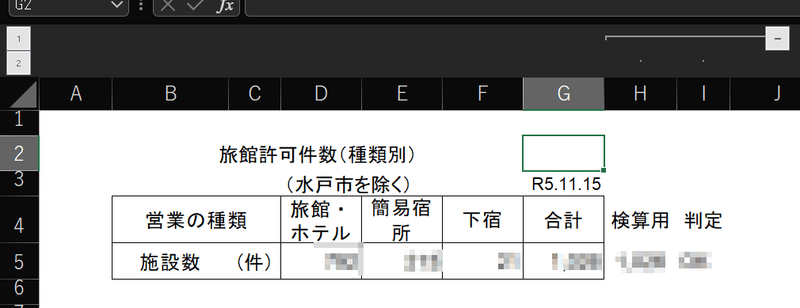
計算式を使わないで、どう数える?
さて、上の集計表を、計算式を使わないで出すには、どうすればいいでしょうか?
正しくは、「計算式を使えない人は、果たして、どう出しているんだろうか?」です。
パッと思いつくのは、以下の通りです(これらは、「悪例」です。)。
1 印刷して数える
印刷した紙を見ながら、種類別に「正」を書いていくという原始的な方法です。
残念ながら、実例を目の当たりにしたことがあります。
データが10件位ならそれでもいいでしょう。
でも、この一覧の数は1000件超。印刷するだけで気が遠くなります。
正直私なら、10件でも数えたくない。
1000件なら、何時間かかることか? そして、多分(必ず)間違えます。
何より、元データが増えれば、再度やり直しです。
(増分だけ集計して足していくという方法もありますけれど。)
いずれにせよ、「時間が掛かかる」「間違える」「再現性がない」という点で、全くダメです。
2 並び替えをしてから、数える
これは1の応用、というか、「進化系」(あくまでカッコ付きです。)。
エクセルには並び替えの機能があります。
H列を「営業の種類別」に並び替えると、同じ種類がまとまります。
並び替えたうえで、同じ種類のセルを範囲指定(Shift を押したまま ↓ を押していく)すると、データの数が右下に出ます。

これを、各種類別にやれば、数は出ます。出ることは出ます。
でも、時間は掛かるし、データが追加されたら、その度、やり直しです。
3 フィルターを使う
2の「進化系」です。あくまでカッコ付きです。
これも、実例を見たことがあります。
フィルターを使って特定の種類だけを表示し、「データの個数」を数える方法です。
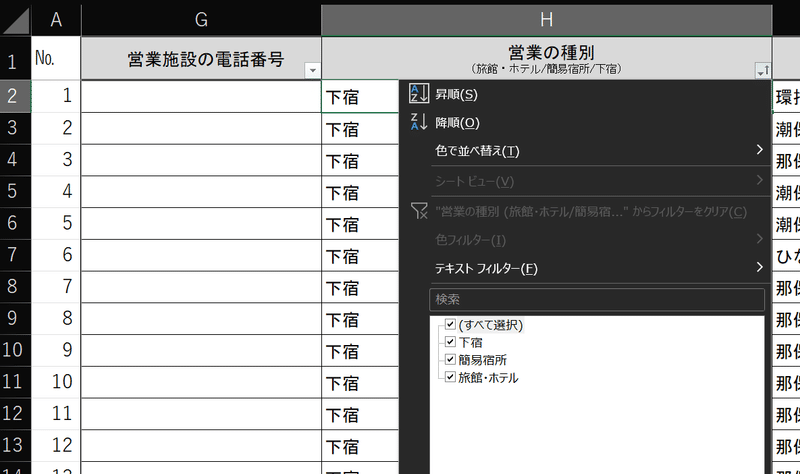
フィルターの掛け方にはいくつか方法があります。
① ツールバーから選ぶ(非推奨)
ツールバーの「データ」から「フィルター」を選びます。
慣れないと、フィルターがどこにあるか、迷ってしまいます。
慣れればすぐ見つけられますが、慣れたら②以下の方が早いでしょう。
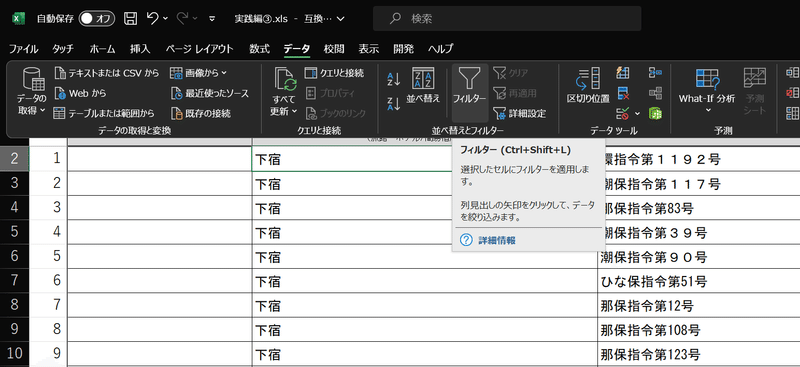
でも、一瞬でフィルターを見つけるのは、難しいのでは?
② Alt → A のショートカットを使う
ツールバーをマウスでクリックする代わりに、Alt → A(データ)→ T(フィルター)の順で押していくと①と同じになります。
データがA、フィルターがTと、項目名とアルファベットに関連性がないので、覚えづらい気がします(最近はこの手のものが多い気がします。)。

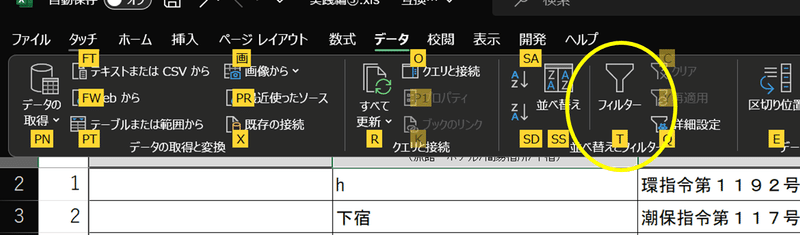
慣れないと、やはり、フィルターを探さないといけません。
③ Ctrl + Shift + L のショートカットを使う
Ctrl + Shift + L というショートカットで、①②と同じ結果になります。
このショートカット、3キー同時押し+両手を使う、というものなので、押しづらいかと思います(慣れないと「どれ押すんだっけ?」と思考が中断してしまいます。)
右手だけでも3つのキーを同時に押せますが、通常ShiftやCtrlを左手小指で押す私には、直観的ではありません(考えないと押せません。)。
いずれの場合でも、表頭(ヘッダー)の項目名の右に▼がでます。
この▼をクリックすると、フィルターを掛ける項目が出ます。
(▼を消すには、上の①②③いずれの方法でも出来ます。)
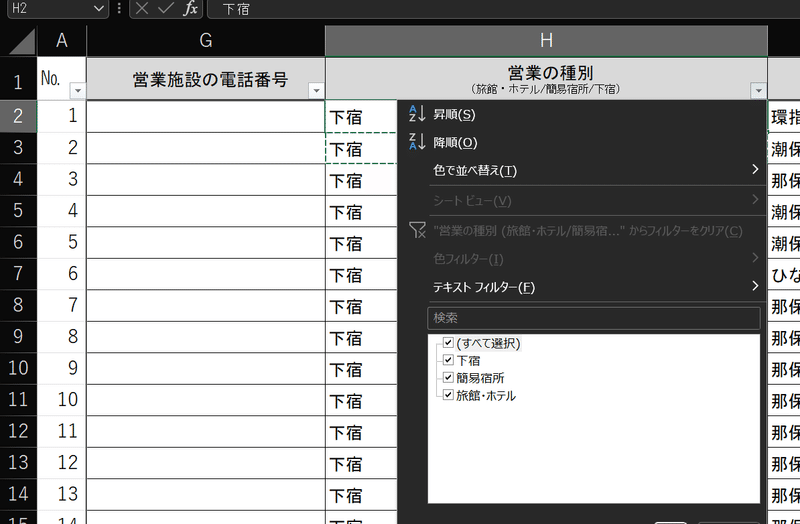
まずは「(すべて選択)」をクリックしてチェックを外します(☑が☐になる)。
そのうえで、「簡易宿所」を選びたければ「簡易宿所」の☐にチェックを入れます(☑になる)。
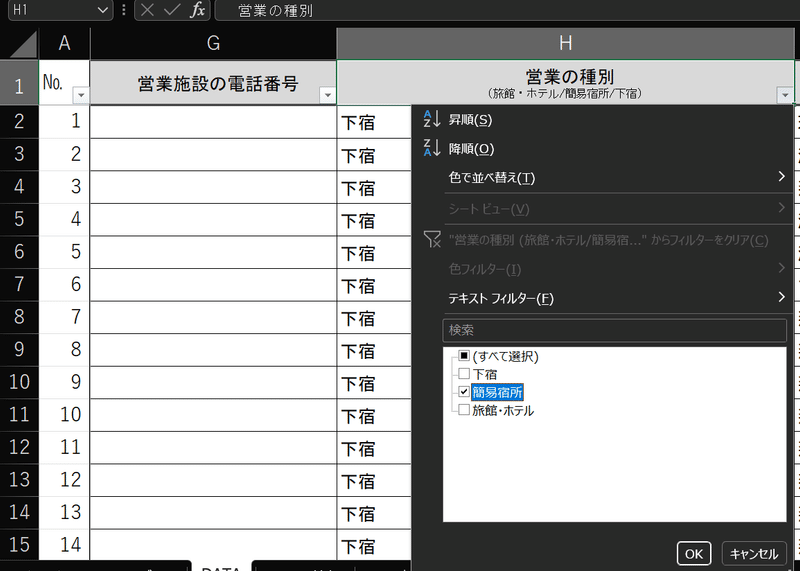
そして「OK」を押せば、「簡易宿所」のデータだけが表示されます。
H列を範囲指定(Hのところをクリック)すると、データの個数が表示されます。今回は「214」と出ています。
この「214」には、表頭(ヘッダー)の「営業の種類」も含まれているので、214から1を引いた数、つまり213が「簡易宿所」の数になります。(ヘッダー分を引き忘れやすいので、注意が必要です。)
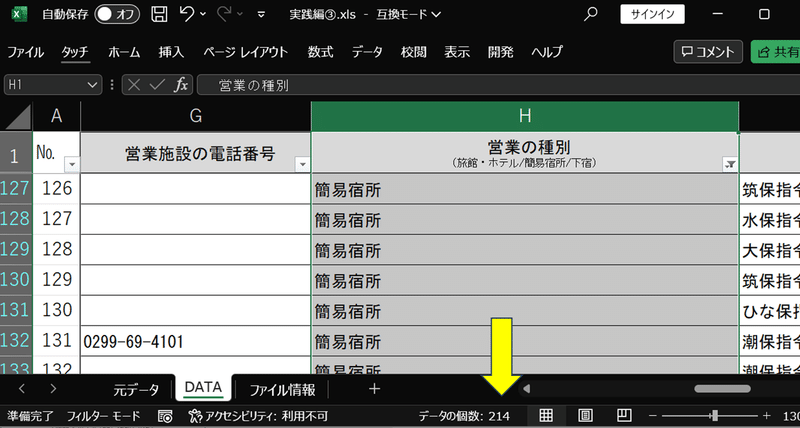
この数には「営業の種類」のセルも含まれていることに注意。
この作業を、他の項目(下宿、ホテル・旅館)でも繰り返していけば、それぞれの数は出ます。
④右クリック → E → V で、いきなり指定の項目のみ表示させる
選びたい項目のセルを選択した後、右クリック → E(フィルター) → V(選択したセルの値でフィルター)の順で押すことで、その項目のみを表示することもできます。
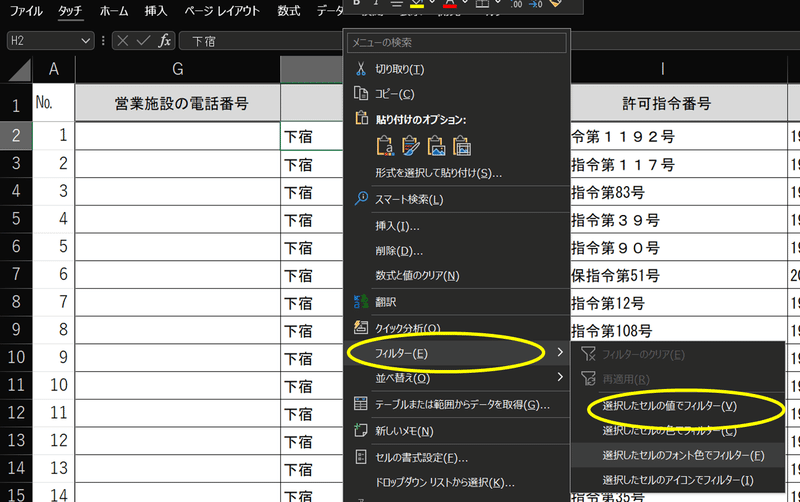
「右クリック」キーがあるキーボードを使っている人なら、3タッチでフィルターが掛けられます。
項目を選ぶ手順が不要になるので、便利です。
違う項目を表示したい場合、他の項目のセルへ移動して同じことをする必要はありません。
フィルターを掛けた後、項目のフィルターマーク(ジョウゴみたいなもの)をクリックすることで、他の項目を選択することができます。↓↓↓
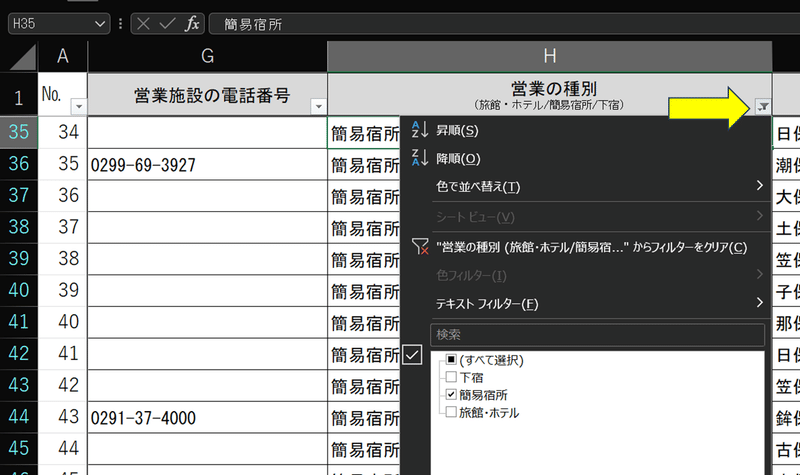
この方法は、簡単にフィルターが掛けられる反面、「本当にその項目以外、入っていないのか」と心配になることもあります。
下までスクロールして他の項目が入っていないことを確認するなんてこともあり、却って時間が掛かるかもしれません(私だけ?)。
また、この方法は、同じ操作をしても、フィルターが解除されません。
上の①②③のいずれかの方法で解除する必要があります。
①②③はフィルターを「掛ける」と「解除」が同じ操作なのに比べて、この操作では、解除という別の操作を覚えなければいけないという点で、ちょっと面倒です。
私は右クリックキーのないキーボードを使っているため、この操作は使っていません(マウスに手を伸ばす必要があるため。)。
⑤私の場合 Alt → D → F → F (旧バージョン)
私は以下のショートカットを使っています。
Alt → D → F → F (解除も同じ)
Altの後にDを押すと、次の表示になります。
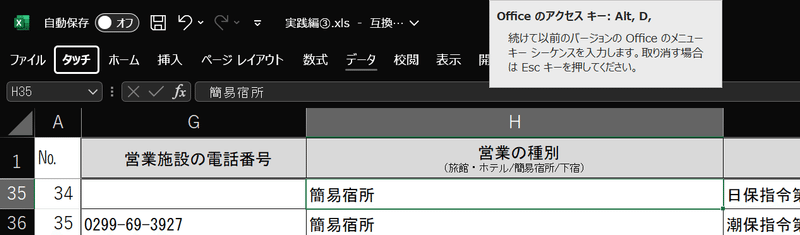
「以前のバージョンの・・・」と出ているとおり、かなり前から使い続けている操作です。
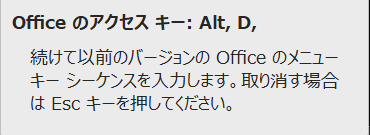
Alt → D → F → F は、指が覚えており、ほぼ無意識に打てます。
ちょっと迷っても、
D(データ)を F(フィルターに掛ける)、
と思い出しやすいのもメリットです(Fは2回押し)。
指の動きも最小です。
②に示したとおり、今のバージョンではデータは A、フィルターは T(右クリックの④では E ) なので、直観的ではありません。そのため②の方法は使っていません(覚えていない)。
以上のように、フィルターで数は出せますが、効率的ではありません。
項目数が多ければ、結構な手間です。
間違い(ヘッダー分を件数に入れてしまう等)も起こりえます。
内容が追加されるたびにやり直しが必要です。
長々とですか、計算式を使わないで数を出す方法をお示ししました。
いずれも、効率的ではありません。
手間だし、間違いも起きるし、再現性もない。
ではどうすればいいか?
計算式を使わない手軽な方法として、ピボットテーブルがあります。
次回はその説明をします。
次回の記事はこちらです。
[Excel]データ集計をどう行うか? 実際の自治体データをもとに考える⑤ ピボットテーブル
この記事が気に入ったらサポートをしてみませんか?
