
Kindle出版の収益UP策⑤ 〜A+ コンテンツの作成〜
Kindle出版の収益アップにつながる
18個の具体策を
マガジン『Kindle出版研究所』の中で
順番に紹介しています。
5個目の今回は
「A+ コンテンツの作成」です。
A+コンテンツとは、
Amazon の書籍のページの下に追加できる
書籍や著者の情報を表示できる
スペースのことです。
書籍のポイントを画像付きで説明したり、
他の著書や著者自身を PR できるスペースなので、
使わない手はないですね。
私は、
以下のような A+コンテンツを作っています。

A+コンテンツは、
上記の他、
いろいろな形式の内容(モジュール)を
表示させることができます。
本記事では、
上記の書籍一覧(商品の比較表)の
A+コンテンツの作成手順を解説します。
① KDP のトップページでサインイン後、「マーケティング」を押す。
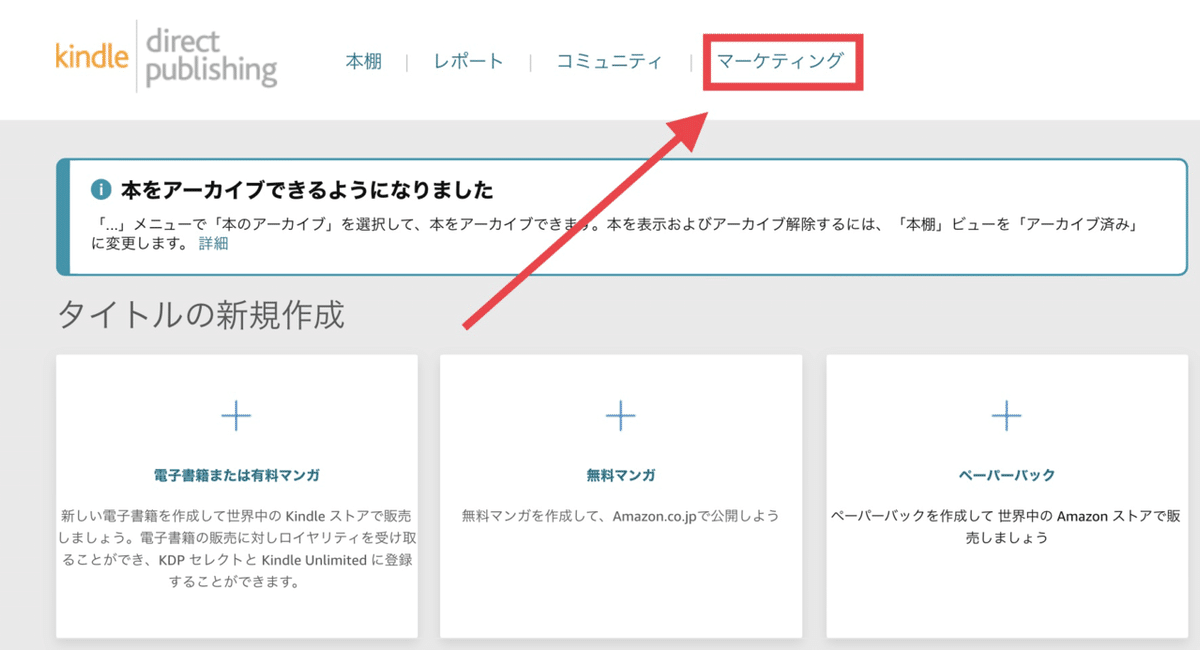
②「A+コンテンツ」の中の「A+コンテンツの管理」を押す。

③ 右上の「商品紹介(Aプラス)コンテンツの作成を開始する」を押す。

④ コンテンツの名前を入力し「モジュールを追加」を押す。(コンテンツの名前は何でも可)

⑤ モジュールがたくさん表示されるので、その中から「商品の比較表」を選択する。
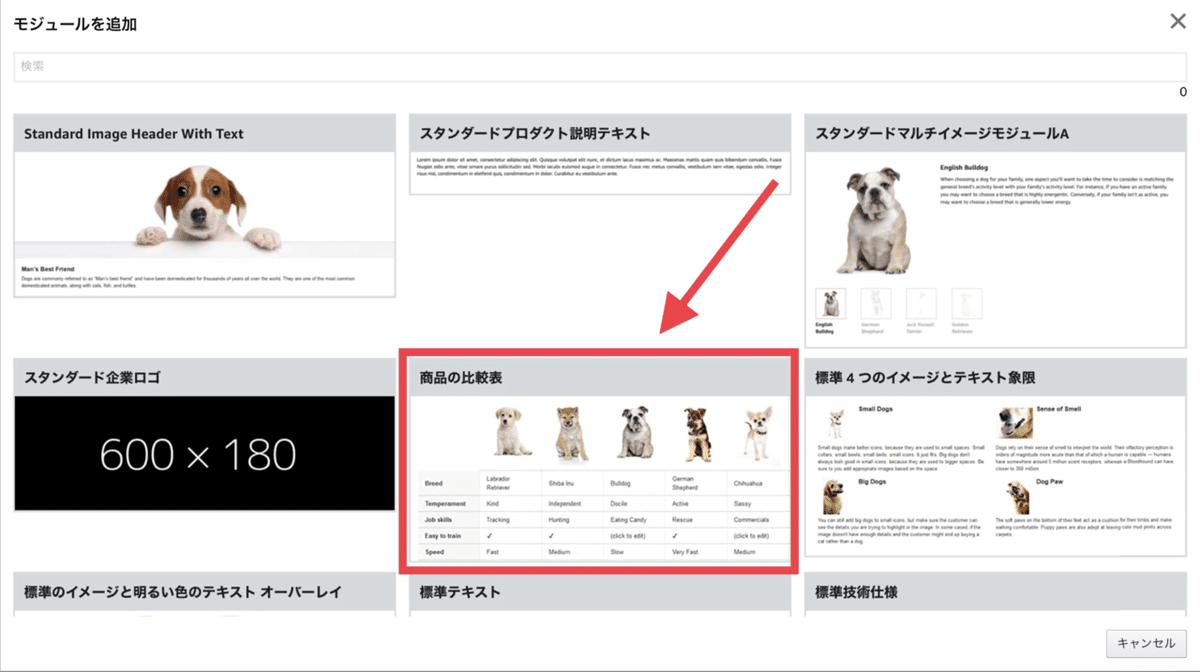
⑥ デフォルトの場合、商品画像とタイトルしか表示されない。商品の説明を入れたい場合は「商品の比較項目を追加する」を押す。
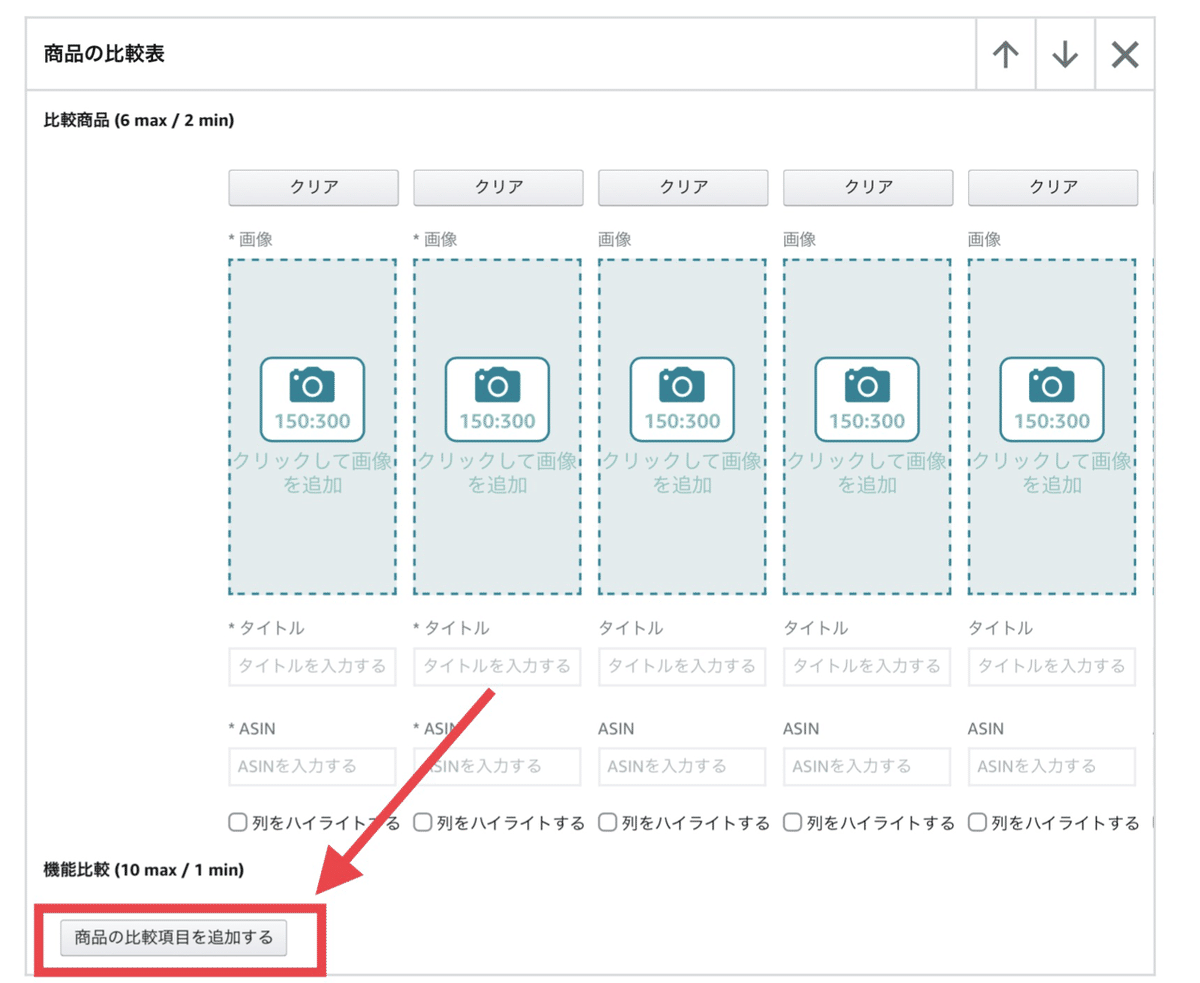
⑦ 薄い文字で「メトリクス」と表示されている場所に、例えば、「概要」と入力し、
プルダウンになっている(none)から「Text」を選択する。ここに商品概要を入力することになる。
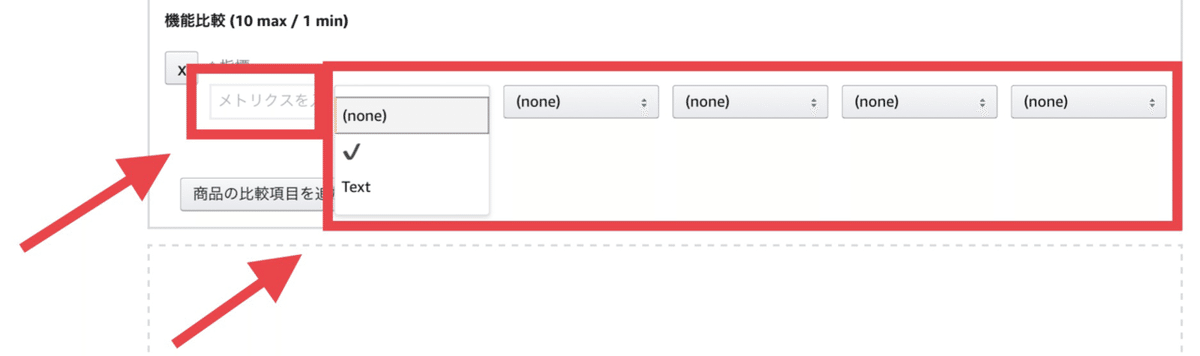
⑧ 商品画像(本の表紙画像)、タイトル、ASIN、商品概要の説明を入力する。
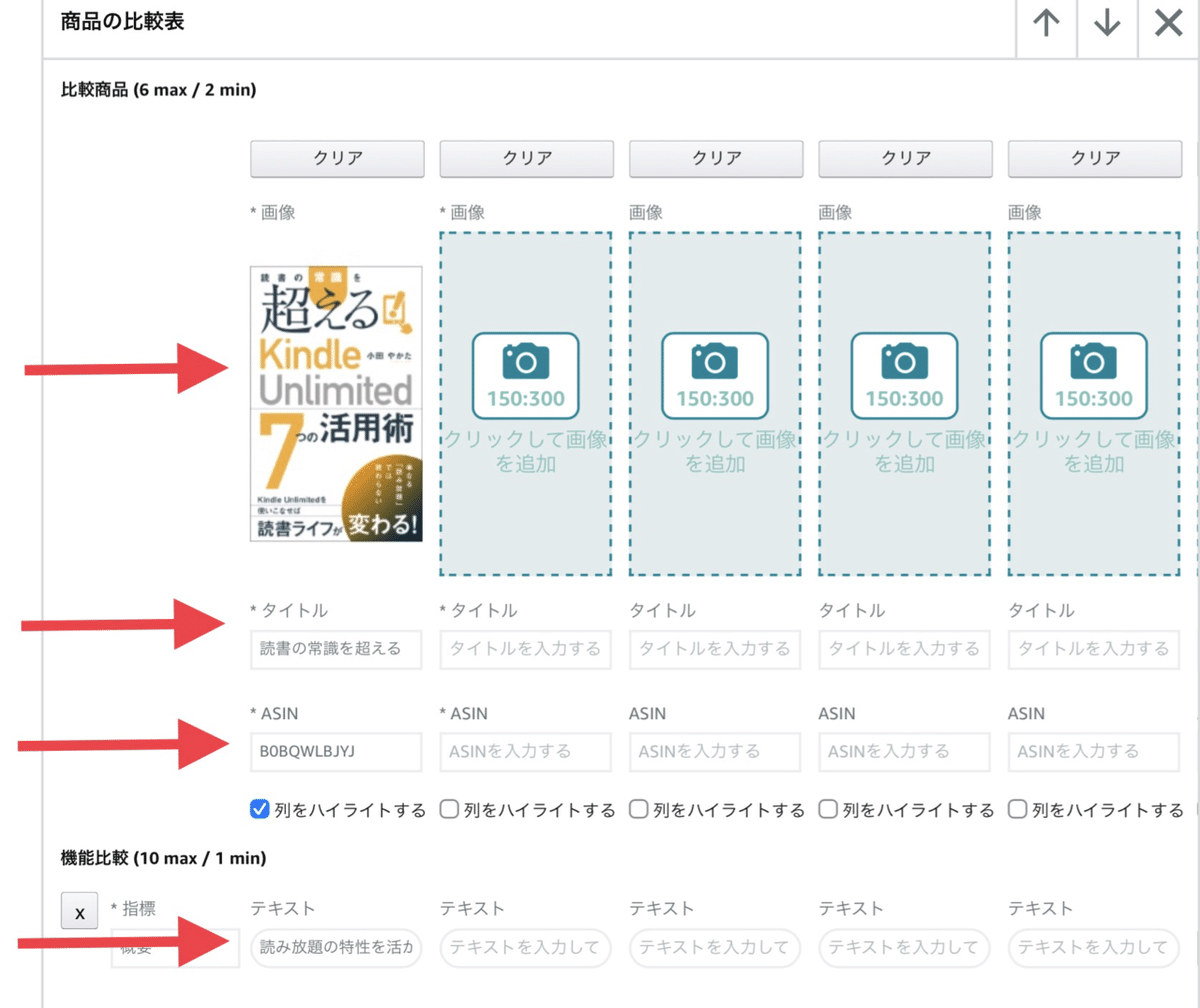
本の表紙画像のサイズは「150×300」が推奨されているが、画像が荒くなるので「450×900」がオススメ。
⑨ 入力し終えたら右上の「ASIN を適用」を押す。
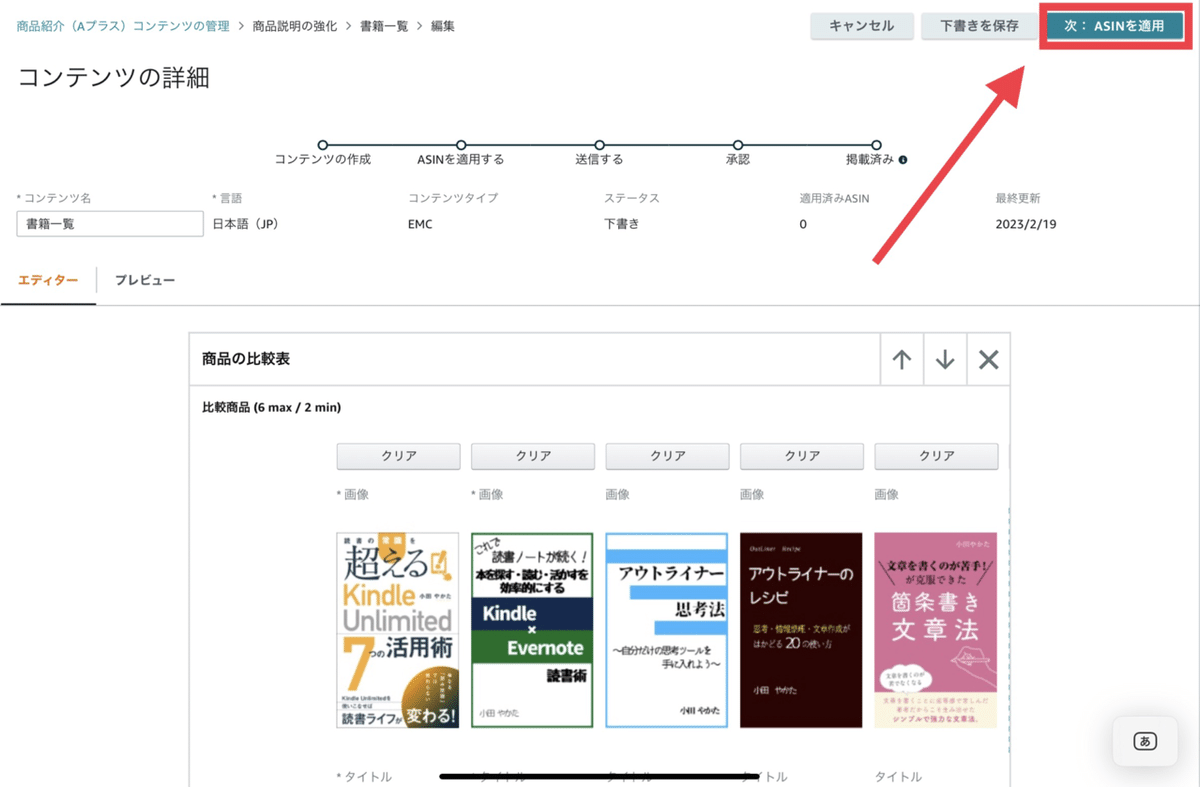
⑩ A+コンテンツを表示させたい本のASIN を「ASINの追加」に入力し、右上の「確認して送信」を押す。
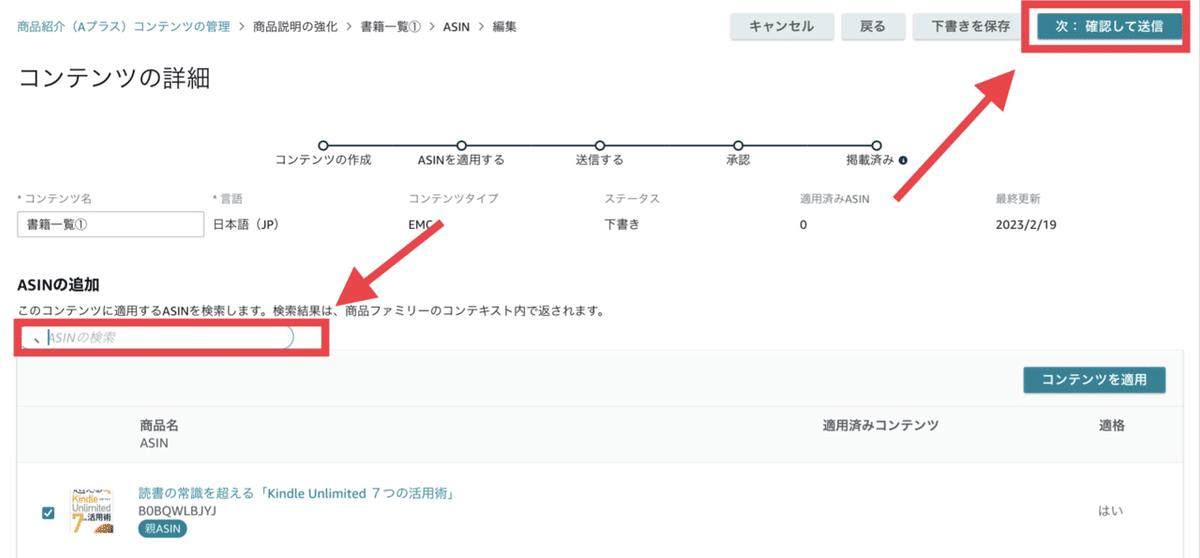
⑪「承認用に送信」を押して完了。
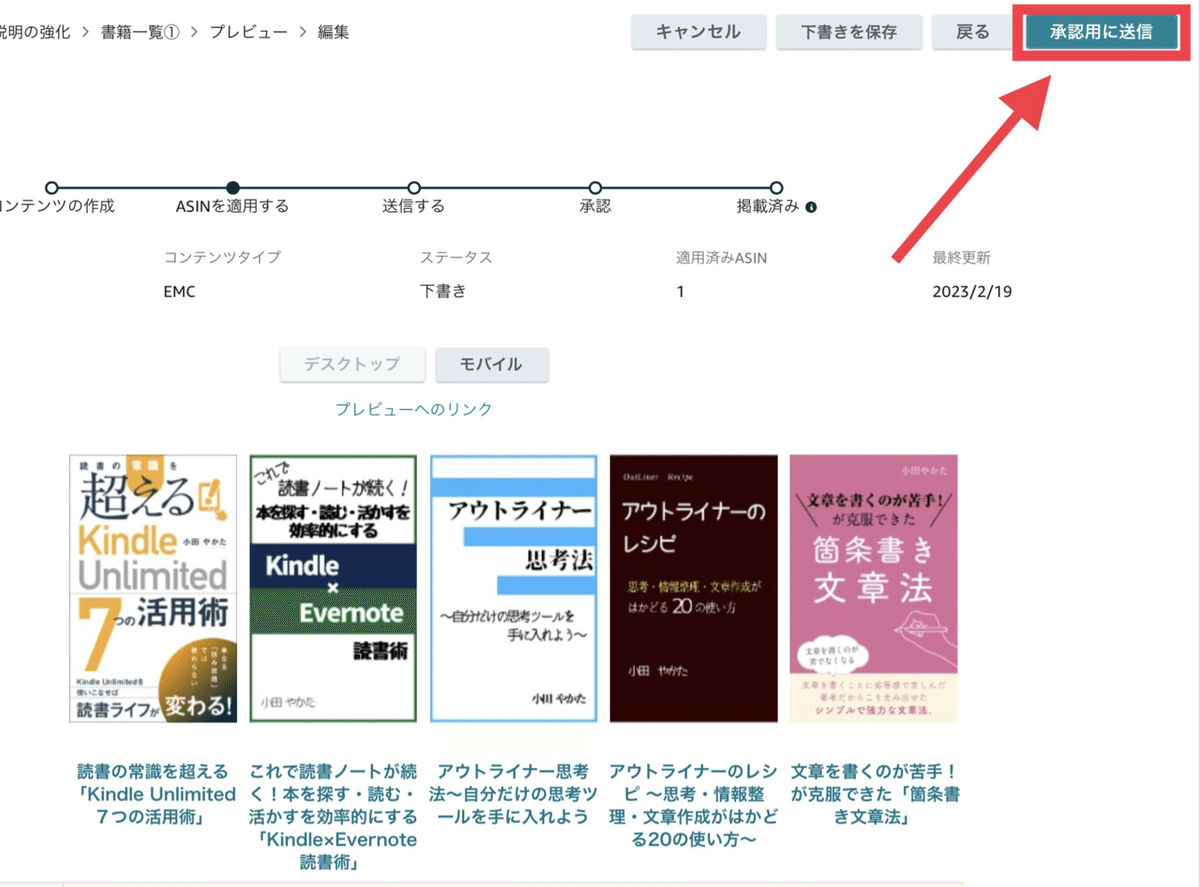
ちなみに、ここで作ったA+コンテンツをもとにして他のKindle本にも表示させたいA+コンテンツを作る場合は、右上のアクションの中から「複製を作成」を押してコピーを作成する。
それを⑩と同じ要領で他の Kindle本の ASIN を登録する。
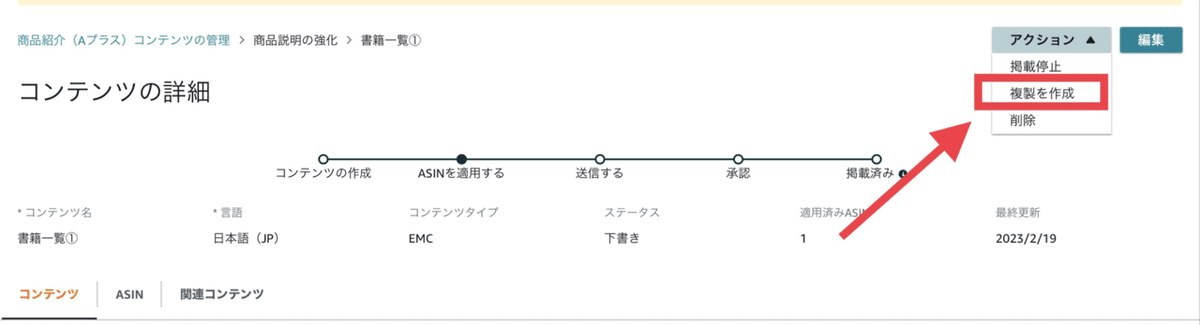
また、A+コンテンツは複数のKindle本に適用させることも可能。
以上です。
次回の記事は、
「ペーパーバックの作成」です。
Kindle出版初心者の方に役立つ記事を
マガジン『はじめてのKindle出版』の中で公開しています。
また、ワンランク上のKindle出版を目指した記事を
マガジン『Kindle出版研究所』の中で公開していますので
あわせてご覧ください。
▼Kindle出版に興味があれば、こんな本も。
この記事が気に入ったらサポートをしてみませんか?
