
Kindle出版の原稿をiPadやiPhoneで推敲する方法
Kindle出版で原稿を推敲するとき、
Kindle PaperwhiteなどのKindle端末だけでなく、
iPad(iPad mini)やiPhoneで推敲したい
と思ったことはないですか?
Kindle端末であれば、
Amazonの「Send to Kindle」の機能を使って
ePubファイルを送信すれば、
問題なく原稿を表示させることができます。
しかし、
iPadやiPhoneのKindleアプリでは
うまく表示されません。
ePubファイルを
iPadやiPhoneのiBookで
開くことはできますが、
出版後の実際のKindleアプリでの
表示のされ方とは異なります。
そこで、iPadやiPhoneのKindleアプリで
ePubファイルの原稿を表示させ、
出版後と同様の環境で推敲する方法を紹介します。
デスクトップアプリの
Kindle Previewerを使いますので、
パソコンで行う作業となります。
iPad miniで推敲する場合の例で説明しますが、
iPadでもiPhoneでも同様です。
①Kindle Previewerを起動し「本を開く」を押します。

②原稿(ePubファイル)を選択します。

③Kindle Previewerで原稿の内容が表示されたら「ファイル>エクスポート」を押します。

④「ファイル形式」から「本(.azk)-古いiOS端末にサイドロードします」を選択します。名前は任意で結構です。場所(保存先)はデスクトップにしておいた方が後の処理が楽です。

⑤無事エクスポートできると「AZKファイルが正常にエクスポートされました」というメッセージが表示されます。拡張子が.azkのファイルがエクスポートされたことを確認してください。

⑥iPad miniとパソコンを有線でつなぎ、iPad miniを選び、「ファイル」を押すと、アプリが一覧で表示されますので、Kindleアプリを開きます。

⑦先ほどデスクトップにエクスポートしたファイル(拡張子が.azkのファイル)をデスクトップからiPad miniのKindleアプリにドラッグ&ドロップしてください。
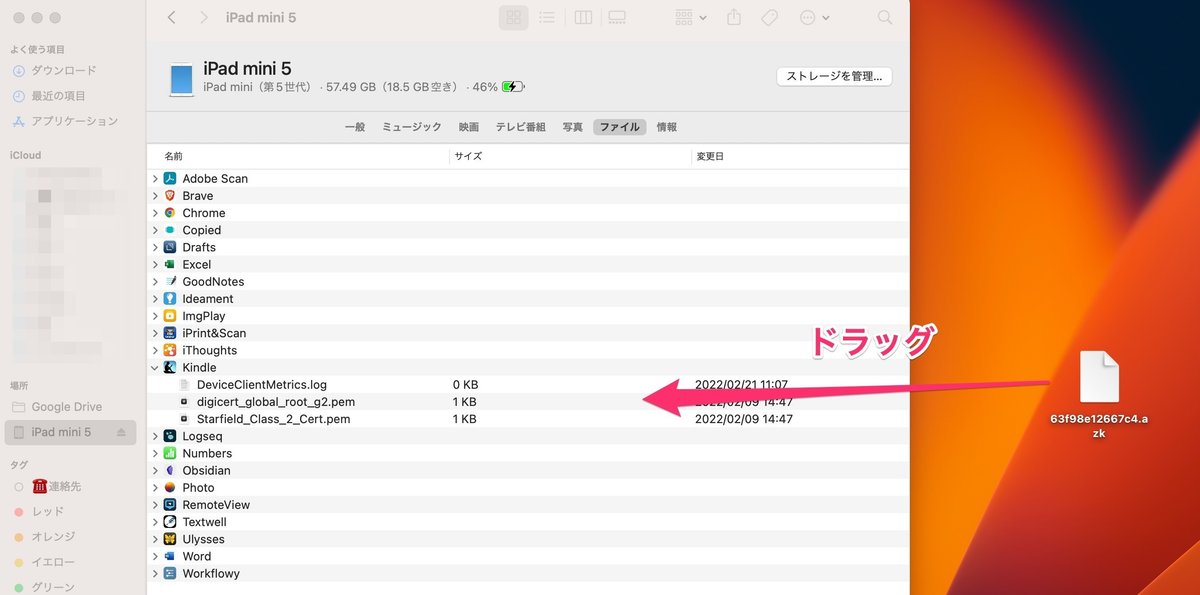
⑧右下の「同期」を押してください。

⑨これでiPad miniのKindleアプリを開けば原稿が表示されます。
これでiPadやiPhoneでの
推敲がはかどりますね。
以上です。
あわせて
ワンランク上のKindle出版を目指した
マガジン『Kindle出版研究所』を
ぜひご覧ください。
Kindle出版に興味があれば、
ぜひ、以下の拙著を手にとってみてください。
Kindle Unlimitedユーザーは無料で読めます。
本書では、
・ネタの収集や本のテーマ決め、
・構成の練り方
・執筆方法
・推敲の工夫
・出版後のPR など
私が実際に行なっている
Kindle出版の全工程を公開しています。
言わば、Kindle作家の"裏側"を公開した本です。
これをヒントに自分なりの書き方を身につけば
何冊も出版できるようになりますよ。
この記事が気に入ったらサポートをしてみませんか?
