
【8】まもなく還暦・・・だからどうした!!!ー( 「 note 」からのKindle本出版編)
「 note 」から「 Googleドキュメント 」の
コピペの2
として写真などのやり方と、「 目次 」を作っていきましょう。
前回と同じやり方で「 noteの画像 」も「 Googleドキュメント 」にコピペができてしまいます。
文章は文章でコピペをし、画像は一枚づつ
作業を行う方がかえって効率がいいです。

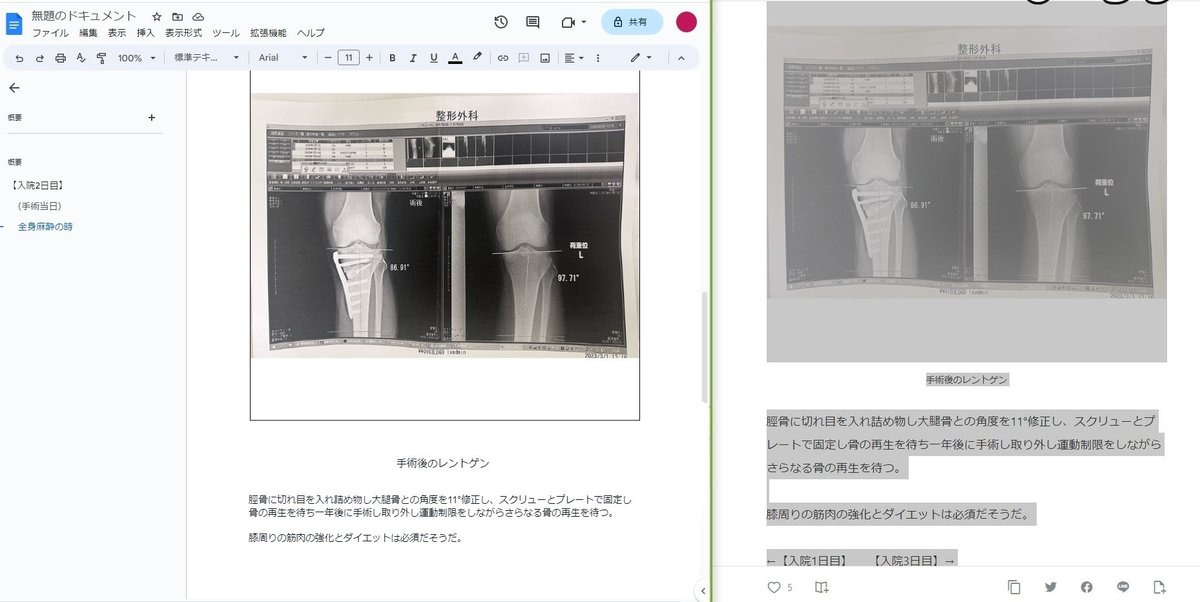
1ページをコピペをしたら書式設定などで調整しながら進んでいきましょう。そして「 目次 」も作っていきましょう。
「 目次 」を作る前に1ぺーごとに「 見出し 」をつけていきましょう
「 目次 」作るときに使うためです。ときに使うためです。
①見出しにしたい文章をドラッグします。
➁ツールバーの「 見出し 」をクリックします。
③必要な「 見出し 」の項目をクリックします。

( 例 )
・「 見出し 1 」は章のはじめに使う。
・「 見出し 2 」はページ内の大見出しに使う。
・「 見出し 3 」は小見出しに使う。
これで「 目次 」を作る準備ができました。
次に「 目次 」を作っていきましょう。
まずは「 目次 」を作るページ」を作っていきます。
①まず先頭のページの文頭にカーソルをもっていく。
➁ツールバーの「 挿入 」をクリックします。
➂「 区切り 」にカーソルを合わせます。
➃「 改ページ 」をクリックします。すると先頭ページの上に新たなページができます。
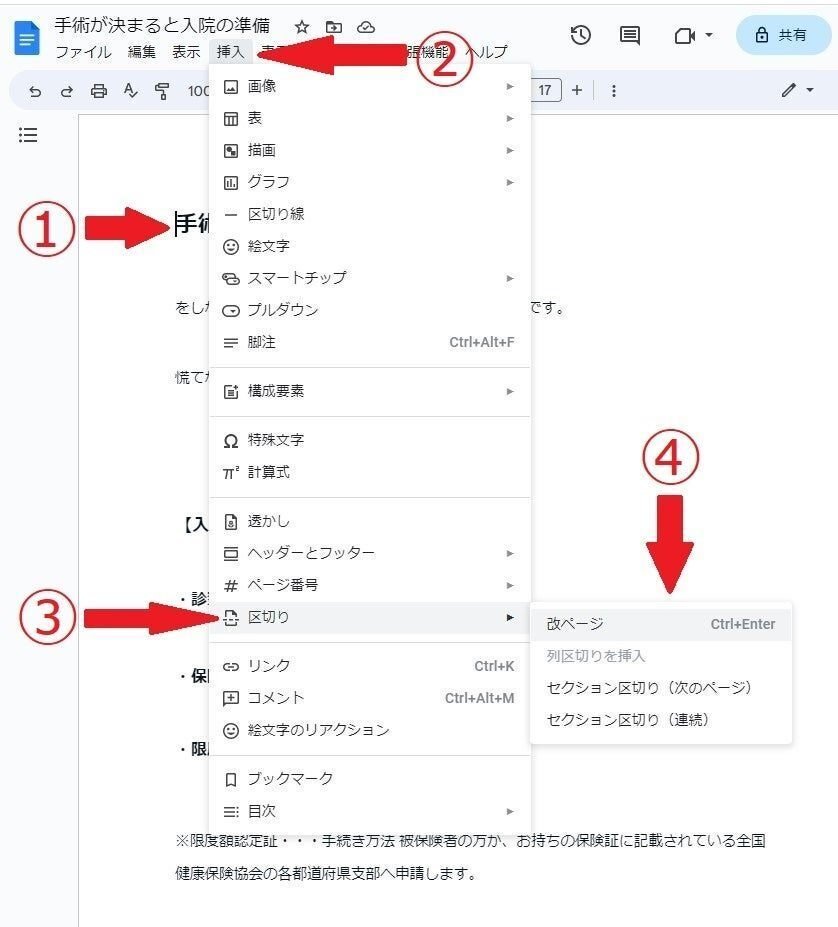
カーソルがあるページの上に新たなページができました。

上のページをクリックするとカーソルが上に移動します。

①ツールバーの「 挿入 」をクリックします。
➁「 目次 」にカーソルをあわせます。
③3種類の「 目次 」の中からお好みで選びます。クリックします。

「 目次」ができました。
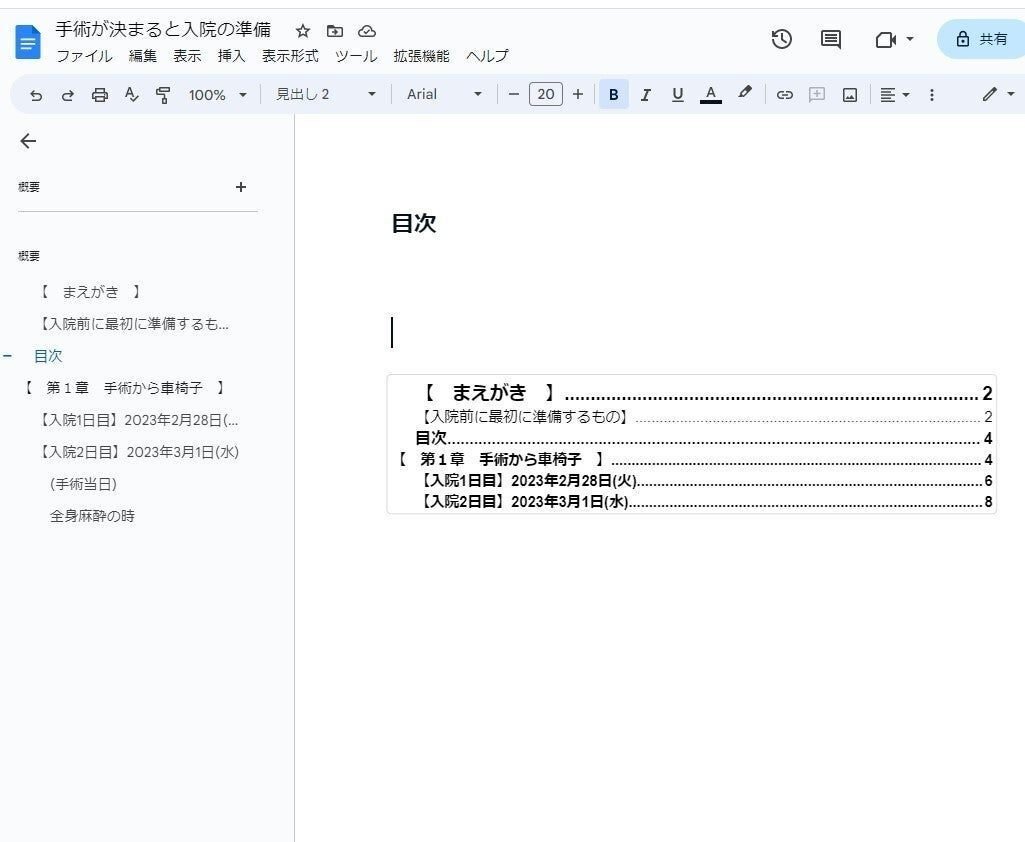
ある程度の書き込みをしてゆくと「 目次 」通常は作られていきますが、つど反映を確認したいときには「 目次 」付近をクリックすると「 更新 」の記号が現れますのでそこをクリックしてください。

これで原稿を最後まで書き上げてください。補足として「 Googleドキュメント 」では完璧ではありませんが
「 校正 」
をしてくれて「 青の波線 」で表してくれます。

「 青の波線 」の部分をクリックすると、正しいスペルを表示してくれます。「 正しいスペル 」をクリックすると変換してくれます。

さあ頑張ってコピペ、コピペでドンドン書き上げていきましょう。
もうすぐ完成です。
次回は「 表紙 」を仕上げましょう。
とゆう事で今日はここまで・・・See you tomorrow !!
よろしければサポートをお願い致します。活動、創作、設備を整え皆様に幸せを届ける為に日々精進いたします。
