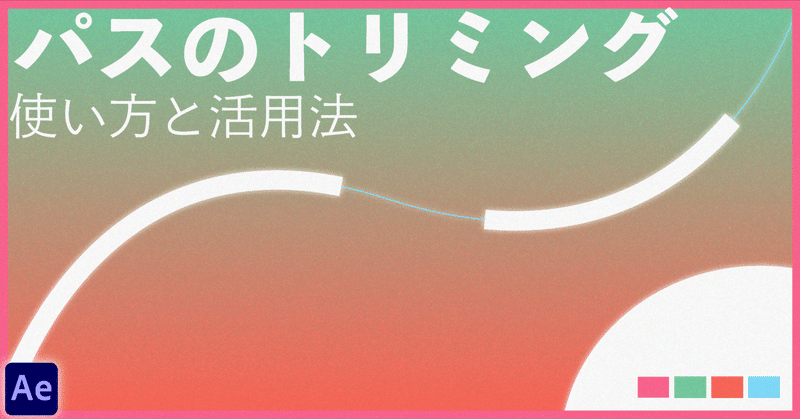
【After Effects】パスのトリミング
こんにちは。
埼玉の映像クリエイター、おしげと申します。
今日は、YouTubeでアップした"パスのトリミング"について、
詳細な部分を書き記しておきますので、何かの参考にしていただければ
幸いです。
今回の動画の主な流れは以下となります。
コンポジション設定
平面レイヤーの設定
オブジェクト作成
シェイプ(線)の作成
"オブジェクト"と"シェイプ"を動かす設定
"シェイプ"を"オブジェクト"の動きに合わせて動かす
【After Effects】パスのトリミング 設定編
まず、今回の動画本編で作成したコンポジションの設定は以下となります。
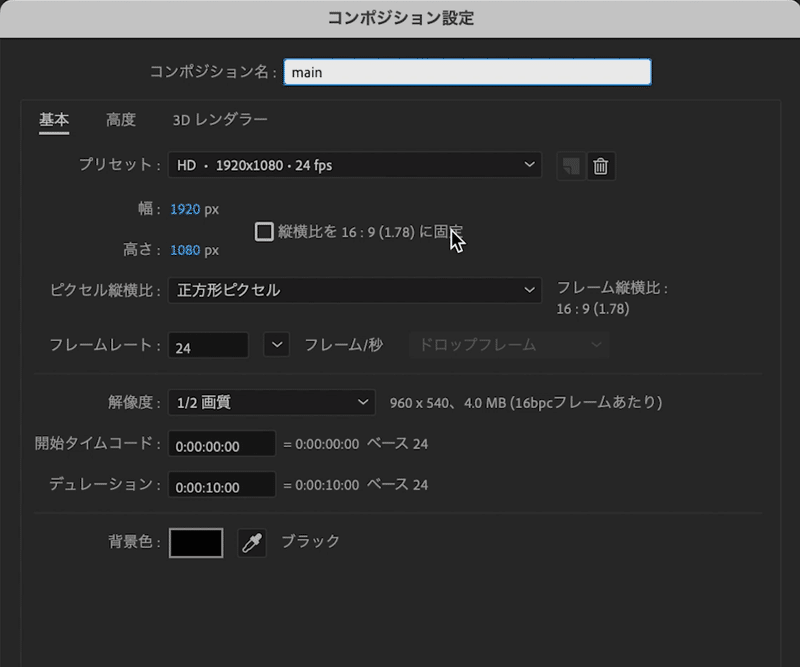
■設定
・動画サイズ:FHD
・フレームレート:24fps(お好みで調整)
・デュレーション:10秒程度(お好みで調整)
上記の3つは作りたい映像のイメージによってサイズの変更や
フレームレートの数値は適宜調整をお願いします。
【After Effects】パスのトリミング キーフレーム編
先に訂正がございます。
動画内で"2フレーム"移動とお伝えしておりますが、
正しくは"20フレーム"となります。
すいやせん!
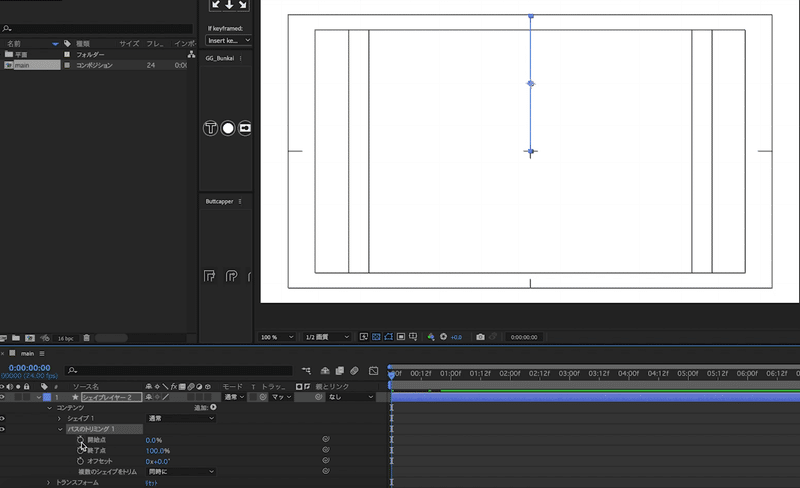
シェイプにパスのトリミングを追加したら
【終了点】
0フレームで0%
20フレーム移動したところで100%にキーフレームを打ってください。

【開始点】
10フレームで0%
30フレーム移動したところで100%にキーフレームを打ってください。
これだけだと動きに味気がないので、
各キーフレームにイージングをかけてください。
イージングはご自身のお好きな動きに合わせてみてくださいね!
【After Effects】パスのトリミング 整え編
このまま動かしても良いのですが、多少の変化がないと見ていて
面白くないので、シェイプの位置とキーフレームの位置をランダムに
動かします。
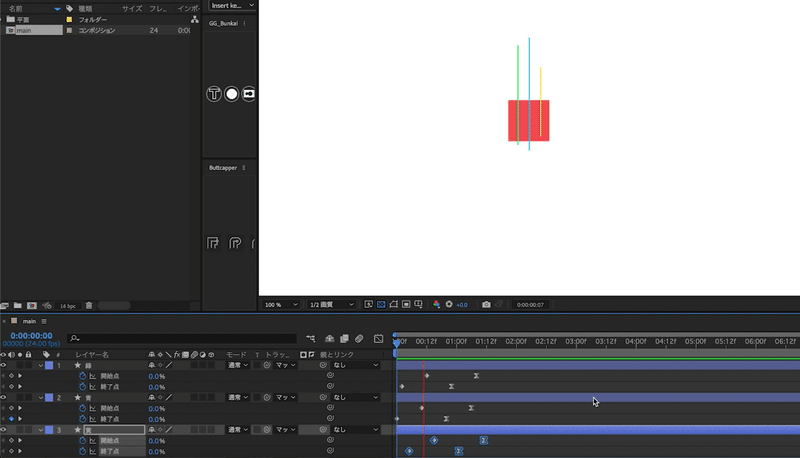
次に、動画内で作成したシェイプ(青、黄色、緑)を新規ヌルオブジェクトに
全て親子付けを行います。
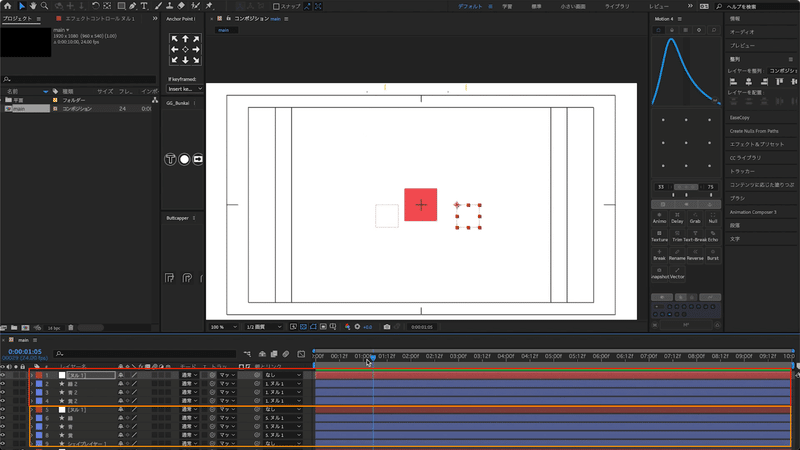
次に、上記で作成したシェイプ(3色)とヌルオブジェクトを複製して下さい。
複製したオブジェクトと元のオブジェクトのヌルを選択して、
位置をズラすことで、左右に同じ動きをするシェイプが出来上がりました。
【After Effects】パスのトリミング パスのオフセット編
ここまできたら最後までもう少しです!
一旦、先程のパスのトリミングに戻ったらオフセットの数値を
変更していきます。
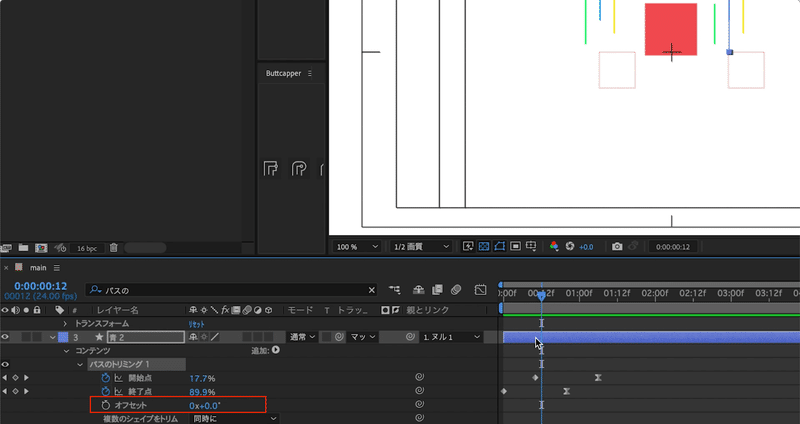
シェイプ3色のオフセットをお好みの数値に変更することで、シェイプが
ランダムに途切れるアニメーションの作成が可能となります。
この数値を各色が同じにならないように変更していきます。
【After Effects】パスのトリミング 最後の仕上げ編
先程、作成した2つのヌルオブジェクトを選択して、
四角のオブジェクトの動きに合わせて位置に動きをつけていきます。
今回の動画内では、四角のオブジェクトが上 → 下に移動しております。
それに追随するような動きで2つのヌルは下 → 上に移動させてください。
そうする事で、僕の作成した動画9秒あたりの動きが完成します!
【After Effects】パスのトリミング まとめ編
以上がパスのトリミングを活用したアニメーションの一例となります。
映像制作に於いて、パスのトリミングはよく使うツールですし、
これらを活用することで、他のモーションへの汎用性が非常に高いです。
一つの動きから派生して、他のクリエイターさんの動画を見ると
こんな風に使ってるんだ!
と言うように、見る視点が変わってきますので面白いですよ!
今後も何か気になるモーション等がございましたら、お気軽にコメントや
メッセージをいただけたら幸いです。
最後まで読んでいただき、誠にありがとうございました。
おしげ
👇【各種SNSもフォローをお願いします!】👇
この記事が気に入ったらサポートをしてみませんか?
