
ロック画面に推しのウィジェットを設定する方法
このnoteでは、推し活アプリOshibana(オシバナ)でiOS16(2022年9月最新版)対応をして、ロック画面に推しの情報を出せるようになったお話をしていきます💁♀️💜
iOS 16以降からの新機能
皆さんがお使いのiPhoneですが、基本となるソフト(iOS)が入っていて、そのなかで様々なアプリが動いています。Appleは毎年9月頃にiOSをアップデートしていますが、2022年にバージョンが16になりました✨
iOS 16には様々な新機能が追加されたのですが、Oshibanaが注目したのは「ロック画面にウィジェットを設置できる機能」です👁👁

いままで作ってきた推しにまつわる情報のウィジェットを、ホーム画面だけではなくロック画面にも表示できたら、毎日がもっと楽しくなりますよね👏
ユーザーの皆さんに楽しい機能をなる早でお届けしたかったので、頑張って開発してみました! 今回は一番シンプルな機能だけを取り入れたのですが、これから色々アップデートする計画も立てています🗓
iOS 18以降からできるようになった事
iOS18以降では、ロック画面の下部にショートカットが設定出来るようになりました!
設定方法はこちらから
ロック画面の設定方法
ロック画面に推しの情報が表示できるのは分かったけど、どうやって設定するの?と思いますよね? ではここから、詳しい設定方法をご案内していきます💪
0️⃣0️⃣ 最新のiOS にアップデートする
先程ご案内したiOS 16に対応するiPhone機種に当てはまっていて、アップデートしても問題ない方は、一緒にやってみてください。
まずは、 iPhoneの設定アプリから[一般]→[ソフトウェア・アップデート]を開きます。iOS 16の更新情報が表示されていれば、[今すぐアップデート]をタップしてください。少し時間がかかりますので、アップデートが終わるまで待ちましょう。
詳しいことを知りたい方は、Appleのサイトをチェックしてみてくださいね🙏
0️⃣1️⃣ Oshibanaを最新版にアップデートする
無事にiOSが16にアップデートできたら、今度はOshibanaをアップデートしましょう。App Storeアプリの中でOshibanaを探して、最新版にアップデートします。この時点で、Oshibanaの推しの中に、以下のウィジェットのどれかが設定されていることを確認してください。
🖼 画像 推しの画像だけを表示
💖 推し始めて 推しの画像+推し始めてからの日数を表示
🎂 生誕から 推しの画像+推しの生誕からの日数を表示
🎤 デビューから 推しの画像+推しのデビューからの日数を表示
0️⃣2️⃣ ロック画面を表示させる
ここまでできたら、いよいよロック画面の設定です。まずは、iPhoneのサイドボタンかホームボタンを軽く押して、ロック画面を表示させます。

0️⃣3️⃣ 顔認証か指紋認証でロックを解除する
次のステップがちょっと難しいので、慎重にやってみてください😵💫
お使いの機種によって異なりますが、指紋認証を軽く押すか、顔認証で顔を認識させるかして、ロックが外れているけれどロック画面のまま(ホーム画面には移動しないようにする)という状態を作ってください。
Oshibanaのチームでも何度も挑戦してみてかなり難しかったので、落ち着いて何度か試してみてください。画像のような状態になればOKです✋

0️⃣4️⃣ ロック画面を長押しする
ロックが外れた状態のロック画面になったら、ロック画面の中を長押ししましょう。
0️⃣5️⃣ [カスタマイズ]をタップする
ロック画面が小さくなって、画面の下側に[カスタマイズ]というボタンが出てくるので、タップします。

0️⃣6️⃣ 時刻の下の枠をタップする
ロック画面がカスタマイズできる状態になりました。時刻の下に表示されている[ウィジェットを追加]という枠をタップしてみましょう。

0️⃣7️⃣ ウィジェットを追加画面でOshibanaを選ぶ
画面の下の方に「ウィジェットを追加」というシートが表示されますので、下の方にスクロールしてOshibanaを探してください。
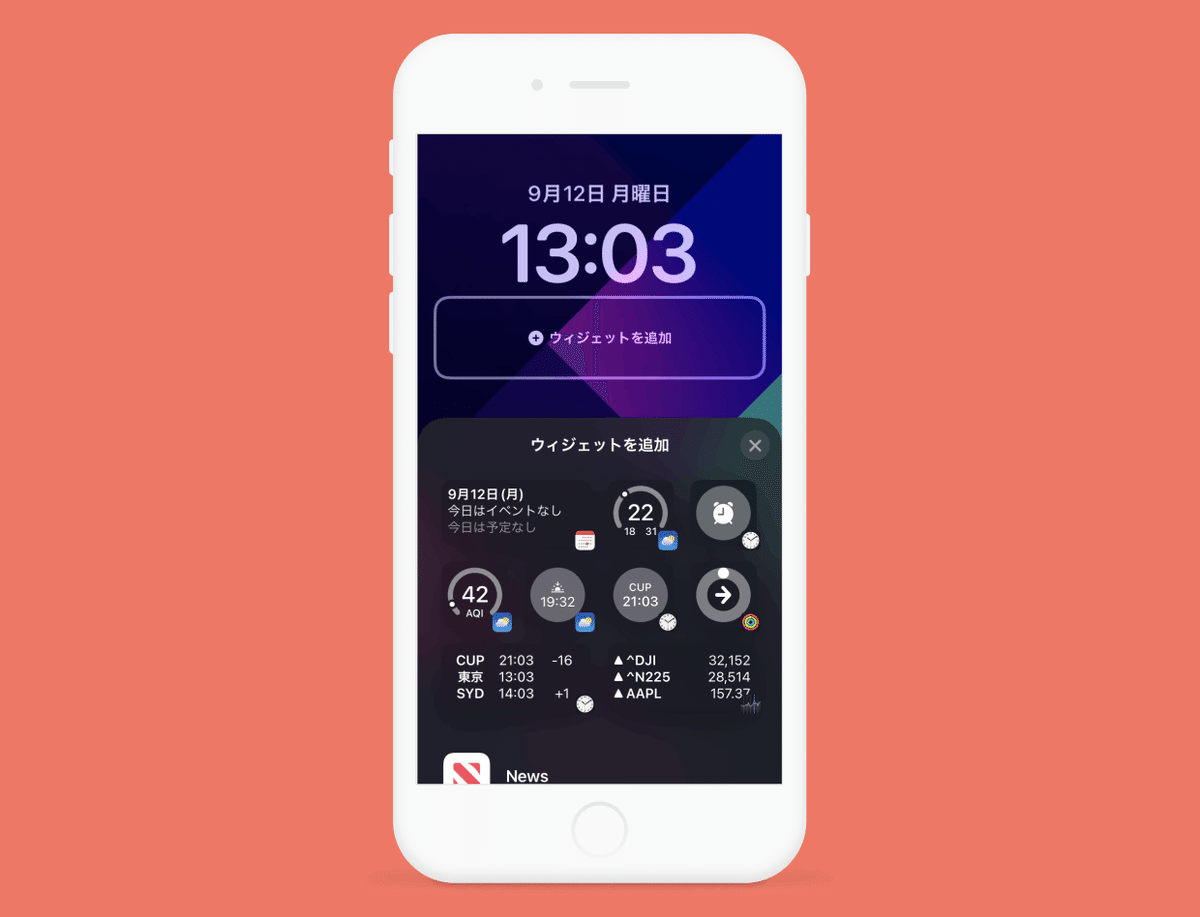
0️⃣8️⃣ [タップで選択]をタップする
Oshibanaを見つけてタップすると「ロック画面ウィジェット」というシートに切り替わります。
小さなサイズ(タップで選択)でも大きなサイズ(タップでウィジェットを選択)でも、どちらでも好きな方の枠をタップして選択していきましょう。小さな枠だけなら4つ、大きな枠だけなら2つまで入れることができます(小1+大2にもできます)。

0️⃣9️⃣ ウィジェットの枠を追加する
ウィジェットの枠だけ準備できたので、この中にOshibanaのウィジェットを追加していきましょう。[タップで選択]と書いてある部分を軽くダブルタップします。

1️⃣0️⃣ ウィジェットの内容を選択する
「ロック画面ウィジェット」のリストに切り替わりますので、表示させたいウィジェットを選択してください。
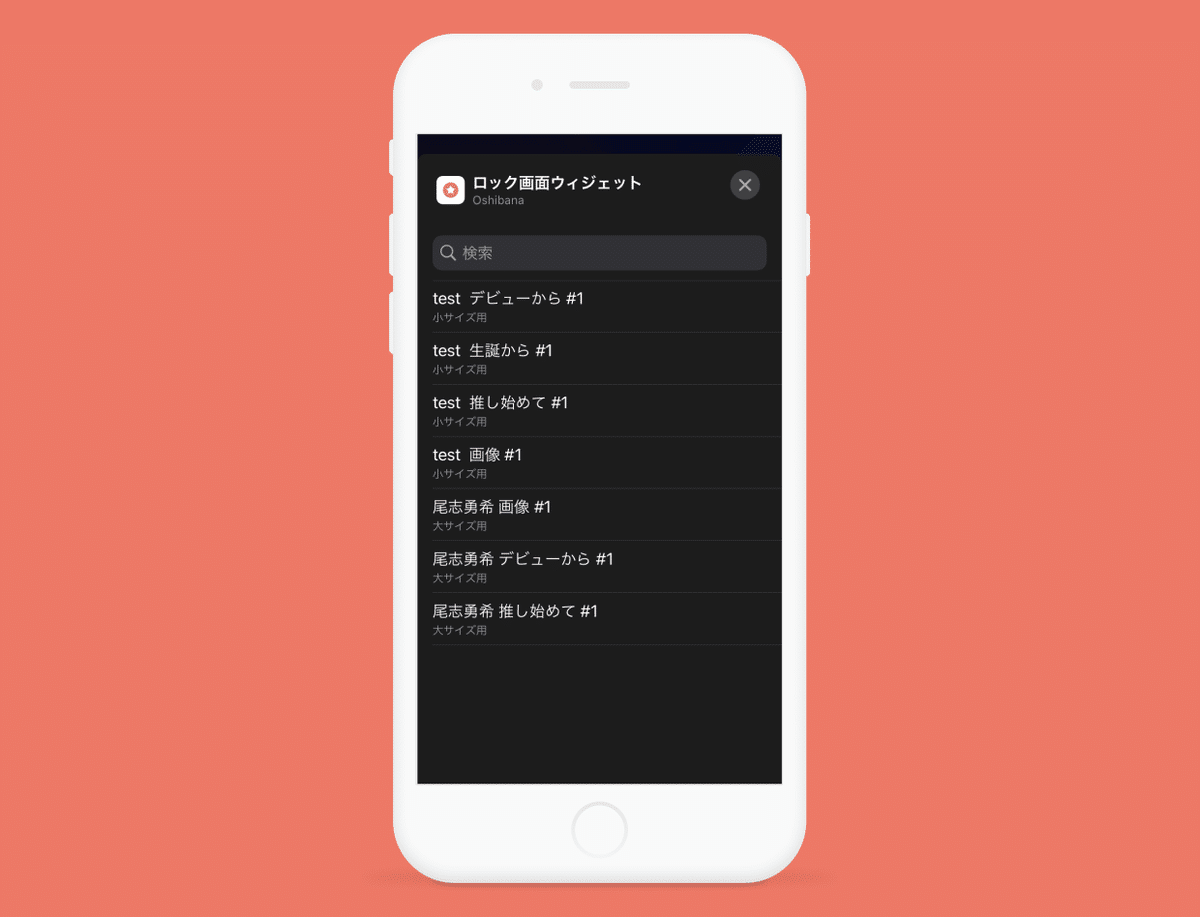
1️⃣1️⃣ ウィジェットの追加操作を完了する
一番左の枠に画像ウィジェットが設定できました。複数の枠を設定している場合には、全部に対して同じ操作をしていきましょう。すべての枠にウィジェットの内容を設定できたら、右上の[完了]をタップします。

1️⃣2️⃣ [壁紙を両方に設定する]をタップする
画像のような画面になりますので[壁紙を両方に設定する]をタップしてください。

1️⃣3️⃣ ロック画面ウィジェットの設定が完了した
これでロック画面ウィジェットの設定は完了です。お疲れさまでした!
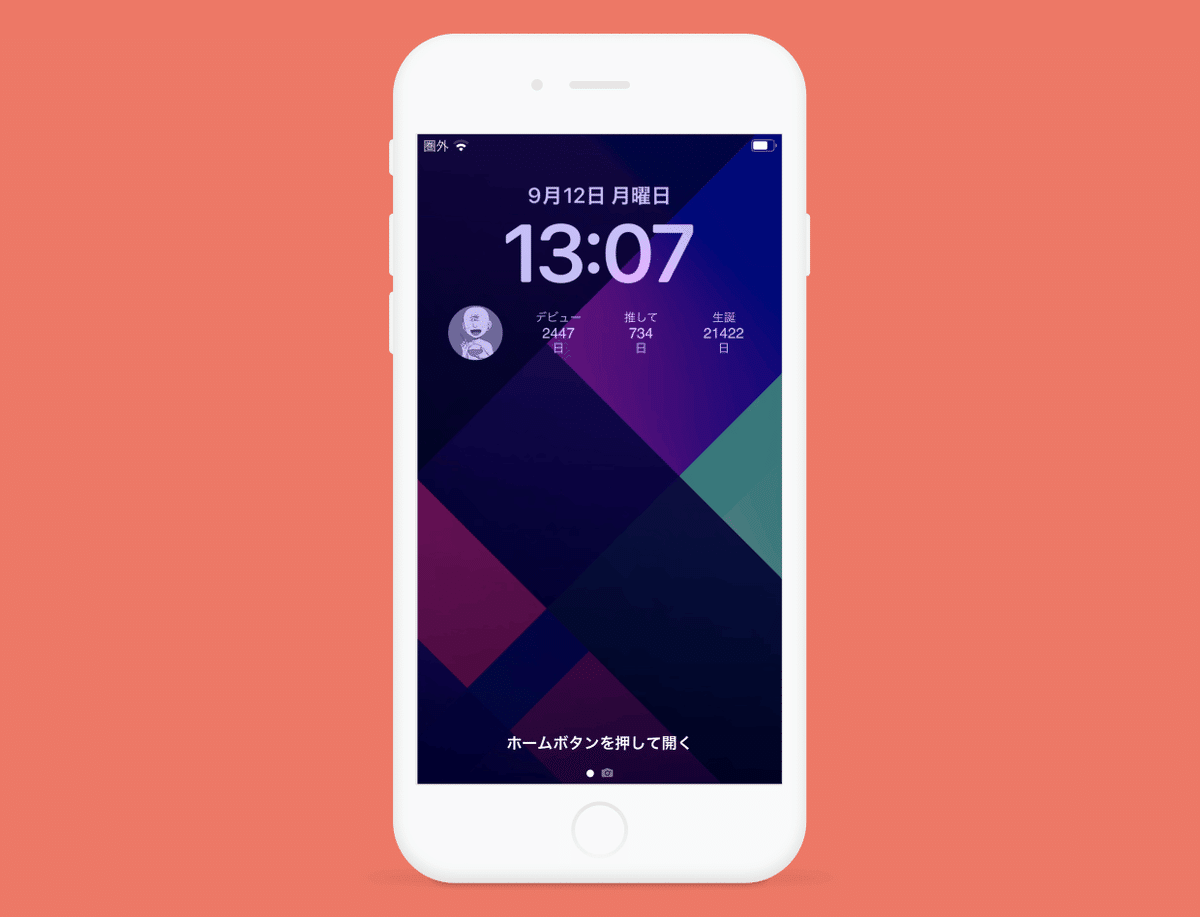
1️⃣4️⃣時刻の上の日付のところにも設定できる
おまけ情報です🥰
ロック画面のウィジェットは、時刻の上の日付の部分にも設定することができます。手順06のところで、時刻の下の枠だけではなく、時刻の上の日付のところをタップすると生誕からウィジェットの情報などを表示させることができますので、ぜひ試してみてくださいね🧙♀️✨

⚡最近わかった注意事項(そのうち仕様がかわるかも?)⚡
・Appleの仕様で壁紙にあわせて色味(透過)等、加工されて表示されます
・白背景の推し壁紙設定している場合は、白黒が反転してしまうので、画像のロック画面ウィジェットは相性が悪いかもです😿🌸
iOS18からのロック画面の新機能
最後に、ロック画面ウィジェットの消し方についてもご紹介しておきましょう👩🏻🏫
ロック画面ウィジェットの削除方法
最後に、ロック画面ウィジェットの消し方についてもご紹介しておきましょう👩🏻🏫
まずは、このnoteの上の方でご案内した[0️⃣4️⃣ ロック画面を長押しする]→[0️⃣5️⃣[カスタマイズ]をタップする]まで進んでください。

上の画像のようにロック画面の編集画面に進んだら、設置済みのロック画面ウィジェットをタップしましょう。
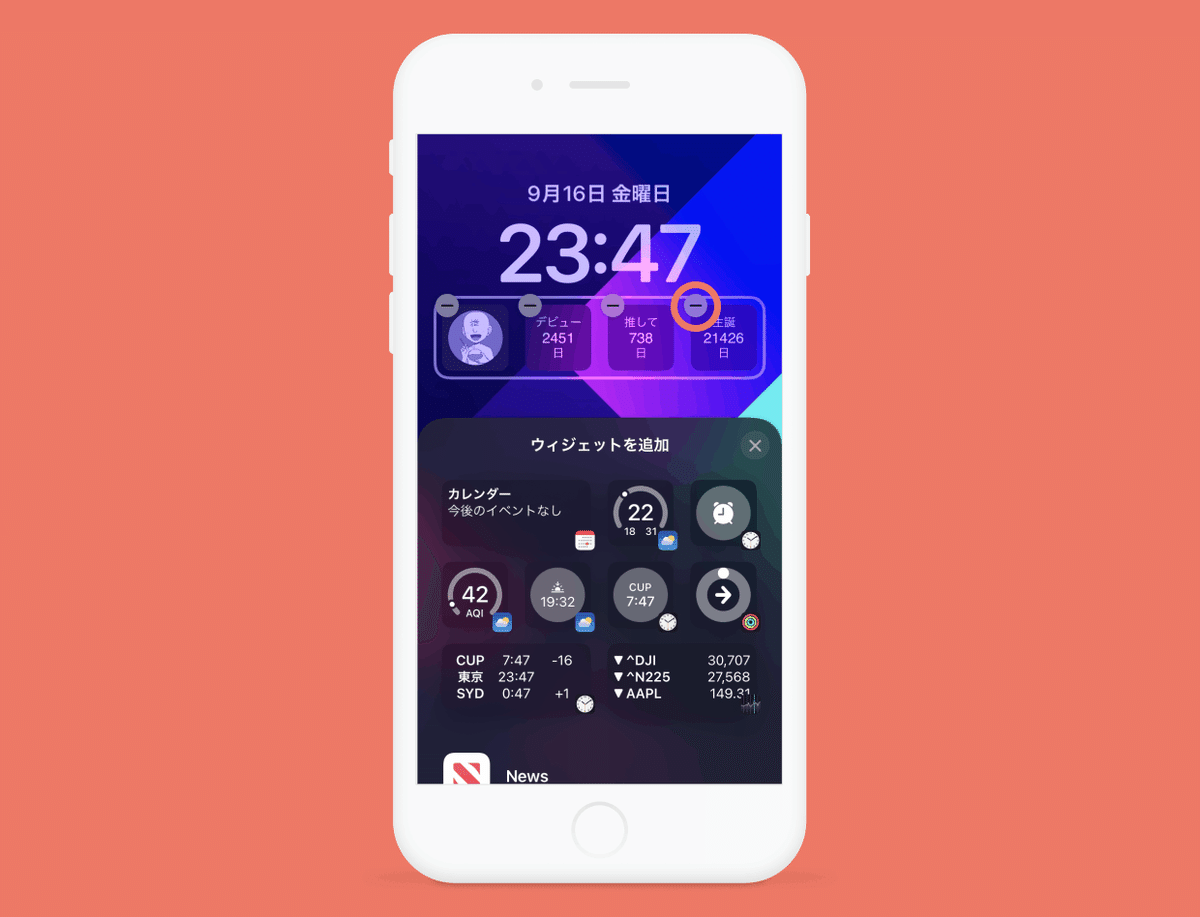
そうすると、ロック画面ウィジェット左上に[-]のアイコンが表示されますので、消したいウィジェットの[-]をタップしてください。
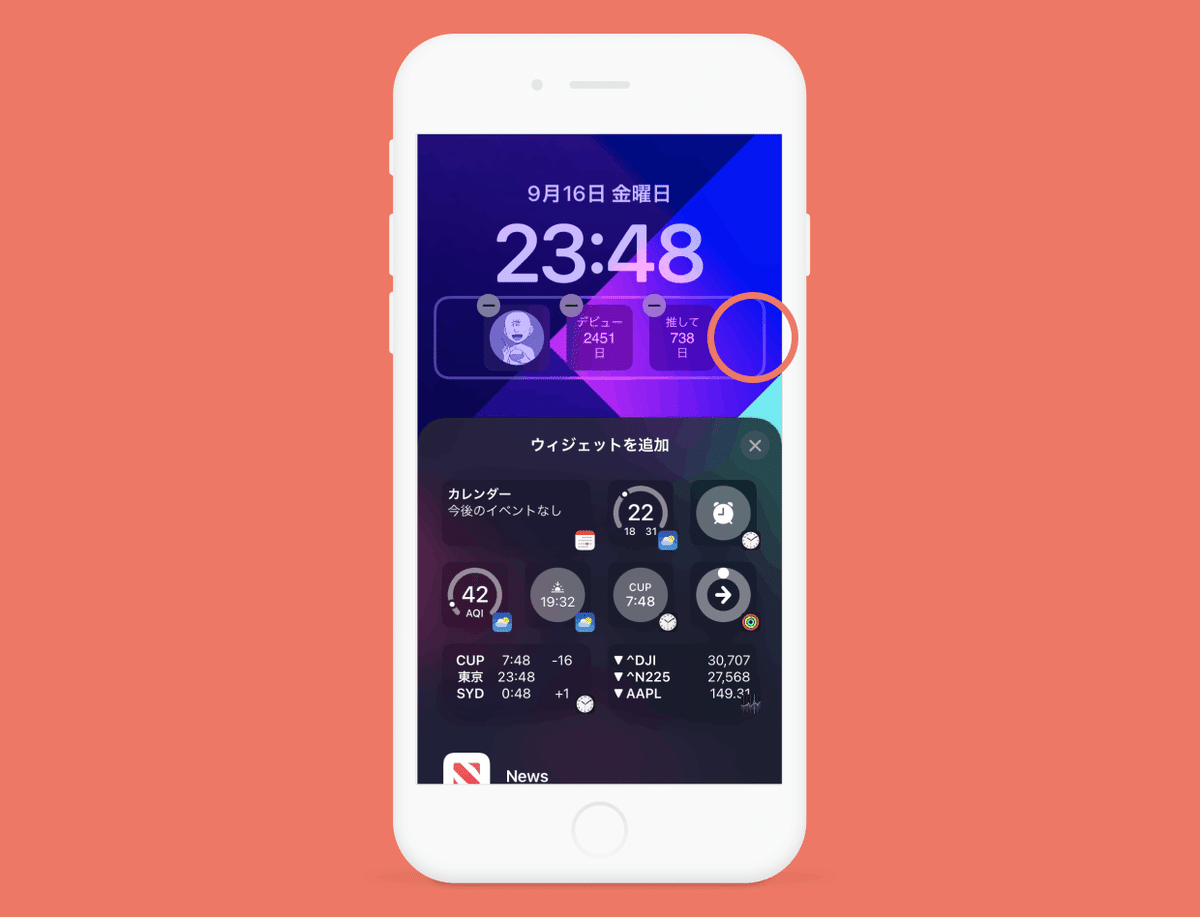
ロック画面ウィジェットが消えました。不要なものは同じ方法で消してくださいね。
iOS18から利用できるロック画面でのアプリショートカットの設定方法
iOS18から、一部機種ではロック画面の右下と左下にiPhoneアプリを開いたりする事ができるショートカットが登録できるようになりました🌸
推し活メモをすぐ取りたい時や、重要な予定をアプリを開いてすぐに登録したい方は、是非活用してみて下さいね🎨

①ロック画面を長押しして、画面下部のカスタマイズをタップする
➁ロック画面とホーム画面が表示されるので、ロック画面をタップする
③画面左下と右下に表示されているアプリのどちからの(-)ボタンを押して登録されているアプリを削除する
④削除したアプリの部分に表示された(+)ボタンをタップする
⑤「アプリを開く」をタップする
⑥App「選択」をタップして、「Oshibana」アプリをタップする
⑦右上の完了ボタンをタップする
⑧ホーム画面の下部に、「Oshibana」のショートカットが設定できました!
尚、iPhoneSEや、一部機種では該当の箇所にショートカットを設定できないようです🙇
使えなくて困ったら確認してほしいこと
iOS16以降にアップデートしているのにロック画面ウィジェットが使えない😭 とお困りの場合、次の二点を確認してみてください🙏
❶ 設定で「ロック画面のウィジェット」がオンになっているかどうか
iPhoneの「設定」アプリで「Face IDとパスコード」(機種によっては「Touch IDとパスコード」)を開き、下の方にある「ロック画面のウィジェット」の項目がオンになっているかどうかを確認してください。
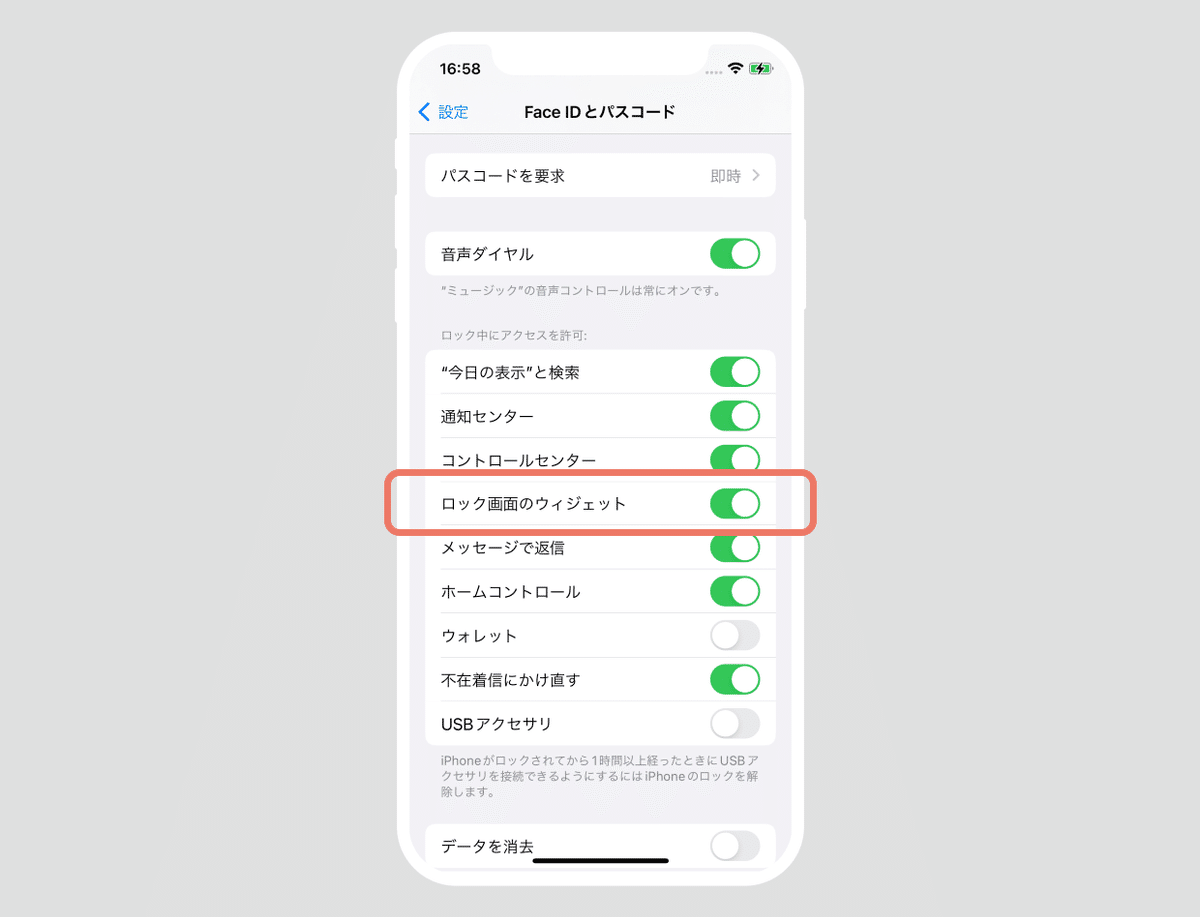
❷ iOSの不具合について
iOS16にアップデートする前からインストール済だったアプリが、ロック画面ウィジェットの候補に表示されない不具合が、ときどき発生しているようです。これに関してはOshibanaのアプリ側で解決できないので、iOS16自体のアップデートを待っていただけるとありがたいです🙏
一部報告では、Oshibanaアプリを削除して再インストールすればロック画面ウィジェットの候補に表示されることがあるようですが、Appleから公式に発表されている情報ではありません。
もし試してみる場合には、Oshibanaアプリで「Appleでサインイン」したあとにアプリを削除すると、クラウド上に推しやウィジェットの情報が保存されるので、その点は安心です。
ただし、ホーム画面に設置したウィジェットはアプリの削除と一緒に消えてしまいますので、もう一度自分で設置し直す必要があります。
以前、この方法を実施したユーザーさんから、ロック画面のウィジェット追加にはOshibanaが出るようになったのに、ホーム画面のウィジェット追加画面でOshibanaが出なくなってしまったというご報告もありましたので、ご注意ください。
お問い合わせ先
お困りのことがあれば、いつでも運営にお問い合わせください🙌
今日のアプデ📢
— 推し活アプリOshibana(オシバナ)🌸ホーム画面をカスタマイズ/リンク集/推し活メモ (@Oshibana0487) September 21, 2022
✅【iOS16限定】ロック画面にウィジェットを追加できるようになりました!①画像、②推し始めて、③デビューから、④生誕からの4種類のウィジェットを配置できます!
※注意事項があるのでリプで続けます。
DLはこちら▽https://t.co/bLfDkQykqQ#Oshibana #推し活アプリ #ios16 pic.twitter.com/c0jtP6i7ob
