
低スペ&旧式Macbook Proで自作モデルを作ってVtuberやってみようという備忘録 その6【動画編集編】
おさかなと申します。
ついに動画編集まで来ました!
低スペMacBook ProでVtuberはできるのか、この記事で最後まで解説していきたいと思います。
それではいきます。
CoeFontでプロット兼音声を作成

CoeFont Studio(https://coefont.studio)は複数個に分けてボイスを作ることができるので字数制限をオーバーしたらその調整を兼ねて、プロット兼音声を作ります。
アクセントは非常に大事なところなので微調整を重ねながら、自然な読み上げにしていきます。
VTubeStudio(Mac側)をクロマキー対応にしておく

トラッキングソフトのVtubeStudioは背景を緑にし、クロマキーで透明になるようにしておきます。もちろんiPhone側もストリーミングモードにしておき、トラッキングできるようにしておきます。
OBSでVtubeStudioと事前に用意していた背景画像を重ねる
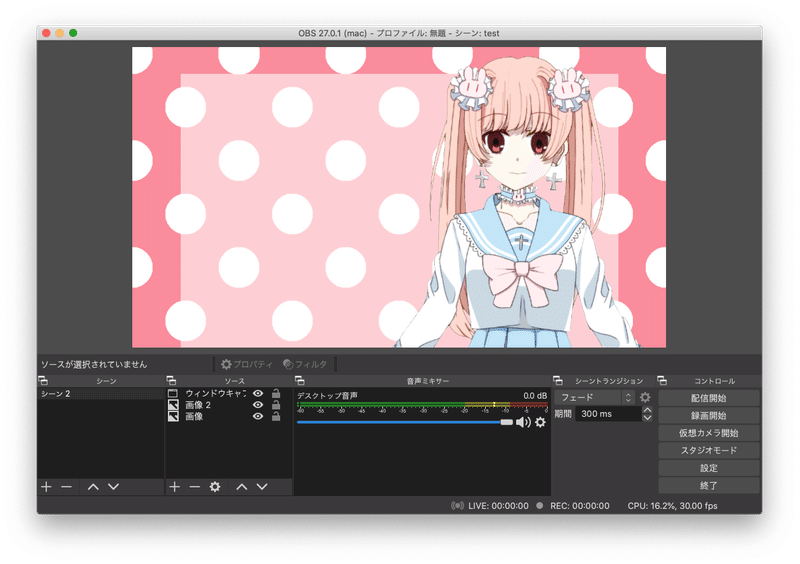
やっと登場しましたOBS、もはや配信や動画作成時には欠かせないソフトですね。無料なのがすごいです。
OBS上でVtubeStudioのウィンドキャプチャのフィルターにクロマキーを設定し、こちらで用意していた動画用の背景画像と重ねます。
動画開始を押して、CoeFontの音声を流しながらそれに合わせて動作も加えていきます。
もちろんできた動画と音声はズレズレです。
このMacBook Proにしてはよくやってくれた方です。
本当はMacBook Proで動画編集までやりたかったのですが、限界を感じたのでiPad Proでの作業に移行しました。(iPhoneでも可能な作業です)
iPad ProのiMovieで動画編集
これはMacでも手順は変わらないと思いますが、出先でもできるという点ではiPadやiPhoneのiMovieは強いですね。
iMovieでは編集を2段階に分けて行なっています。

1:動画から音声を切り離し、音声のズレを修正する。テロップをクロマキーで挿入する。テロップの文字入れ。
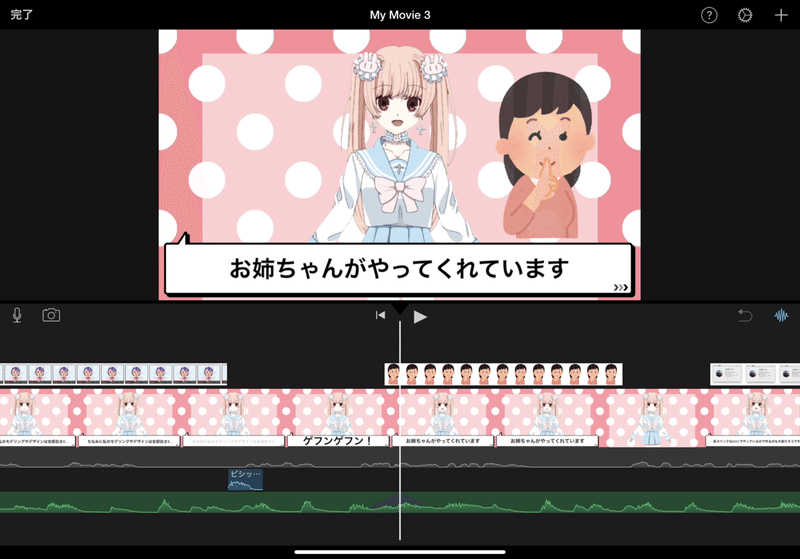
2:BGM・SE・動画内の画像挿入を行う。
これは何故かというと、iMovieではピクチャインピクチャ(動画内の画像の挿入)とテロップのクロマキーが同時に行えないからなんですね。なので、基本の作業が完了してから、それにエッセンスを加える形で新たにBGMやピクチャインピクチャを入れてバランスを確認しています。
これで動画はひとまず完成です。
サムネを作る
Youtubeは動画内の1シーンだけではなく、別の画像でサムネを作れるのでこちらも基本無料のibisPaintで作成しました。
まずVtubeStudioで背景透過のスクリーンショットを撮り、

ibisPaintでよくある自己紹介風動画サムネにします。

よくある感じになりましたね。
これは絵が描けなくてもレイヤー機能とフォント、グラデーションなどが使えれば作れますのでお勧めです。
そしてついに…!!
アップロード完了!
これでVtuberデビューですやったー!!!
うちの子カワイイやったー!!
短い動画ですが、何とか低スペ&旧式のMacBook Proでモデルを1から作りVtuberになることができました!
頑張ればできるもんですね!
約1ヶ月という短い期間でしたがこのnoteで解説できて良かったです。
動画でも同様にMacを中心としたApple製品での動画配信方法を更新していきたいと思います。
ちなみにおさかなちゃんのTwitterも作りました。
動画更新はおそらくこちらのアカウントで行っていきます。
以下今回の動画で使用した音源や素材になります。
参考までにどうぞ。
動画使用音源・素材
BGM:あっぷっぷ/すもち様
効果音:効果音ラボ様
テロップ素材:YouTuberのための素材やさん
ボイス:CoeFont Studio モデル Millial(設定:スピード×0.9 声の高さ+1)
イラスト:いらすとや
最後になりますが、Live2D公式マガジンでも紹介していただいたり、色々な方に見ていただいたりととても嬉しい経験ばかりでした。
この場を借りてお礼を申し上げます。
それではまた、どこかの機会に。
おさかな
この記事が気に入ったらサポートをしてみませんか?
