
低スペ&旧式Macbook Proで自作モデルを作ってVtuberやってみようという備忘録 その5【トラッキングソフト編】
おさかなと申します。
Live2D Cubism Editor上での作業・書き出しが終わりましたので、ここからはMac専用のトラッキングソフトやそれに関するソフトについての解説になります。
今回インストールするもの
Steam(Macのみ)
VTubeStudio(Mac・iOS端末両方)
VTubeStudioはMac・iOS端末対応のトラッキングソフトです。FaceRigの代わりと言えば分かりやすいかもしれません。しかもトラッキングするカメラはFaceIDに対応、もしくはApple A12以降のチップを搭載しているiPhoneであればWebカメラを買わずとも高精度のフェイストラッキングをしてくれます。
ただしMac間とiPhoneを接続するにはiOS版で¥2,820課金が必須なのでそこだけ注意が必要です。(Webカメラ新たに買うようなもんだと思えばいいと思えるなら大丈夫たと思いますが…)
Macあるある:インストールしたソフトが開けない場合の対処法
ここでインストール関連で補足を、この記事では何度か色んなソフトインストールを促しますが、AppleはOSが新しくなるたびにセキュリティを強化しているためサードパーティーのソフトのダウンロードを止めてくる場合があります。(OS Catalina以降から厳しくなったような)
そんな時の簡単な対処法をまずお伝えします。
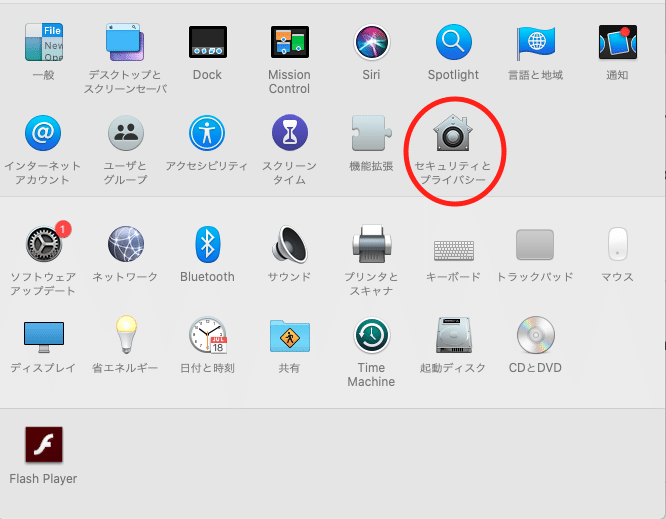
システム環境設定を開いて、「セキュリティーとプライバシー」>「一般」を開く。
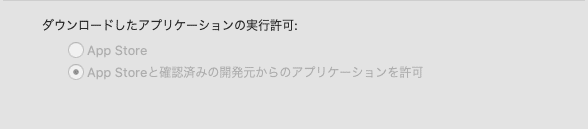
グレーアウトしてますが、「App Storeと確認済みの開発元からのアプリケーションを許可にチェックを入れておく」
※これで大半のソフトは入ります。
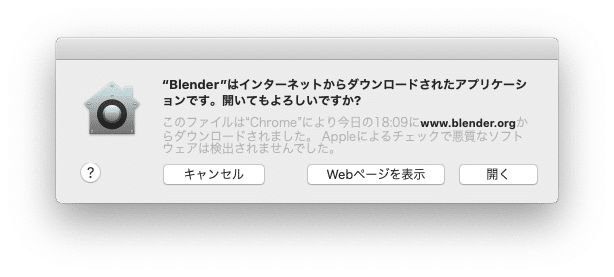
ソフトをインストールした後、このようなポップアップが出たら「開く」を押せばOKです。

が、インストール後開こうとするとこのようなポップアップが出る場合があります。その場合は、また「セキュリティーとプライバシー」>「一般」に戻り、
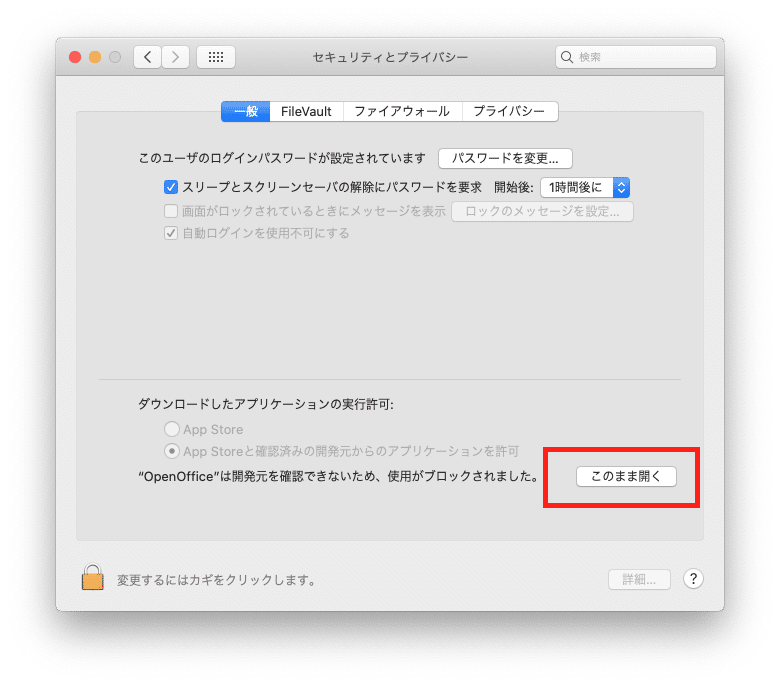
ダウンロードしたアプリケーションの実行許可というところにブロックされたソフトが出てくるのでこのまま開くをクリックすれば開けるようになります。
早速VtubeStudioでモデルを表示させよう!
Vtube StudioはSteamでダウンロードできるソフトなので、Steamもインストールします。同時並行でiPhoneにもVtubeStudioのアプリを入れておきましょう。
そしてMacとiPhoneを接続するためにiPhone側のVtubeStudioはPro版を購入しましょう。(私が購入した際は¥2,820でした)
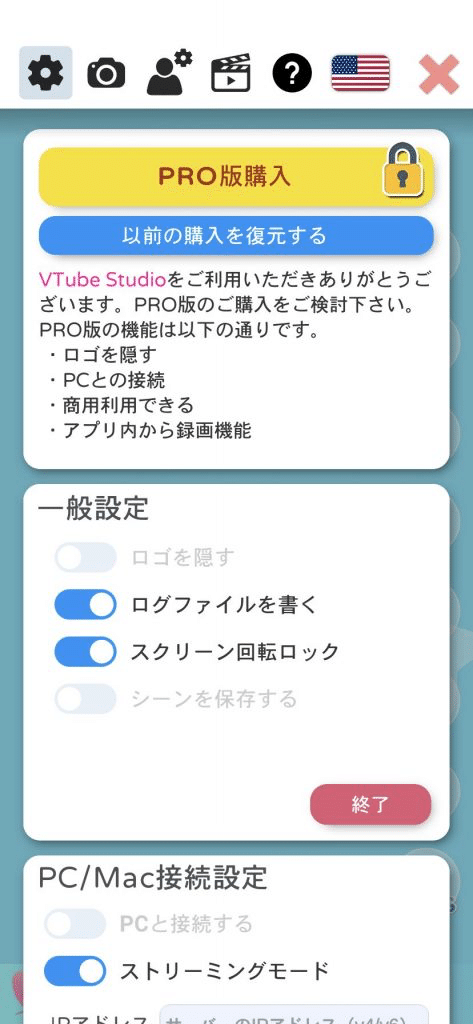
steam版でもDLCを購入すればiPhoneなしでフェイストラッキング可能なのですがマシンスペックを喰わないという利点から私はiPhone一択にしました。
ではモデルのインポート方法ですが、SteamのVtube Studioを開き、ダブルクリックでメニューを開いた後、右上の人型ボタンを押すと下に「自分のモデルのインポート」というボタンがあります。
そこを押すと
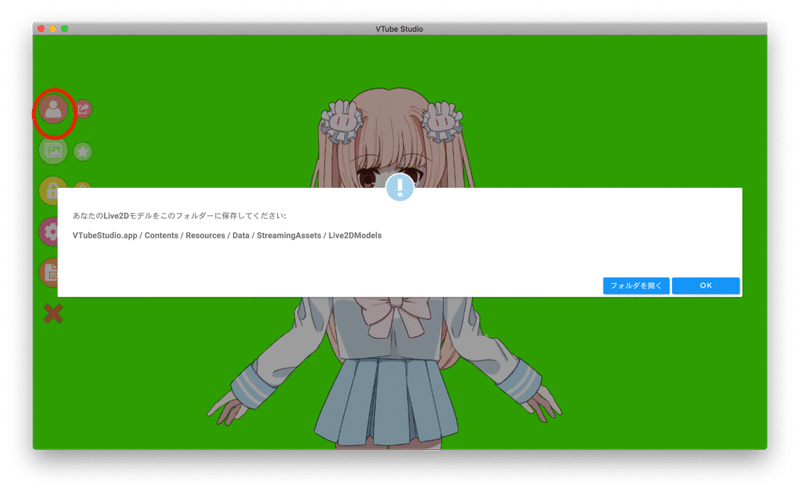
という表示が出るのでフォルダを開くをクリック、すでに既存のフォルダが並んでいる中に自作のLive2Dモデル関連のファイルが入ったフォルダをコピー&ペースト。
これで設定面が問題なければ、再度右上の人型ボタンを押すと「No Icon」と表示された新しいモデルデータが追加されていますのでそれをクリックすれば、自分のモデルのインポート完了です。
続いてiPhoneとMacの接続ですが、Wi-Fiをお勧めします。有線でもいいですが私のMacはUSB2.0の旧式なのでWi-Fiを採用しました。
iPhone側で歯車の設定マークを開きそのまま、歯車のタブで「PC/Mac接続設定(Wi-Fi)」の中のPCと接続する・ストリーミングモードにチェックを入れます。
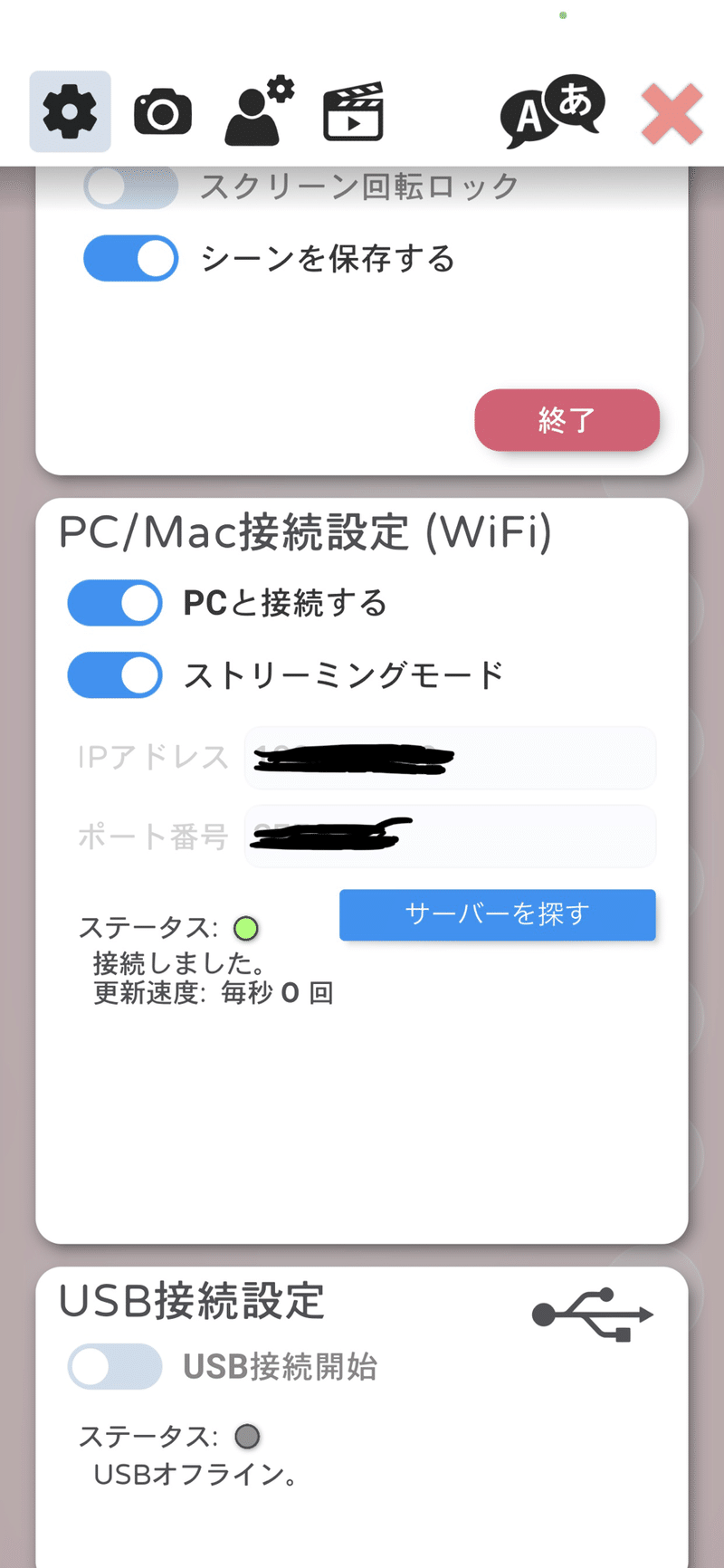
MacとiPhoneのWi-Fiが同じであれば問題なく接続できると思われます。
接続ができるとiPhone側はこのような表示になります。
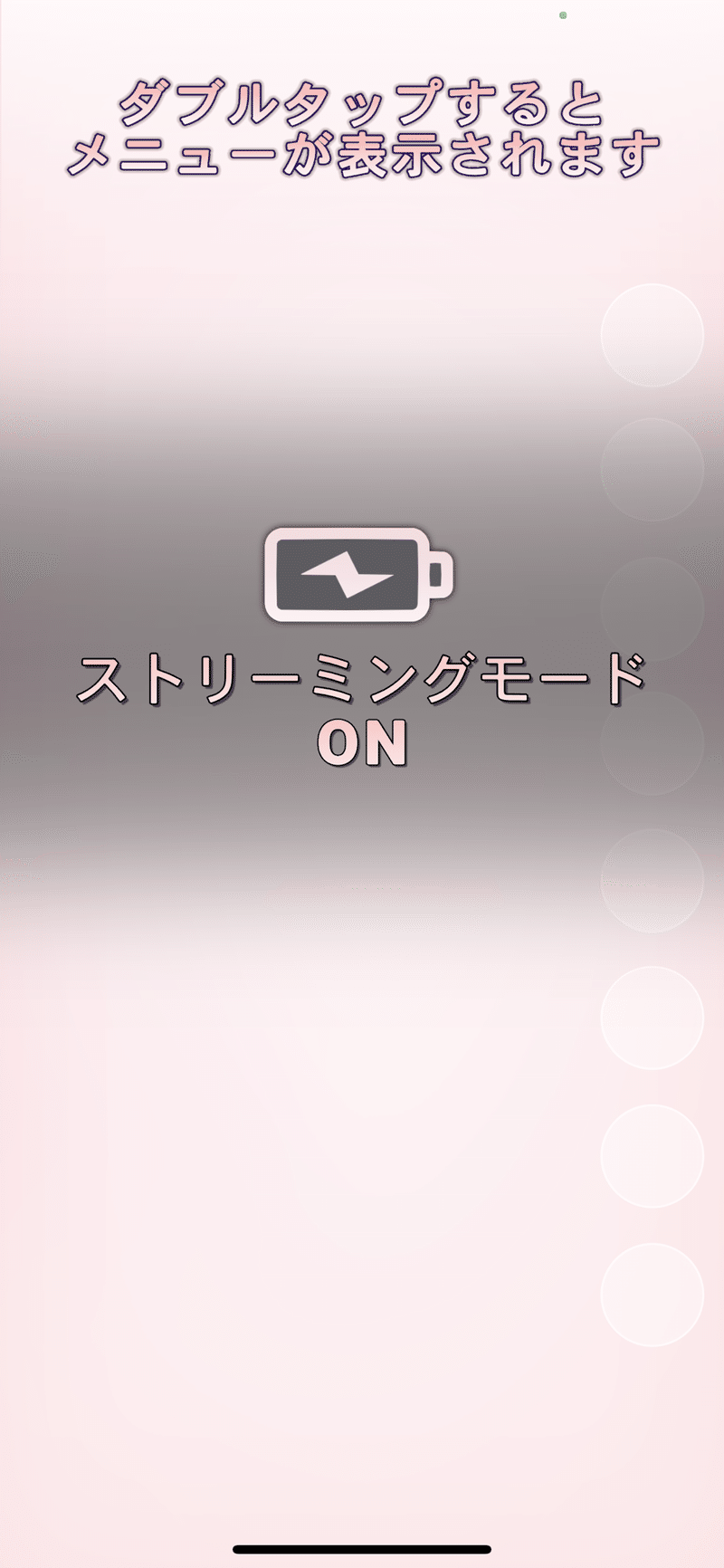
ただ、この状態ではまだ、フェイストラッキングをしていません。そこで画面の指示のままiPhone側をダブルタップ、右上のカメラマークをタップし小さく現れた自分の姿のウィンドウをタップするとiPhoneのカメラで顔の構成を行い始めます。
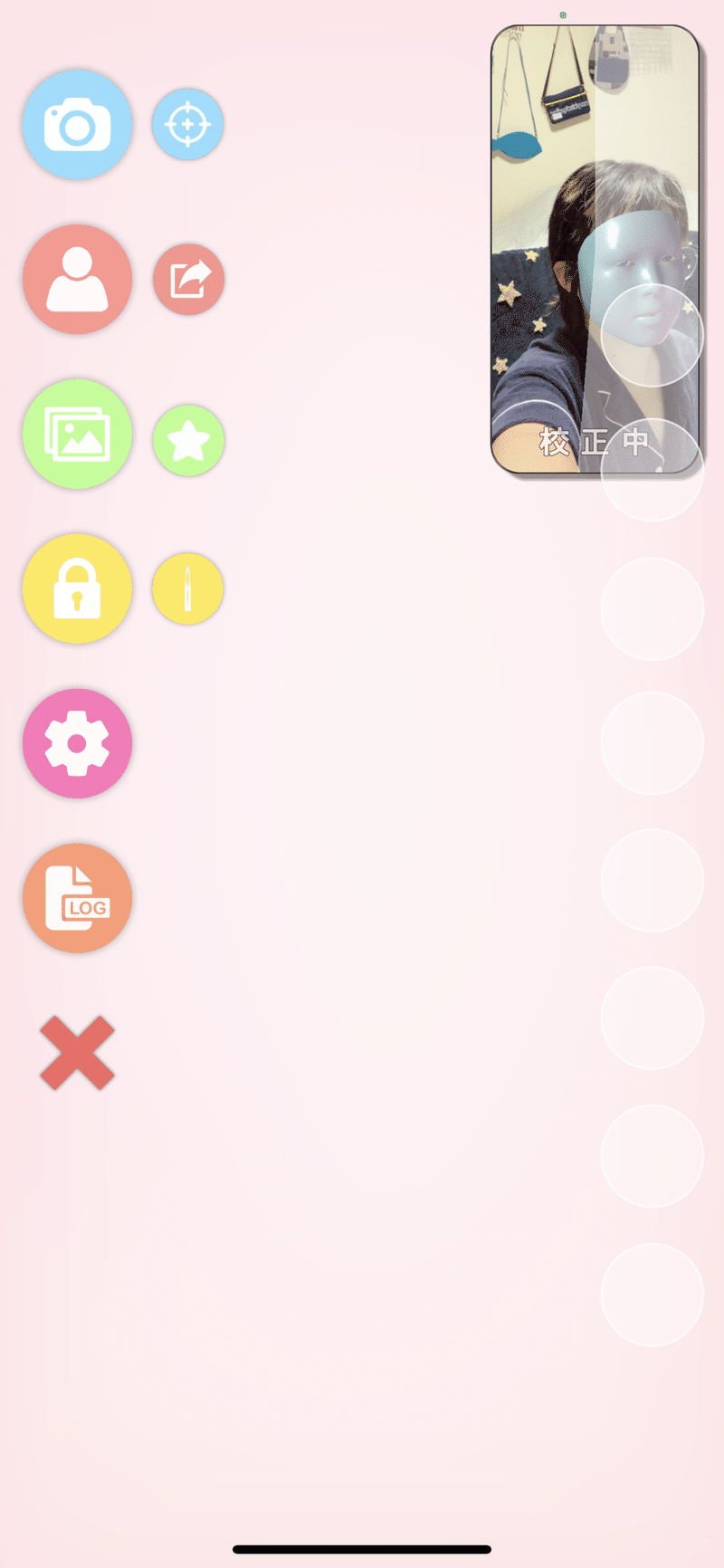
これでMac側のVTubeStudioにiPhoneのフェイストラッキング情報が反映されるようになります。
VTubeStudioの詳しい設定方法について
FaceRigと同じフェイストラッキングソフトではありますが、やはり違うところもあり、今回作ったモデルもFaceRig用に作ったモデルなので挙動が少し違います。
そこを設定で調整していくのですが、めちゃくちゃ参考になるnoteがありますのでそちらをご参考ください←
古隅ふゆせ氏による日本一詳しいと思われるVTubeStudioについての解説です。私も非常に参考にさせていただきました。ありがとうございます。
正直VTubeStudioの使い方はこのnoteを読みつつ色々触っていくのが一番だと思います。
もうここまでいったらVtuberデビューも目の前ですね!!!
次回予告【応用編】:読み上げソフトでモデルにリップシンクさせる
はい、ここからが私独自の試みです(多分)
VTubeStudioは口の動きもリップシンクするのですが、マイクの音声に合わせてリップシンク(口パク)させることが可能です。
実況プレイや、解説動画などで使える技術ですね。
ただ、自分の声でやりたくないという方もいると思います。
ゆっくりボイスやボイスロイドなどを使ってモデルに喋らせたいと思う方もいるでしょうが、Mac内で鳴っている音に関してはVTubeStudioに入力することができません。
あくまでも外からの音声でないと入力できないということですね。
しかしあることをするとこのようにCoeFontの音声をVTubeStudioのモデルにリップシンクさせることができます。
次回はMacで自作Live2DモデルをCoeFontのボイスで特に費用もかからずリップシンクさせるnoteを書こうと思います。#CoeFont #VTubeStudio #Live2D pic.twitter.com/U95eW9VoqY
— おさかな@6章完走 (@03ka7_3) September 7, 2021
Voiced by https://coefont.studio
これを無料で出来ますので、次回はこれを応用編として紹介していこうと思います。
それではまた。
この記事が気に入ったらサポートをしてみませんか?

