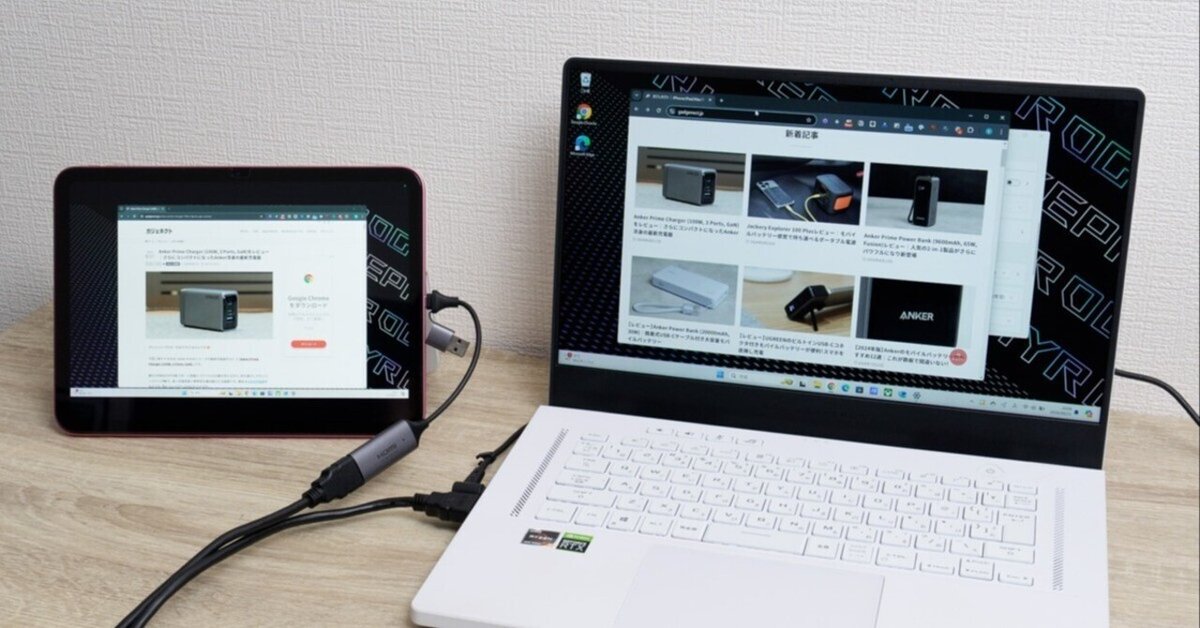
iPadをWindowsのモニター代わり・サブディスプレイ代わりとして使用する方法
ガジェットブロガーのおりすさるさんです😊
今回は、「iPadをWindowsパソコンのモニター代わりにしたい!」という方に向けてiPadをモニター代わり・サブディスプレイ代わりにする方法についてご紹介します。
といっても方法はかんたん。「キャプチャデバイス」を用意することで、iPadをWindowsパソコンのモニター代わりにできます。
必要なものを用意しなければならないためハードルが高いように思えますが、キャプチャデバイスは安いもので十分ですし、ややこしい設定も必要ありません。
順を追って解説していきますので、iPadをWindowsパソコンのモニター代わりにしたいと考えている方はぜひ参考にしてみてください。
【注意点】はじめに
iPadをモニター代わりにするには、
USB-Cポート搭載iPad
iPadOS 17以降がインストール
この2つの条件を満たしているiPadが必要です。残念ながらLightningポート搭載のiPadには対応しないのでご注意ください。
👇USB-Cポート搭載iPad
iPad(第10世代)
iPad mini(第6世代)
iPad Air(第4世代以降)
11インチ/13インチiPad Air(M2)
11インチiPad Pro (第1世代以降)
12.9インチiPad Pro(第3世代以降)
11インチ/13インチiPad Pro(M4)
1. キャプチャーデバイスとHDMIケーブルを用意
まずはiPadをモニター代わりにするのに必要なものを用意しましょう。
キャプチャデバイス
HDMIケーブル
必要なのは上の2点。
キャプチャデバイスとは、映像・音声をパソコンに取り込むための機器。よくゲーム配信などで使われているものです。

キャプチャデバイスといってもピンキリですが、iPadをモニター代わりにするだけであれば安価なものでOKでしょう。このUGERENのキャプチャデバイスは、性能の割に価格が安くおすすめです。
次にキャプチャデバイスとWindowsパソコンを接続するためのHDMIケーブルを用意しましょう。すでに持っているものがあればそれを使ってもOKです。

HDMIケーブルを持っていなくても安く購入できます。お探しの方は以下のAmazonベーシックのHDMIケーブルをチェックしてみてください。コスパ抜群です。
最近のノートPCではHDMIポートがなく、USB-Cポートで映像・音声を出力できるものもあります。
その場合、USB-Cハブ + HDMIケーブルを用意する手もありますがUSB-C to HDMIケーブルを用意してしまったほうが手っとり早いでしょう。

これから用意するならこちらのUSB-C to HDMIケーブルがおすすめ。実際に使用し動作確認済みです。
2. UVCをサポートするiPadアプリをインストール
続いてはUVC(USB Video Class)に対応するアプリをiPadにインストールします。
いくつか試してみましたが、シンプルな機能で使いやすい「Genki Studio」がおすすめ。無料で利用できます。

UVCに対応するアプリでは、ほかに「Camo Studio」や「CamX」などがあります。いずれも無料で利用できるのでいろいろと試してみるといいでしょう。
3. キャプチャデバイス経由でWindowsパソコンとiPadを接続
キャプチャデバイスとHDMIケーブルを用意し、iPadにアプリをインストールしたらほぼ準備は完了。
あとはこれらでWindowsパソコンとiPadを接続し、iPadでアプリ(今回はGenki Studioを使用)を起動させるだけです。

このように接続すればOKです。
4. Windowsパソコンの「ディスプレイ」設定を確認
デフォルトではWindowsパソコンの画面がiPadにミラーリング(複製)される設定になっているはずです。
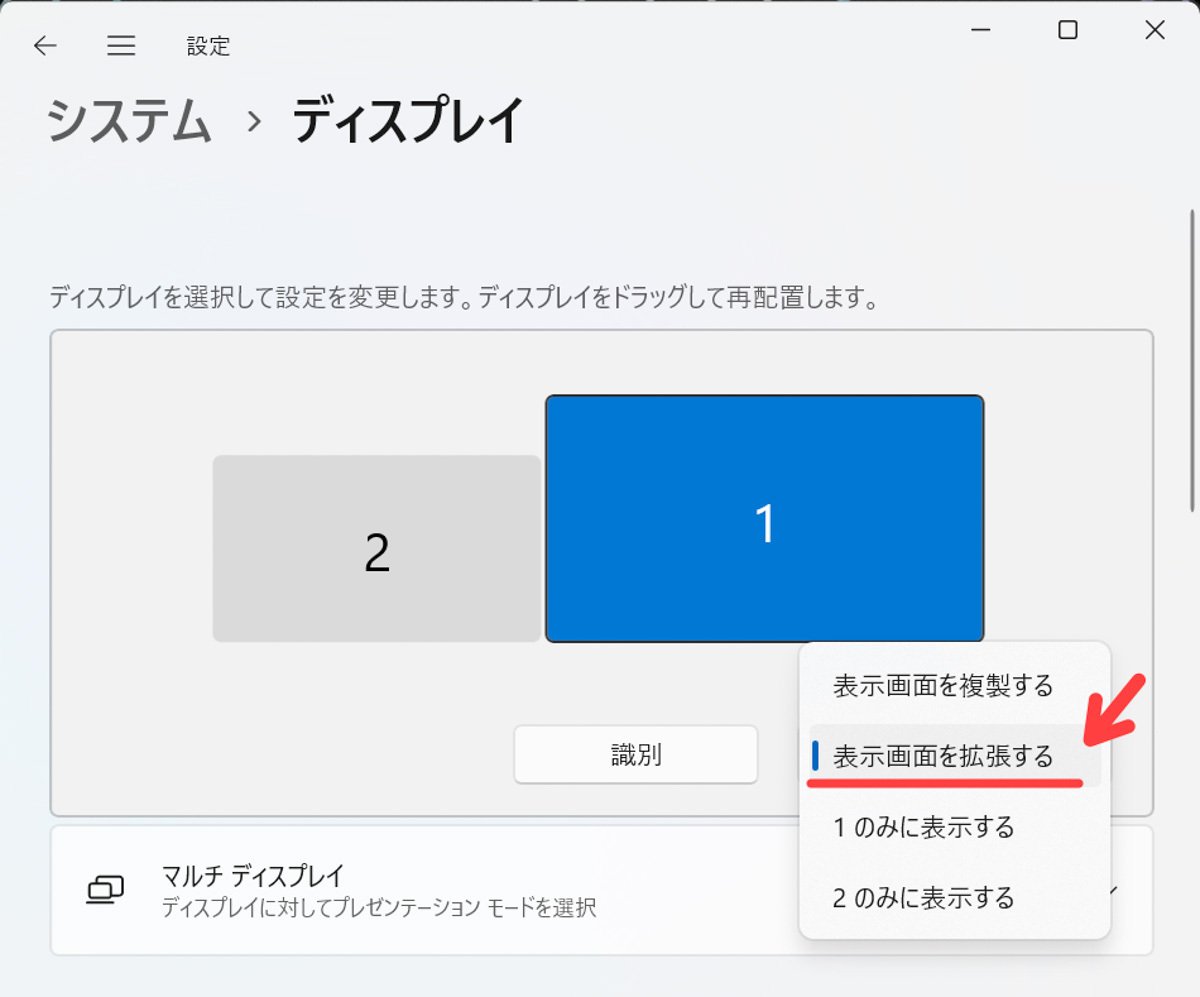
iPadを拡張画面としたい場合は、Windowsの「設定」>「システム」>「ディスプレイ」と進み、「表示画面を拡張する」を選択します。
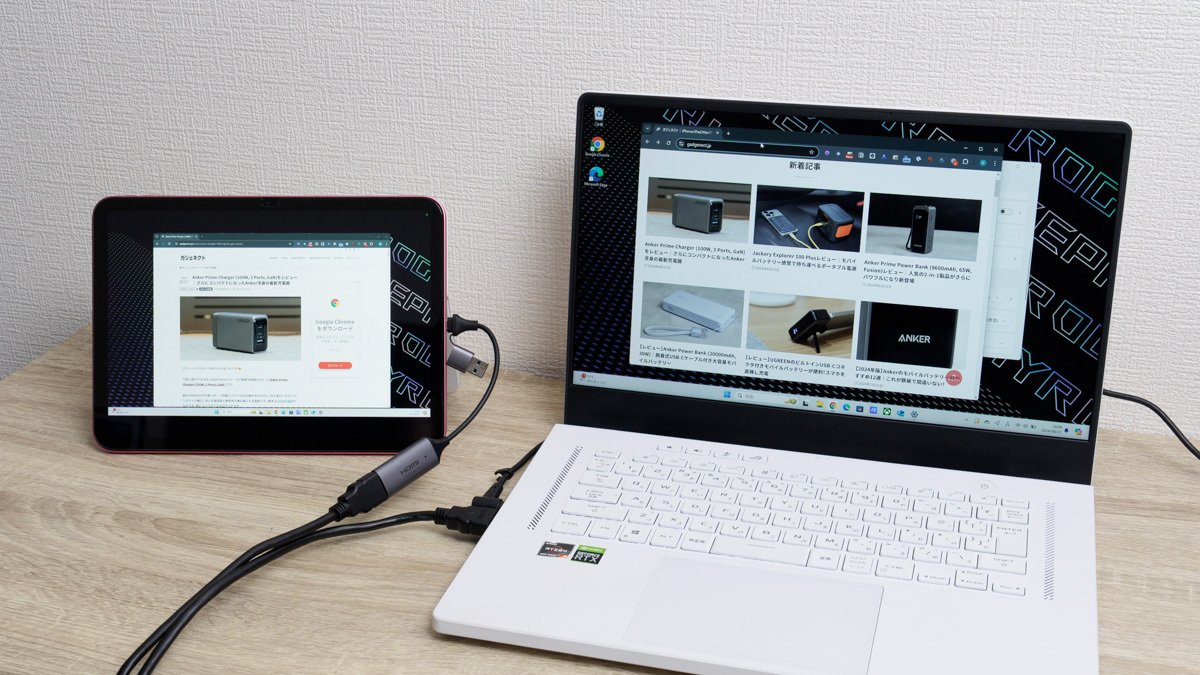
これでOKですね。
また同じ「ディスプレイ」の設定画面に表示されている「1」と「2」をドラッグすることで、拡張画面の位置を変更できます。
遅延はあるが用途によっては気にならないレベル
気になるのは「遅延はどうか」というところ。Windowsのディスプレイ設定を複製にし、どれほどの遅延があるかをチェックしてみました。
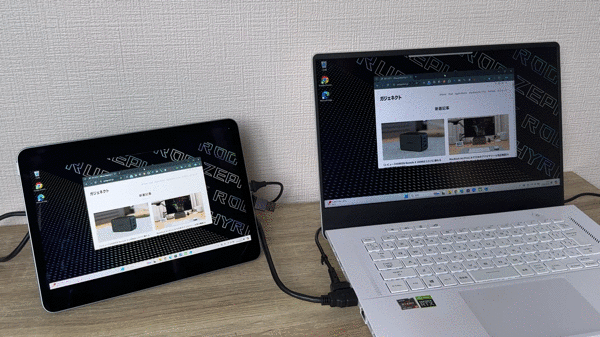
このとおり、わずかな遅延が見られますね。私の感覚ではiPadをメイン画面にするには厳しいものの、使い方によっては許容できる範囲内の遅延です。
例えば参考にするWEBページやカレンダーアプリ、タスク管理アプリなどを表示させておくような使い方であれば、遅延は気にならないでしょう。
「一切の遅延を許容できない」という場合、iPadでの実現は不可能。モバイルモニターを検討してみましょう。安いものだと1万円以下で購入できます。
iPadをモニター代わり・サブディスプレイ代わりにする方法まとめ
今回はiPadをモニター代わりにする方法についてご紹介させていただきました!
普段はサブモニターを使うことはないけど、作業によっては欲しくなることもある。このような人はきっと多いと思います。
そんなときにキャプチャデバイス代の2,000円ほどでiPadをモニター代わりできるのならアリではないでしょうか。ぜひ参考にしていただければと思います!
またiPadの画面をモニター出力する方法については別のnoteで書いています。よろしければこちらもどうぞ!
この記事が気に入ったらサポートをしてみませんか?
