
iPadの画面をモニター出力する5つの方法を解説
ガジェットブロガーのおりすさるさんです😊
今回はiPadの画面をモニターに出力する方法について解説します。
モニターやテレビに出力して動画を観たい。
会議室のモニターに出力して会議やプレゼンなどに使用したい。
外部モニターに接続してiPadをパソコンライクに活用したい。
このような方に参考にしていただける内容となっています。
以下の5つの接続方法に分けて解説していきますので、ぜひ参考にしていただければと思います。
HDMI
USB-C
DisplayPort
VGA
ワイヤレス
※ 本記事のリンクには広告が含まれます。
「USB-Cコネクタ搭載のiPad」と「Lightningコネクタ搭載のiPad」では、用意しなければいけないものが違ってきますのご注意ください!
1. HDMIで出力
まずはもっとも一般的なHDMIでモニター出力する方法から解説していきましょう。
ここ数年以内に購入したモニター・テレビであれば、ほぼHDMIの入力に対応しているはず。iPadをHDMIで接続してモニター出力できます。
USB-Cコネクタ搭載iPadの場合
HDMIケーブルをお持ちであれば、USB-C to HDMI変換アダプタを使う方法がお手軽で安くつきます。

上のように変換アダプタに手持ちのHDMIケーブルを接続、さらにモニターを接続すればOKです。
BENFEIの変換アダプタは、安価なのにもかかわらず4K/60Hzに対応とコスパ抜群でおすすめ。
HDMIケーブルを持っていない場合は、変換アダプタを使用するのではなくUSB-C to HDMIケーブルを使う方法もあります。

これなら変換アダプタを挟まずにケーブル1本でモニター出力できます。
また一般的に販売されているUSB-Cハブを使う方法もありますが、モニター出力のためだけに購入するのはもったいないですね。基本的には変換アダプタかケーブルでの出力がおすすめ。
USB-Cハブによって4K出力できなかったりリフレッシュレートが30Hzまでだったりと仕様が異なります。もしUSB-Cハブを購入する場合は、HDMIの仕様を確認しておきましょう。
Lightningコネクタ搭載iPadの場合
Amazonなんかで検索すると、HDMIポートを搭載するLightningハブがたくさん販売されています。しかし、その多くがMFi認証のない製品。
LightningはApple独自のコネクタです。できればApple純正の「Lightning – Digital AVアダプタ」を選ぶことをおすすめします。

アダプタにHDMIケーブルを挿して接続するだけですね。HDMIポートの隣にあるのはLightningポートで、これを使うことでモニター出力しながらiPad本体を充電できます。
HDMIケーブルをお探しの方は、下のHDMIケーブルがコスパ抜群でおすすめ。安いのに高性能。
2. USB-Cで出力
最近ではUSB-C入力に対応するモニターでも低価格で変えるものが増えてきました。
USB-C対応のモニターの場合はシンプル。USB-CケーブルでiPadとモニターを接続するだけです。
USB-Cコネクタ搭載iPadの場合
USB-Cケーブルで接続すればOK。
給電にも対応するUSB-C対応モニターなら、映像・音声の出力からiPad本体の充電までUSB-Cケーブル1本でこなしてくれます。
ただひとつ注意したいことがあって、このとき、映像・音声出力に対応するUSB-Cケーブルを使う必要があるということ。
もっとも細かく書くと、「DisplayPort Alternate Modeに対応するUSB-Cケーブルが必要」ということになりますね。
きちんと「DisplayPort Alternate Modeに対応」と書いてくれていないUSB-Cケーブルが多いので、「映像出力に対応」とうたわれたものを選べば問題ありません。
映像出力に対応USB-Cケーブルはたくさんありますが、コスパが良く私自身も愛用しているものをひとつ紹介しておきます。

4K/60Hzの映像出力に対応、さらにUSB 3.2 Gen2x2規格対応でデータ転送も高速に行えます。また最大100WまでのUSB PD充電にも対応。
高性能ということもあり太めではありますが、コスパ抜群でおすすめです。
Lightningコネクタ搭載iPadの場合
Lightningコネクタ搭載iPadの場合は、USB-CではなくHDMIなど他の方法でモニターと接続しましょう。
USB-C入力に対応するモニターなら、高確率でHDMIポートも搭載されているはずです。
LightningからUSB-Cに変換してくれるアダプタやケーブルは見かけたことがありません。技術的に可能なのだとしてもそもそも需要がないのかもしれません。
3. DisplayPortで出力
続いてはDisplayPortでモニター出力する方法です。DisplayPortは主にパソコン向けモニターが対応するポート・規格です。
USB-Cコネクタ搭載iPadの場合
USB-Cコネクタ搭載iPadの場合、USB-C to DisplayPortケーブルでiPadとモニターを接続する方法があります。

これでiPadとモニターを接続してあげればOKですね。
UGREENの製品はコスパがいいのでホント助かります。
DisplayPortケーブルをすでにお持ちなら、USB-C to DisplayPort変換アダプタを用意する手もあります。
Lightningコネクタ搭載iPadの場合
Lightningコネクタ搭載iPadの場合は、HDMI接続など他の接続方法を検討しましょう。
私が調べてみた限りでは、LightningからDisplayPortに変換できるアダプタやケーブルはないようです。
4. VGAで出力
会議室に置いてあるような古いモニターやプロジェクターなどに接続したい場合、VGA接続しか選択肢がないこともあります。
USB-Cコネクタ搭載iPadの場合
USB-Cコネクタ搭載iPadの場合、USB-C to VGAアダプタを使うことで、iPadの画面をモニター出力できます。
映像出力系のアダプタは製品によって品質にバラツキがあります。なかには動作が不安定な場合もあるので、以下のようなできるだけ信頼できるメーカーの製品を選ぶようにしてください。
なお、VGA(D-Sub 15ピン)の規格上、出力できるのは映像のみです。音声は出力できないのでご注意ください。
Lightningコネクタ搭載iPadの場合
Lightningコネクタ搭載iPadの場合、Appleの「Lightning – VGAアダプタ」が使えます。
Lightnig関連製品は選択肢が少ないのがネックですが、Apple純正のアダプタを使うのが安心で確実です。
5. ワイヤレスで出力
iPadの画面をワイヤレスで出力方法もあります。
Apple TV 4Kで出力
Mac(Macに接続した外部モニター)に出力
AirPlay/AirPlay 2対応テレビに出力(参考:iPadユーザガイド)
Fire TVで出力(別途アプリが必要)
Chromecast、Chromecast built-in対応テレビに出力
このようにいくつかの方法がありますが、ここではApple TV 4Kを使った方法をご紹介しましょう。
Apple TV 4Kとは、テレビやモニターに接続して使用するApple純正のセットトップボックスのこと。
YouTubeやNetflix、Huluなどの動画サービスの利用したり、写真アプリで撮影した写真やビデオを鑑賞したりといったことができます。
Apple TV 4KとモニターはHDMIケーブル(別売)で接続します。

写真内がごちゃごちゃしてしまっていて申し訳ないですが、私はApple TV 4Kをデスクの上に置き、パソコン向けのモニターに接続しています。
Apple TV 4Kに備わっているAirPlay機能でiPadの画面をテレビやモニターに出力できます。

上ではApple TV 4Kを使ってiPadの画面をモニターに出力しています。ワイヤレスなのでiPadには何も接続していない状態です。
Apple TV 4Kが凄いのは、4K/60Hzでの出力を低遅延で行えること。

まったく遅延がないわけではありません。
しかし、これほどの低遅延をワイヤレスで実現できるのは凄くないですか?しかも4K/60Hzですからね。初見時は驚きました。
出力方法としては、iPadからコントロールセンターを開き、「画面ミラーリング」のアイコンをタップ。さらに出力したいApple TV 4Kを選択すればOKです。

Apple TV 4Kを使えば、AirPlayに対応しないテレビにもパソコン向けのモニターにもiPadの画面を出力できます。
iPadとの連携だけでなくMacやiPhone、AirPods、HomePodとの連携も非常に便利なので、iPadの他にもApple製品をお使いの方はぜひチェックしてみてください。
全画面で表示できない原因と対処法
iPadの画面をモニター出力したとき、モニターに全画面表示できない場合があります。
下の2つの写真は全画面表示できない状態です。


iPadとモニターではアスペクト比(縦横比)が異なります。そのため両サイドに黒帯が表示されるのは仕方ないのですが、上では上下にも黒帯が表示されていますよね。
下では全画面表示できている状態です。


ブログ記事「iPhone/iPadでのミラーリング時に全画面にならないのはなぜ?」でいろいろと検証したのですが、パターンが多くややこしいんですよね……。
その検証結果を簡潔にまとめると、
動画視聴時では、動画視聴アプリによって全画面表示できるもの・できないものがあった(つまりアプリの仕様)。
動画視聴時以外は、HDMI接続の場合のみ全画面表示できなかった。
このようになりました。
ただ、有線で接続すると全画面表示できなかったYouTubeが、Apple TV 4K経由で出力すると全画面表示できたなど、パターンがたくさんありややこしいです。
「全画面表示できないのが気になる」という方は、検証したブログ記事をご確認ください。
6つの活用例
で、iPadの画面をモニター出力して何をするの?というところ。
ここでは具体的な6つの活用例をご紹介します。
1. ビジネス
モニターやプロジェクターに出力、資料を映してプレゼンする。
モニター出力&Apple Pencilでホワイトボード代わりに使う。
成果物をモニターに映し出してお客さんに見てもらう。
挙げればいろいろとありますが、モニターに出力できる機能はさまざまなビジネスシーンで活躍してくれます。
またビジネスシーンで活用できるアプリはたくさんありますよね。そのようなアプリとモニター出力の機能を組み合わせればさらに活用の幅が広がります。
2. 動画視聴
大画面のモニターに出力すれば、いつもの動画視聴をさらに楽しめます。
NetflixやHulu、Unextなどほとんどの動画視聴アプリは、モニター出力時の全画面表示に対応します。
最近では動画視聴アプリを使用できるスマートテレビが多いですが、iPadでモニター出力すればスマート機能のないテレビでもパソコン向けのモニターでも動画視聴を楽しめます。
3. 写真・ビデオ観賞
iPad本体や写真アプリに保存した写真やビデオをモニターに映し出せます。

写真アプリもモニター出力時の全画面表示に対応します。
リビングのテレビに出力して思い出の写真やビデオを家族で見たり、宿泊先のテレビに出力してその日に撮影した写真を友達と一緒に観賞することもできるでしょう。
4. 漫画や雑誌
漫画や雑誌もモニターに出力すれば大画面で楽しめます。
漫画は大画面で読んだほうが迫力がありますし、写真が多用された雑誌を読むのも大画面のほうが読みやすいですね。
5. クリエイティブ系の作業
PhotoshopやAffinity Photo、LumaFusionなど。
iPadにはクリエイティブな用途に活用できるアプリがたくさん用意されています。
これらクリエイティブ系のアプリの多くは、モニター出力時にiPadと異なる画面を表示する「セカンドスクリーン」に対応しています。

例えばPhotoshopやAffinity Photoでは、モニターで全体を確認しながらiPadで細かい編集作業を行えます。
また人気の動画編集アプリのLumaFusionでは、モニターにプレビュー画面を表示させられます。iPad側でタイムラインを大きく表示できるので便利です。
セカンドスクリーンに対応しないアプリでも、iPadの画面をモニターに大きく映し出せるので、何かと活躍してくれる場面があるはずです。
6. パソコンライクに活用
iPadの画面をモニターに出力、さらにキーボードやマウスを接続すれば、パソコンライクにiPadを活用できます。
iPadを完全なパソコンの代わりとして使うのは厳しいですが、文書作成やメールの返信などのある部分では、パソコンに近い感覚で使用できます。
また以下のiPadでは、ステージマネージャ機能を使って、iPadに表示したアプリとは異なるアプリを表示させられます。
iPad Air(第5世代)
iPad Pro 11インチ(第3世代以降)
iPad Pro 12.9インチ(第5世代以降)
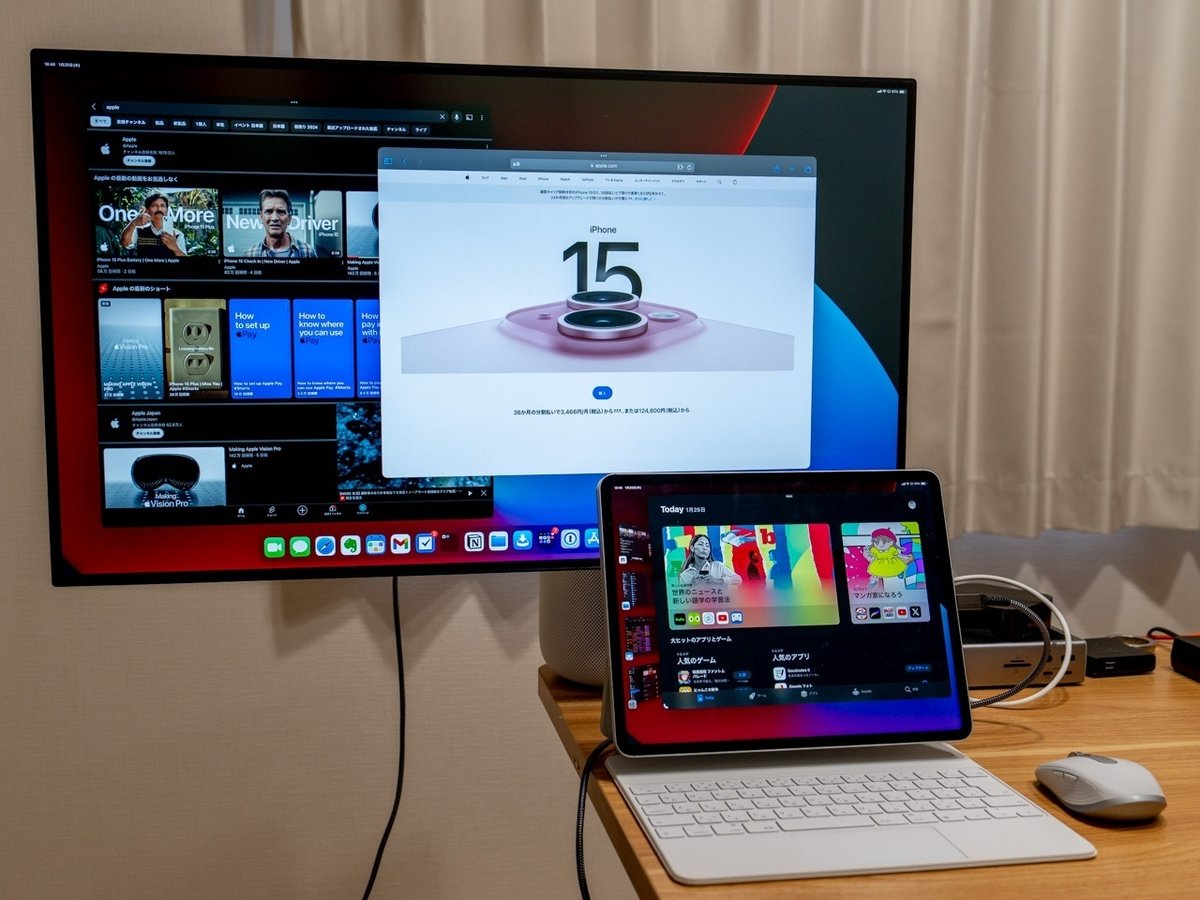
パソコンのように複数のウインドウを表示させたり、ウインドウのサイズを変えたり移動させられたりします。操作感に若干クセがあり慣れが必要ですが、慣れてしまえば非常に便利な機能です。
まとめ
今回はiPadの画面をモニター出力する方法をご紹介させていただきました。
もっとも多いパターンはHDMIで出力する方法かと思います。ここ数年以内に購入したモニターやテレビなら、そのほとんどがHDMIポートを搭載するはずです。
使えるHDMIケーブルが手元にあれば、USB-C to HDMI変換アダプタだけ用意すればOK。これがいちばんシンプルでお財布にも優しいですね。
ただ個人的に推したいのはワイヤレスでの出力。
ケーブルレスで出力できちゃうのはラクで便利です。ケーブルを接続するだけではあるのですが、これが割と手間になっちゃうんですよね。
AirPlayに対応するテレビはいま多いですし、Apple TV 4Kを用意すればHDMIポートを搭載するモニター・テレビならワイヤレスでの出力を実現できます。
noteではApple製品に関する情報を発信しています。他の記事もチェックしていただければ幸いです!
この記事が気に入ったらサポートをしてみませんか?
