
MacBookのクラムシェルモードってどうやるの?を解説します
ガジェットブロガーのおりすさるさんです😊
今回お届けする話題は、MacBookを活用する上で知っておきたい「クラムシェルモード」についてです。
クラムシェルモードとは?
やり方と必要なもの
必須ではないけれどあると便利なもの
本記事ではこの3つについてご紹介。
「クラムシェルモードってどうするの?便利なの?」という方に参考にしていただける内容となっていますので、ぜひチェックしていただければと思います👍
クラムシェルモードとは?
クラムシェルモードとは、「MacBookをデスクトップPCのように使える機能」のこと。MacBookを「デスクトップ化」できるわけですね。

やり方は難しくありません。
MacBookを電源に接続。
MacBookに外部ディスプレイを接続。
キーボードとマウスを用意
MacBookのディスプレイを閉じる。
上の手順でクラムシェルモードが自動的に有効となり、外部ディスプレイにMacBookの映像が出力されます。特別な設定は必要ありません。
ひとつずつ詳しく解説していきましょう。
1. 電源を接続する
クラムシェルモード時は、MacBookに電源が接続されている必要があります。

電源の接続はMagSafe 3コネクタでもUSBポートでもどちらでもかまいません。MacBookが充電されている状態になっていればOKです。
ただこのとき、MacBookにとって十分な電力を供給できる充電器なりを接続してください。 下ではAnker Prime Charging Station (6-in-1, 140W)を使用しています。

たとえば充電ワット数の低い充電器を使ってしまうと、充電しながら放電されることになります。これはバッテリーにとって良くない状態。バッテリー劣化の原因にもなります。
MacBook付属の充電器、あるいは付属充電器のワット数以上に対応する充電器なら大丈夫です。MacBook向けの充電器については以下でおすすめをご紹介していますのでお探しの方は参考にしてください。
2. 外部ディスプレイを接続する
MacBookに電源を接続したら、次に外部ディスプレイを接続します。
よほど古いものでない限りどのようなディスプレイでも接続可能が、そのディスプレイに応じて適切なケーブルやアダプタ、ハブを用意する必要があります。
さまざまなパターンがありすべてを解説するのは難しいですが、ここでは「USB-C」「HDMI」「DisplayPort」の3つの場合をご紹介しておきましょう。
USB-Cの場合
USB-C入力に対応するディスプレイの場合は、映像・音声出力に対応するUSB-Cケーブルを付属してくれているかと思います。それでMacBookと接続してあげればOKですね。
別に用意する場合は、以下の2点を押さえてUSB-Cケーブルを用意してください。
映像・音声出力(DisplayPort Alternate Mode)に対応するか。
何ワットまでの充電に対応するか。
どのようなUSB-Cケーブルでも使えるわけではありません。映像・音声出力に対応するもの・対応しないものがあるのでご注意ください。
また、60Wを越える給電に対応するUSB-C対応ディスプレイと接続するなら、充電性能も合わせてチェックです。
迷ったなら以下のUSB-Cケーブルがおすすめ。長く愛用していますが高性能で丈夫です。
HDMIの場合
続いては外部ディスプレイとMacBookをHDMIで接続する場合です。
M1 Pro/M1 Max以降のMacBook Pro 14インチ/16インチの場合はシンプル。

本体にHDMIポートがあるので、HDMIケーブルでそれと外部ディスプレイを接続してあげればOKです。
HDMIケーブルをすでにお持ちならそれを使ってもいいですが、製品に性能が異なるので高性能なものを買っておけば間違いないでしょう。
HDMIポートを搭載しないMacBook Airの場合、USB-C to HDMI変換アダプタがお手軽です。

これと手持ちのHDMIケーブルでMacBookと外部ディスプレイを接続します。
また、USB-C to HDMIケーブルを用意する方法もあります。
これならケーブル1本で済みます。
HDMIポートを搭載するUSB-Cハブを利用する手もあります。
このAnkerのUSB-Cハブはコスパが良くおすすめ。ただし映像出力は4K/30Hzまでとなります。
USB-Cハブによって映像出力の仕様が異なるので購入時はご注意ください。
ご紹介しているケーブル・アダプタ・ハブは実際にMacBook Pro・MacBook Airで動作することを確認しています。購入時の参考にしていただければと思います。
DisplayPortの場合
外部ディスプレイのDisplayPortとMacBookを接続したい場合、USB-C to DisplayPort変換アダプタもしくはUSB-C to DisplayPort変換ケーブルが使えます。
どちらでもOKですが、シンプルなのは変換ケーブルですね。DisplayPortを外部ディスプレイに、USB-CをMacBookに接続すれば映像・音声が出力されます。
3. キーボードとマウスを用意
クラムシェルモード時はMacBookのディスプレイを閉じた状態となるため、キーボードとマウスも必要です。
私は「Touch ID搭載Magic Keyboard」と「MX ANYWHERE 3S」を使っています。

Touch ID搭載Magic Keyboardにはその名のとおりTouch IDが搭載されており、MacBookのディスプレイが閉じられている状態でもTouch IDを使用でき便利。
キーレイアウトやキーピッチはMacBook内蔵のキーボードと同じです。MacBook単体でもよく使う私にとってはやっぱりこれがベストですね。
マウスはMX ANYWHERE 3Sを長く使っています。手に収まり安いサイズであること、高度なボタンカスタマイズが可能なことが気に入っています。
「やっぱりトラックパッドが一番!」という方はこちら。
4. ディスプレイを閉じる
MacBookに電源、外部ディスプレイ、キーボードとマウスを接続したら、あとはMacBookのディスプレイを閉じればクラムシェルモードの完成です。
もちろん、ディスプレイを閉じずにマルチディスプレイとして使うのもOK。
基本はクラムシェルモードで作業し、作業内容に応じてディスプレイを開け2画面で作業する。このように作業スタイルを簡単に切り替えられることもクラムシェルモードのメリットです。
あると便利なもの
クラムシェルモード時において、必須ではないけれどもあると便利なものもご紹介しておきましょう。
ドッキングステーション
日常的にクラムシェルモードで使うなら、ドッキングステーションがあるとさらに快適です。

ドッキングステーションはノートPCの拡張性を高めてくれるアイテム。その役割はUSB-Cハブと似ていますが、ドッキングステーションはセルフパワーで動作します。

外部ディスプレイや外部ストレージなど、ドッキングステーションには複数の周辺機器を接続できます。それだけでなくMacBookへの電力供給も可能です。
MacBookとドッキングステーションをUSB-Cケーブル1本で接続するだけで、充電を含めデスクトップPC並みの拡張性を得られます。
私はCalDigit TS4という製品を愛用しています。高価な製品ではあるのですが、合計18ポートを搭載し98Wの電力供給に対応、非常に高性能なThunderbolt 4ドックです。
縦置きスタンド
MacBookを立てておける縦置きスタンドを用意すれば、デスクを広く使えます。

上はTwelve Southの縦置きスタンド。このような縦置きスタンドを用意すればスペースを有効活用できますし、インテリア的にもすっきりします。
スピーカー
外部ディスプレイの内蔵スピーカーはたいてい貧弱ですし、MacBookはディスプレイが閉じられている状態なので音がこもります。
そこで私はAppleのスマートスピーカー「HomePod」を外部スピーカーとして活用しています。
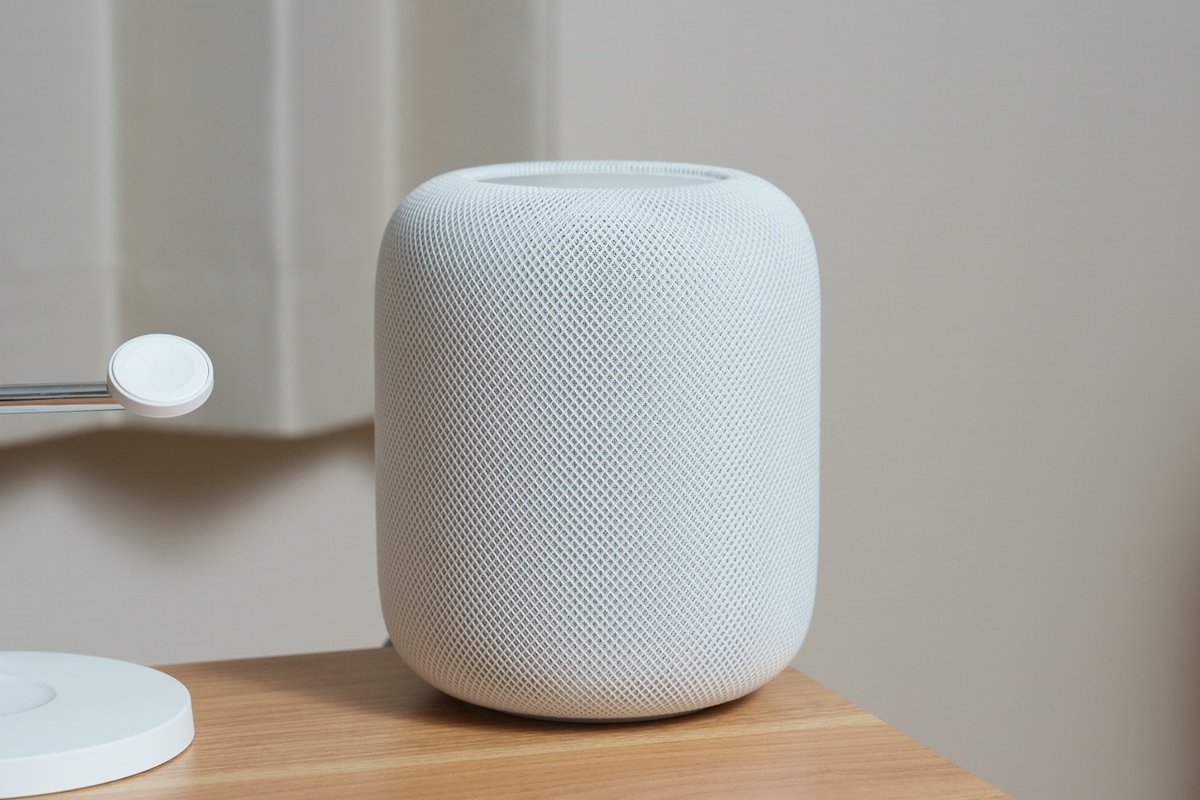
ちょっと贅沢ですがHomePodを2台用意してステレオペアを組み、MacBookのオーディオ出力先としてこれを選択。
MacBookとHomePodはワイヤレスで接続されているのですが、AirPodsと同じように音の遅延を感じにくいよう調整されているため、動画視聴も快適です。
もちろん、外部ディスプレイやドッキングステーションのオーディオ端子に外部スピーカーを接続することも可能です。お手軽なのはこっちですね。
WEBカメラ
クラムシェルモード時はMacBook内蔵のFaceTimeカメラは隠れてしまいます。ビデオ会議などでよく利用する方は、WEBカメラを用意しておくと便利でしょう。
私の場合はそう頻繁に使うわけではないので、ビデオ会議の際はクラムシェルモードを解除し内蔵のFaceTimeカメラを使うことが多いですね。
ちなみにiPhoneのカメラをMacのWEBカメラとして使うこともできます。これも知っておくと便利です。
デメリットはある?
便利なクラムシェルモードですが、知っておきたいデメリットもあります。
必要なものが多い
外部ディスプレイやキーボード、マウスなど。クラムシェルモード環境を構築するにはこれらを用意しなければならず、ある程度のイニシャルコストがかかります。
すでに持っているものを使えるのなら負担は少ないですが、イチから用意するとなると金銭的に大変かもしれません。
熱がこもる
クラムシェルモード時はMacBookのディスプレイを閉じた状態となるため、熱がこもりやすいというデメリットがあります。
ただAppleシリコン搭載のMacBookの発熱は非常に少なく、私としてはあまり気にしなくてもいいのかな、と思っています。
それでも高解像度ビデオの書き出しなど作業によっては熱くなったりファンが回り出すこともあります。
そうなったときにディスプレイを開けてあげる、という感じでいいかと思います。あと縦置きスタンドが放熱に効果があるのでおすすめです。
映像出力が不安定になることがある
外部ディスプレイやUSB-Cハブ、ドッキングステーションとの相性によっては、映像出力が不安定になることがあります。
解像度がおかしくなったりディスプレイに何も映し出されないだったり。たいていはケーブルを抜き差しや外部ディスプレイの電源オン/オフで直りますが、環境によるのでなんとも言えません。
私の環境では「ごくたまに」といった程度。毎日使っていて、1ヵ月に1回あるかどうかというレベルです。
バッテリーの劣化は心配しなくていい
クラムシェルモード時はMacBookに電源が接続されっぱなしになります。
そこで心配になるのがバッテリーの劣化ですが、私は心配しなくていいと思っています。
MacBookが電源に接続されているあいだは、電源が「バッテリー」から「電源アダプタ」に切り替わります。

つまりバッテリーをスルーして動作している状態。クラムシェルモードによって極度にバッテリーが劣化することはないので大丈夫です。
また、しばらくクラムシェルモードで使っていると、MacBookがそれを学習して80%を越える充電をストップしてくれます。

「システム設定」>「バッテリー」>「バッテリーの状態」にある「バッテリー充電の最適化」がオンになっているかを確認しておきましょう(デフォルトでオンになっているはず)。
とにかくクラムシェルモードでのバッテリーの劣化は不要。むしろ頻繁に放電と充電を繰り返すよりもバッテリーに優しいはずです。
まとめ
今回はMacBookのクラムシェルモードについて、そのやり方や必要なものについてご紹介させていただきました。
MacBookは気軽に持ち出せる携帯性とメインPCとしても使えるパワーの両方を備えています。クラムシェルモードは、MacBookをノートPCとしてもデスクトップPCとしても使いたいという方にぴったりな機能です。
多少のイニシャルコストがかかるという部分でハードルを感じる方もいるかもしれませんが、その投資で仕事や学習を効率化できると考えれば導入してみる価値があります!
この記事が気に入ったらサポートをしてみませんか?
