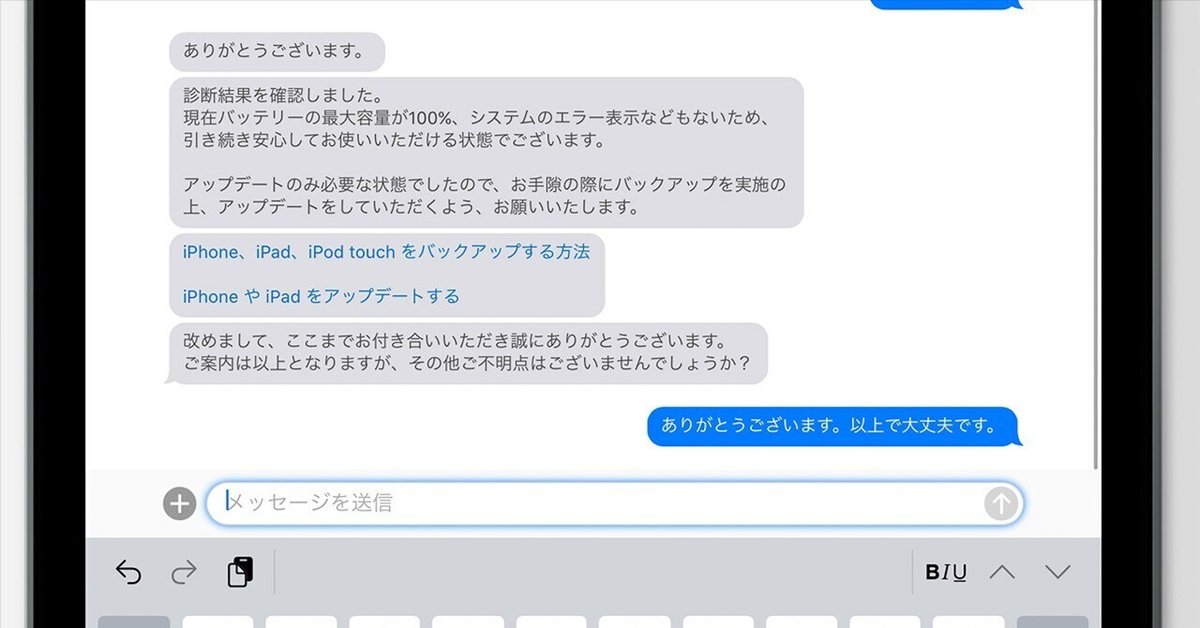
iPadのバッテリー最大容量を確認する確実で簡単な方法
【7月17日 23:59まで】現在Amazonプライムデーセール開催中!割引き対象製品はコチラ!
5月27日追記:5月15日発売された11インチ/13インチiPad Air(M2)、11インチ/13インチiPad Pro(M4)では、iPadの「設定」>「バッテリー」>「バッテリーの状態」からバッテリー最大容量を確認できるようになりました。その他のモデルでは変わらず確認できないので、本記事の方法をお試しください。
ガジェットブロガーのおりすさるさんです😊
今回はiPadの「バッテリー最大容量」を確認する方法をご紹介します。
iPadの場合、Appleにチャットで問い合わせすることで確実・簡単にバッテリー最大容量を確認できます。
iPhoneでは「設定」>「バッテリー」>「バッテリーの状態と充電」からバッテリー最大容量を確認できますが、iPadではデバイス上で確認することができません。
iPadのバッテリー最大容量はAppleストアや正規サービスプロバイダに持ち込めば確認してくれるものの、それだけで持ち込むのは手間ですよね。
順を追ってご紹介していきますので、iPadのバッテリー最大容量、バッテリーの劣化具合を確認したい方はこの方法をお試しください。
iPadのバッテリー最大容量を確認する手順
確認にかかる時間は長くて10分ほど。チャットはAIが対応してくれるようで待ち時間はほとんどなく、最短5分かからず確認できます。
まず、iPadで以下のAppleのサポートページにアクセスします。
ページ内の青いボタン「お手続きはこちら」をタップします。

「デバイスのパフォーマンス」>「バッテリーのパフォーマンス」と進み、さらに「続ける」をタップ。

次の画面の「サインイン」から、iPadでログインしているApple IDでログインします。

すると、Apple IDでサインイン中のAppleデバイスが表示されるので、バッテリー最大容量を確認したいiPadを選択します。

次の画面で「チャット」へと進み、「続ける」をタップします。

チャットで問い合わせ内容を聞かれるので、「バッテリー最大容量を確認したい」旨を伝えましょう。

iPadのバッテリー最大容量は診断ツールを使い、Appleに確認してもらう必要があります。指示される内容を確認します。
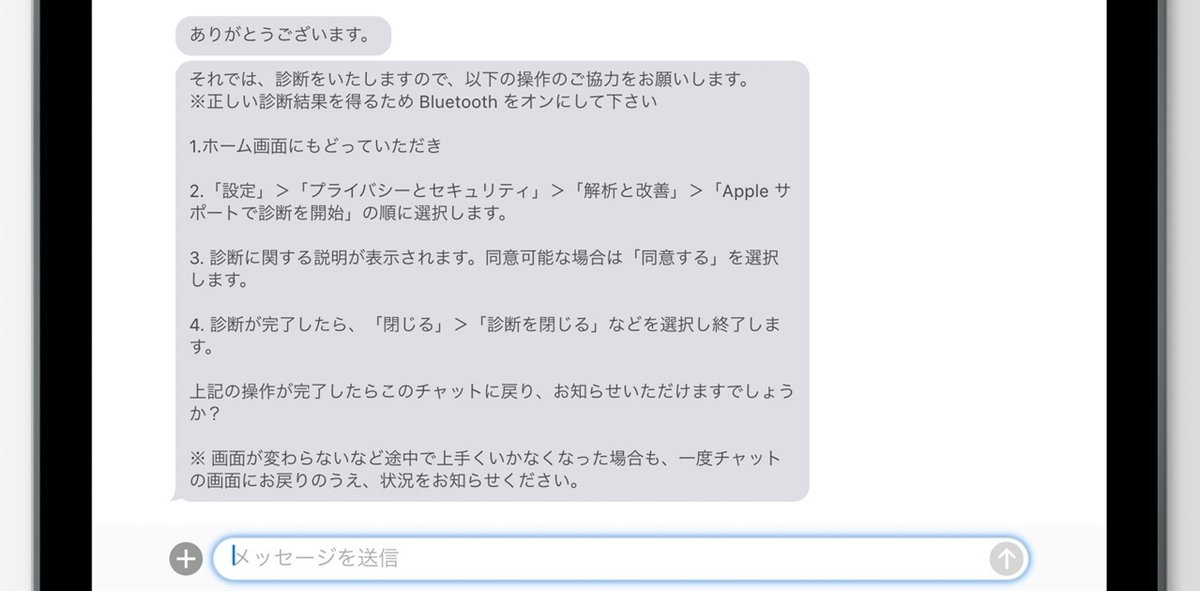
確認したら、指示どおりiPadの「設定」>「解析と改善」>「Appleのサポートで診断を開始」へと進みます。

バッテリー最大容量を確認したいiPadを選択すると、診断が開始されます。

進捗バーが進みきったあと、また「開始中」と表示されてそれから表示がかわらないことがあります。その場合は、「・・・」から診断を終了させましょう。
チャット画面に戻って診断が終わったことを伝えると、バッテリー最大容量を教えてくれます。

今回調べたiPad(第10世代)のバッテリー残量は100%でした。購入して1年ほど経ちますが、劣化していないようです。
余談ですが、2年半ほど使い倒したiPad Pro 12.9インチ(第5世代)のバッテリー最大容量は89%でした。iPadのバッテリー管理が優秀なのかもしれませんね。
他の方法もあるらしいけどこれが確実で簡単
ご紹介した方法以外にも、Macの有料アプリを使って確認する方法もあるようです。ただこの情報も古く、いまではできなくなっている可能性があります。
仮にMacアプリでバッテリー最大容量を確認できたとしても、そのためだけに有料アプリを買うのはもったいないですし、Appleストアに持ち込むのも面倒ですよね。
Appleに確認してもらう方法が確実で簡単でしょう。
バッテリーもちに不満がなくても、「どれくらい劣化してるんだろう?」と気になるところ。ご紹介した方法で確認してみてください。
こちらも記事もおすすめです!
この記事が気に入ったらサポートをしてみませんか?
