
SurfaceHubのいろいろな使い方
AzureFukuokaBaseにSurfaceHubが設置されたので、ここに書き溜めていくことにした。
もくじ
🟠電源の入れ方:画面右下の電源ボタンを押す。
🟠付属のペンについて
🟠ホワイトボードを使うとき
🟠PowerPoint
🟠Teamsを使った作業事例など
🟠ディスプレイ機能
🟠電源の入れ方:画面右下の電源ボタンを押す。
アカウントにログインする。
I D:--------------@onmaicrosoft.com
Pass:ご自身で設定したパスワードを入力
※アカウントは組織アカウントでしか使うことが出来ない。
個人で契約したoutlookや通常の365のみのアドレスなどではアカウントの作成は出来ない仕様となっている。無理に使用しようとしてもTeamsが使えないなどのerrorが起こるので注意。
🟠付属のペンについて
付属のPEN:電池式になっていて、電池が切れたら交換となる。(電池の種類は単6電池。)
電池交換
❶キャップの部分を本体からまっすぐ抜き取ります。
❷単 6 電池を交換します。電池のプラス (+) 面がペンの下方向を向くように入れてください。
❸ペンの平らな側を合わせ、ペンのキャップの部分を本体部分に元のように押し込みます。
P E Nの後ろボタンを押して側面のL E Dが白く光ったら有効になる。
https://support.microsoft.com/ja-jp/help/4036281/how-to-use-your-surface-pen
便利な使い方が紹介されているページU R L
https://blog.nextscape.net/archives/Date/2018/04/SurfaceHub01
🟠ホワイトボードを使うとき
付属のPENがあり、ペンの後ろにあるボタンを押して書く。(初期設定段階)
ハンバーグボタンがあり、そこで設定を変えたりなどもできる。
①”オブジェクトの位置に合わせ”
これだけを選択していると画面が動いて書けない。ペンの後ろにあるボタンを押しながら書くことは出来る。
②”インクを図形に変換”
単体の選択可能
③”インクをテーブルに変換”
ここを押すと同時に”インクを図形に変換”も選択になる。
④消しゴムを長押しすると、現在表示しているキャンバスが消去される。
ホワイトボード機能は、ペンで書き込んだ画面を縦スクロールさせたり、コピー・切り取り・貼り付けなどで編集したりして情報を整理・分類できます。画面を指でピンチイン・ピンチアウトすれば拡大・縮小も簡単です
🟠PowerPoint
ブラウザーを隣に出して、画像を挿入したり出来るのでLT途中や説明しながらわかりやすだろうと思う画像や記事を出して続けることが可能。
作成と途中で画像挿入してペンで書いたり出来る。
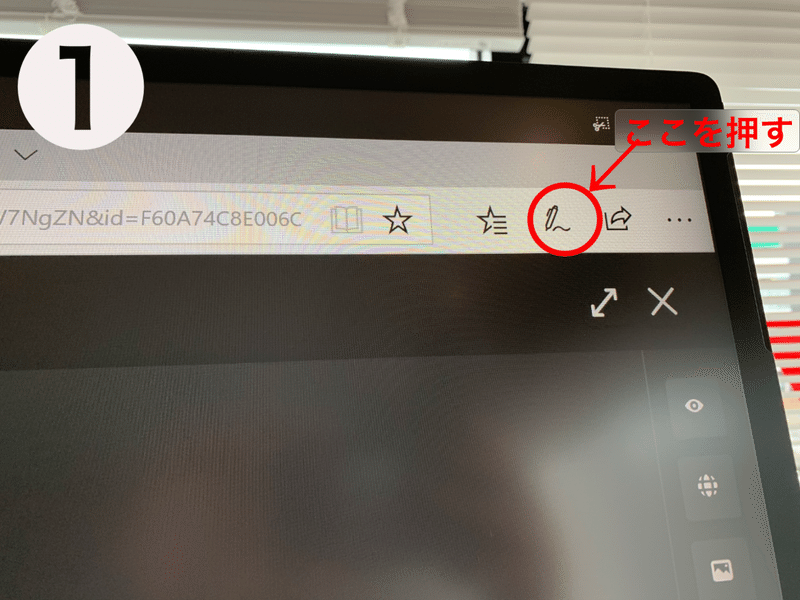
ブラウザ画面の右端をクリック、上記画面で言うと”ここを押す”のところを指またはペンで押す。
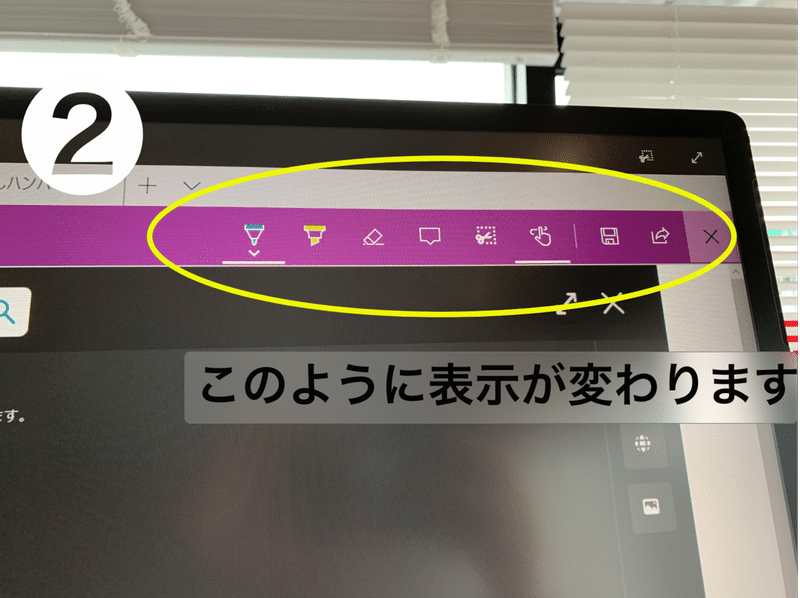
すると上記画像のように表示部分が替わり、編集機能のメニューが出てきます。通常のペンやマーカー、消しゴム、吹き出し、切り取りなどAdobeXDなどで使っているような機能が少し使えるような感じになります。
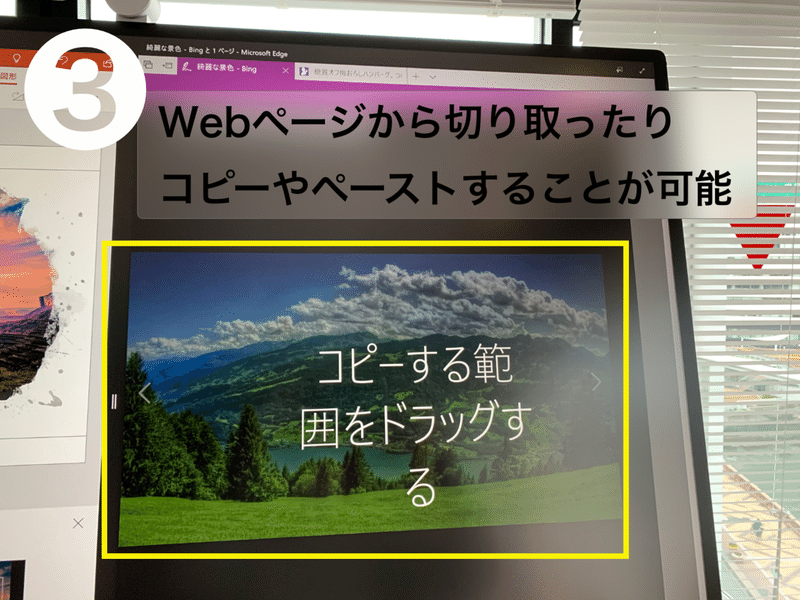
上記画像は、切り取り機能を選択した場合の説明をしていきます。
こちらはブラウザー上に表示された画像を切り取ってPowerPointへドラッグ&ドロップして表示編集出来るようになっています。
ペンツールを選択すると画面上に文字や絵を書き込むことも可能。
説明しながら、操作が可能なため授業などでホワイトボードや黒板に先生が書き込みながら授業するのと同じような作業が出来るイメージ。
🟠Teamsを使った作業事例など
Surface Hubを起動し初期起動のビデオチャットツールをSkypeからTeamsに変える。
https://note.com/dokkoi_mktg/n/na2ecb81a9a22
SurfaceHubを使ったTeams活用方法(←Click)の事例
Surface Hubで押さえておきたい「4つの基本機能」
Surface Hubの代表的な4つの基本機能は「ホワイトボード」「ディスプレイ」「Skype for Business」「Teamsを通じてのビデオチャット(Web会議)」だ。 会議室でよく使われる機能が、1台の中にすべて収められている。
🟠ディスプレイ機能
ディスプレイ機能として、VGAのアナログ端子、HDMIおよびDisplay Portのデジタル端子が本体下部に付いている。これらは有線で接続するものだが、Surface BookのようなPCやモバイル端末を無線のMiracastで接続できる。
そのため、会議の際に、Surface Hubの横に立ってプレゼンをするのではなく、テーブルに座ったままで、PCと無線でつなげてプレゼン画面を見られます。またMiracastの拡張機能によって、PC上で書き込んだ画面をSurface Hubに表示できます。議事録はキャプチャして、ホワイトボード側に転送し、さらに複数の参加者の情報を集約したものを、サマリーとしてまとめられます。
ブラウザや他機能を使う場合もですが、一番右上の端にあるハサミの絵をクリックするとスマホと同じようにスクショが出来るようになっている。
クリックすると画面半分に同じ画面が出てくる→どこを選択して取り込むのか聞いてくるので全体か一部か選択してEnterを押す。
3/23とりあえず現段階で使えた機能と、ネットで調べた情報を書き留めた。
中途半端になったけど、ここまでで使う機会が無くなったので終わりにします( ٥ ›ω‹ ) 2020/06/12
現在、福岡でプログラミンなどの勉強したり、フリーランスとして活動中です。温かい目で見守って頂けますと幸いです。 よろしくお願いします⋆。˚ ༘*
