【デジタルお絵描き】iPadを液晶タブレットとしてパソコンに認識させる方法について(MAC編)
はじめましてのヒトは、はじめまして。
いつもの皆様、こんにちわ。
大葉さんです。
前回の記事
ある程度出来上がったイラストを追加加工すべく、クリップスタジオを購入しました。その結果、液晶タブレットが欲しくなりました。
■公式サイト(個人的には、買切ダウンロード版おすすめ)
■補足情報(アイビスペイント→クリップスタジオは公式サポート)
個人的にはiPadのような、直接画面に触れながら筆圧調整できるものが好きなんですが、現在の液タブはピンキリな上、物理的なスペース取るので悩ましいです。かつ、ワタクシの場合はiPadのアイビスペイント落書きから始めたので、すでに10万円弱の投資が発生しています。ここでプラス数万円の液タブを購入するのは悪手、物だけ増えてお絵描きしなくなるやつ、さあどうしよう???
と頭を抱えていた所、どうやらiPadをPCの液晶タブレットにする方法があるとの情報を得たので、実践して見ました。
なぜこの記事を書いたのか?
iPadをPCの液晶タブレットにする方法について、前提条件、および、その手法を記録しておきたかったからです(主に自分のために)
■前提環境
今回の環境は以下になります。
・MacBook Pro : macOS 13.2
・iPad mini :iPadOS 16.3
Windowsの場合は少し手法が異なります。長くなるので、別記事で紹介しますね。
■設定方法
(1)MacBookにて、🍎マーク→システム設定
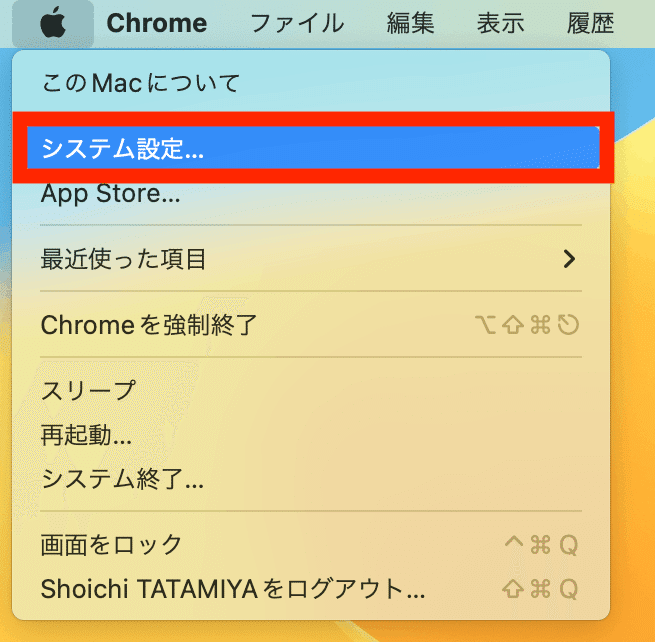
(2)「ディスプレイ」を選んで、この部分をクリック
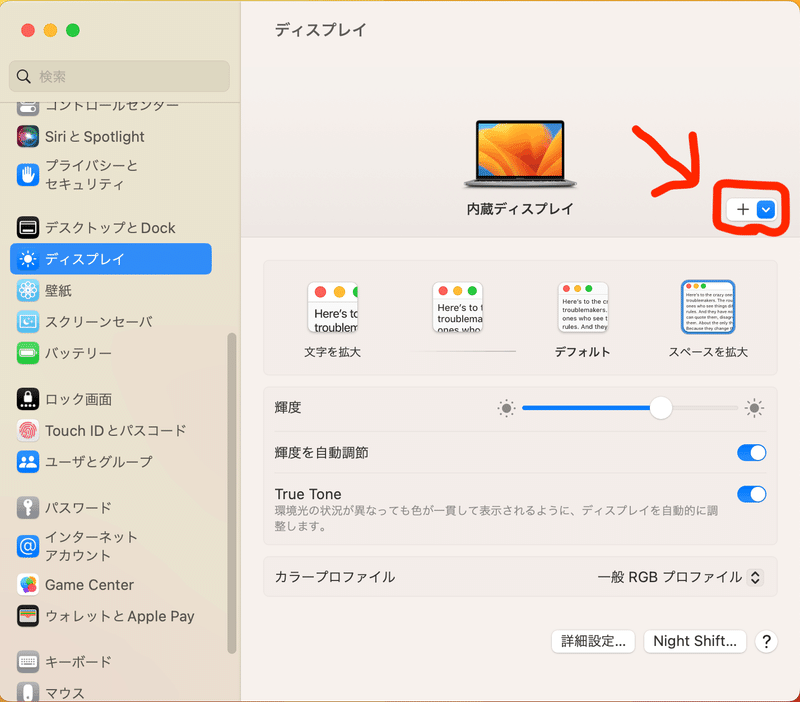
(3)同一Apple IDに登録されているiPadが表示されます。もし表示されない場合は、iPadがApple IDに登録されているかどうかを確認してください。
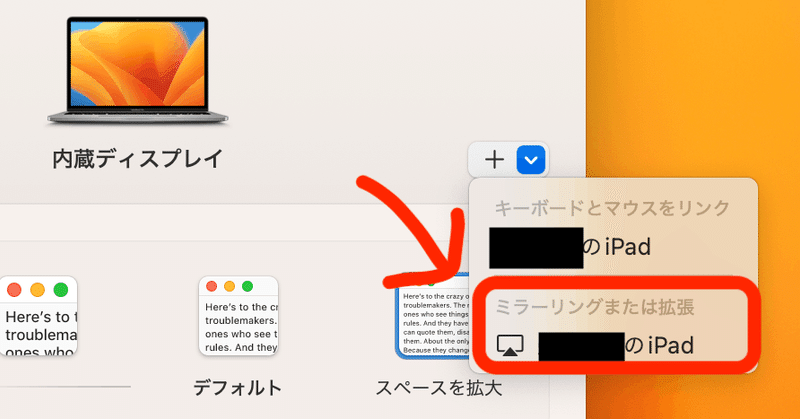
(4)接続に成功すると、一瞬画面が黒暗転したのち、以下のような表示になります。iPad側の電源が入っていない場合は、20−30秒後にタイムアウトするので、ご注意ください。
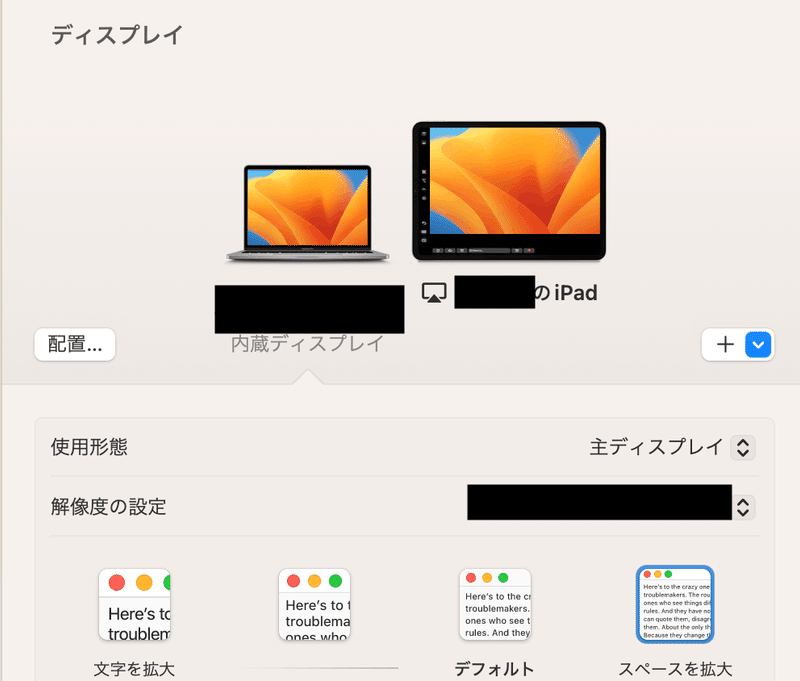
(5)「配置」をクリックすると、以下のような画面が表示されます。
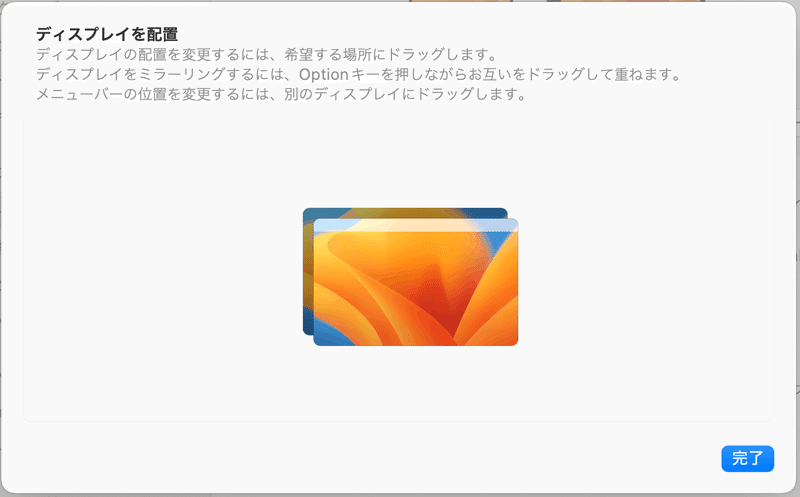
iPadを液タブとして利用する場合は、ディスプレイをミラーリングにする必要があります。必ず上記画面の形にしてください。
(6)設定変更が成功すると、MACとiPadで同じ画面が表示されます。
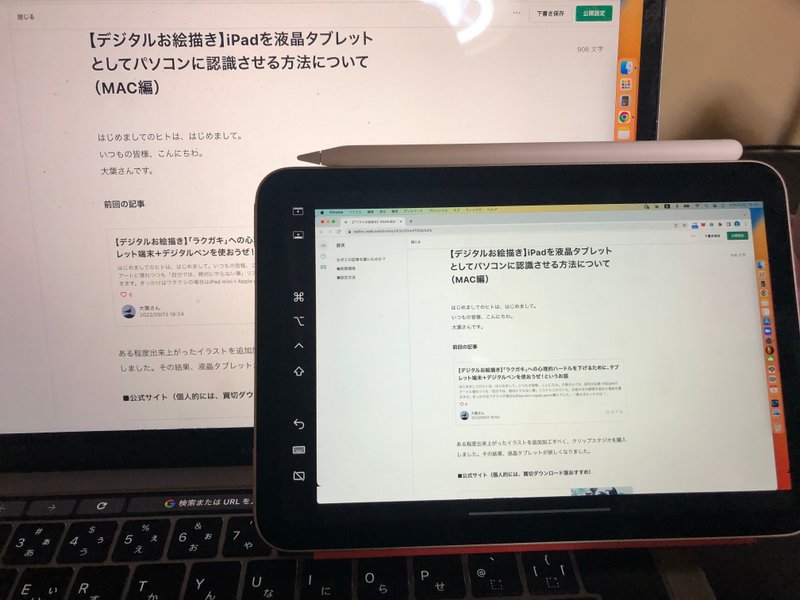
(7)MACにインストールしたクリップスタジオを立ち上げると、iPad側にも同一画面が表示されます。
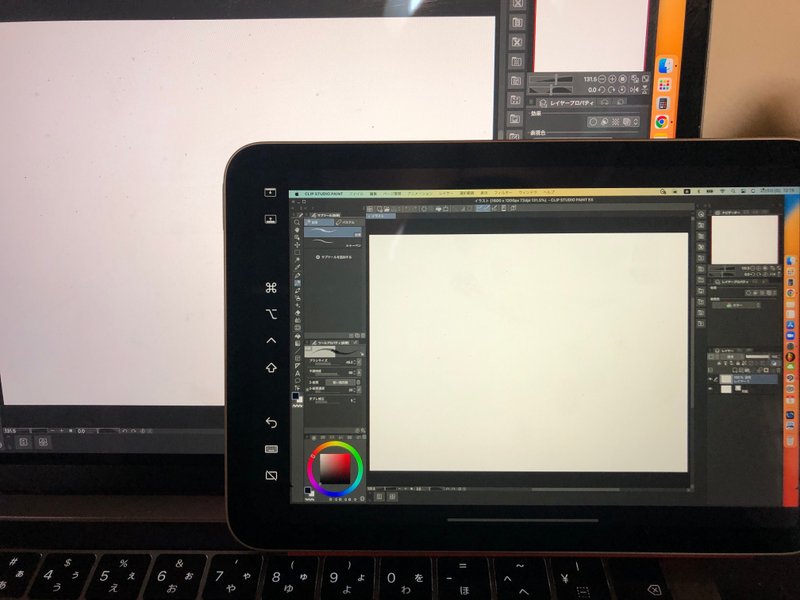
(8)iPad側で描いた内容が、PC側にも反映されました!
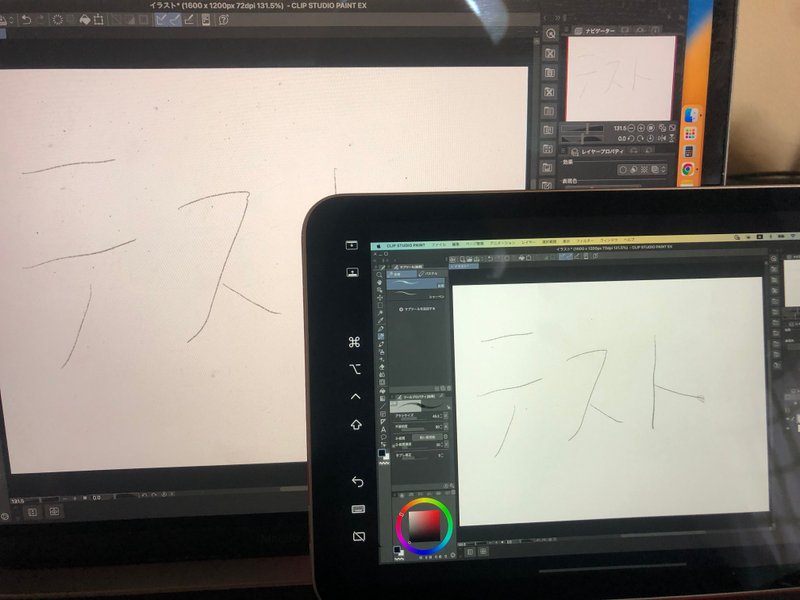
■切断方法
(1)ミラーリング設定中は、右上にアイコンが追加されます。

(2)クリックすると、詳細が表示されます。
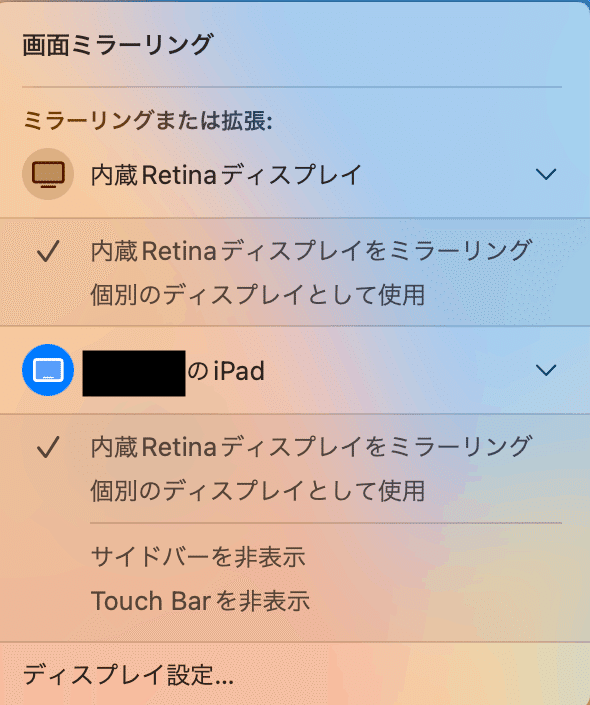
(3)上記画面から「ディスプレイ設定」(リンゴマークからでもOK)をクリックして、以下の画面を表示。
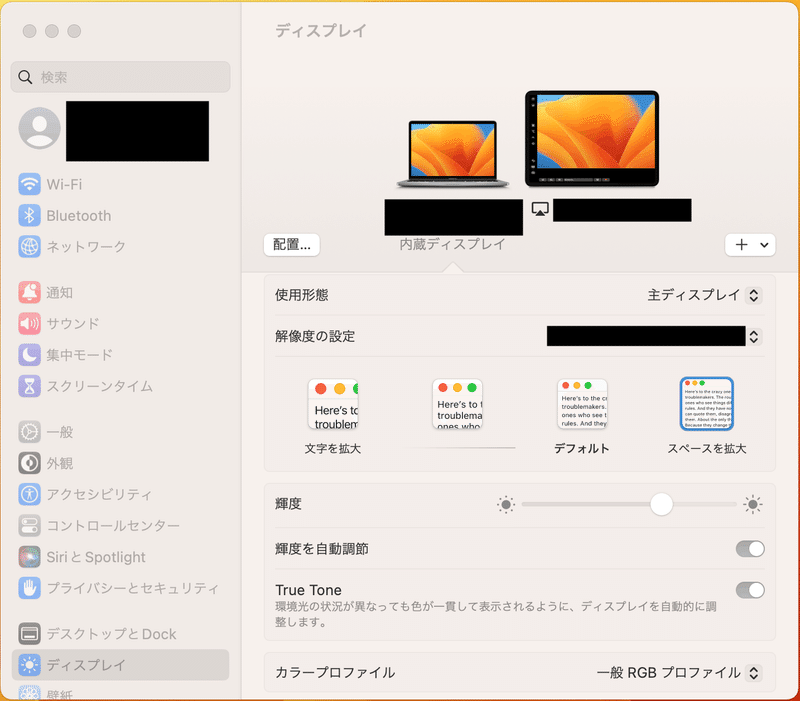
(4)接続されているiPadを解除します。
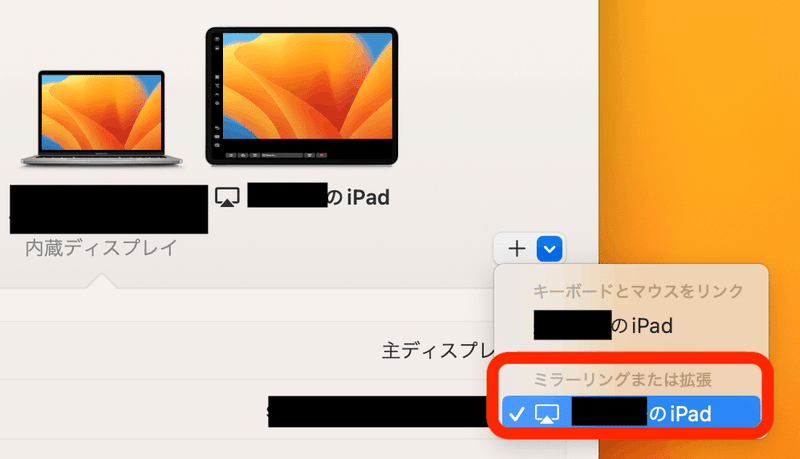
(5)ディスプレイの一覧から「iPad」が消えていればOKです。

■注意事項
マウスの位置がズレてしまう場合があります。その場合は設定を1からやり直してください。
PCの画面をiPadに映して操作するという方式なので、iPadから見ると、ボタン等々は小さいです。
iPadの特徴である、指操作による画面の拡大縮小ができるのは、クリスタアプリ内のキャンパスのみです。
無線接続のため、それなりにタイムラグが発生します。
本作業目的であれば、大きめのiPadのほうが良いかもです(ipad miniは流石に画面が小さすぎました)
Windowsバージョンは、別途作成します、おまちください。
今回はここまでです。
それでは、では!!
次のお話
この記事が気に入ったらサポートをしてみませんか?
