
Word文書に描画する方法
テキスト文書にある情報を図式や絵で表現することは、理解するのを助けることになります。この記事では、Word文書に絵を描く方法と、使用するツールをご紹介します。どうぞお読みください。
Word文書での描画ツールについて
言葉が足りなくなったとき、絵で表現することができます。新しいアイデアを提示したり、文字だけの文書を薄めるために使われます。また、複雑な現象は図解で説明するのが簡単です。
文章を説明する方法のひとつに、既成の絵や写真を加えることがあります。サードパーティーのアプリケーションで絵を描き、「挿入」タブで文書に追加します。
Word文書に描画するもう一つの方法は、文書エディタで描画ツールを使用することです。Word文書での描画は、テキストが画像と直接相互作用する場合に必要です。たとえば、イラストがテキストのどの部分に属するかを指定したり、矢印を使って結果を指し示したり、テキストに図を埋め込んだりする必要があります。
ユーザーは、Word文書に描画することができます。
ドキュメントエディタの標準的な図形と線。すべてのオフィススイートには、図形や線を追加する機能があり、ユーザーはWordファイル内の図案や複雑なイラスト、任意の図面を作成することができます。
機能を追加するプラグイン。アプリまたはアドインと呼ばれるプラグインは、オフィススイートができないいくつかのことを行うのに役立つ小さなアプリケーションです。これらは通常、オフィススイート開発会社のアプリストアで入手できます。ユーザーは、必要なアプリを選択してダウンロードし、インストールすることができます。つまり、電子署名、スペルチェッカー、翻訳ツール、フォトエディタ、引用・書誌作成ツールなどで、ドキュメントエディタを補完することができるのです。
それでは、ONLYOFFICE文書エディタで、Word文書に描画し、書式を適用する方法を見てみましょう。
Word文書で線と矢印を描く方法
最もよく使われるのは、線と矢印です。簡単なポインタや図、全体の図面を作ることができます。例えば、文章の一節に画像を追加して、その画像を指し示すことができます。
Wordで線を引くには、「挿入」タブ→「図形」→「線または図形の矢印」と選択肢の中から選びます。
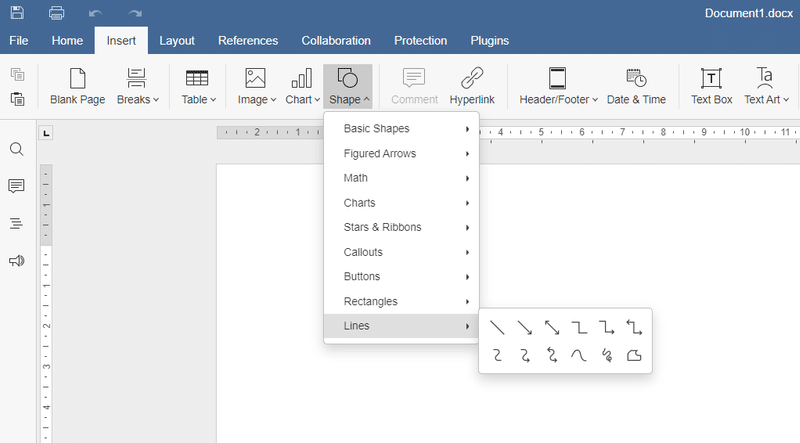
マウスをクリックしたままドラッグすると、線が引けます。
線はクリックすることで選択でき、一度選択すると任意の方向に動かすことができます。白い点を動かして大きさを変更します。
右側のツールバーでは、線を調整したり、線の色や種類、テキストとの位置関係を変更することができます。
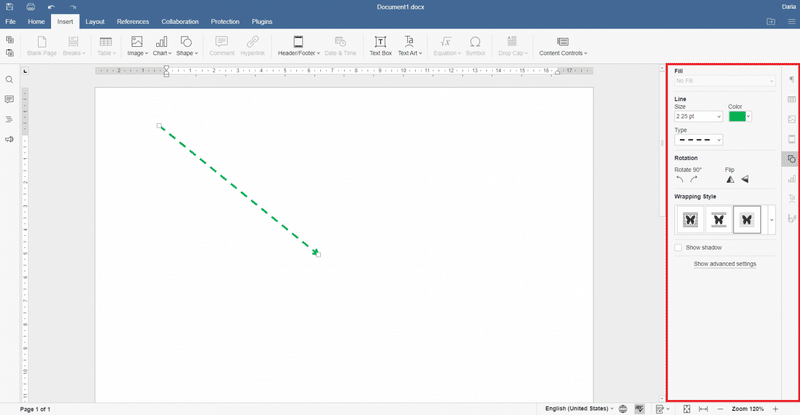
線が文字と交差しないようにするには、曲線が使えます。
「図形」→「線」を選択 →曲線コネクタのどれかを選択します。
前のステップと同じように線を引きます。次に、黄色の点を動かして、線のカーブを変えます。
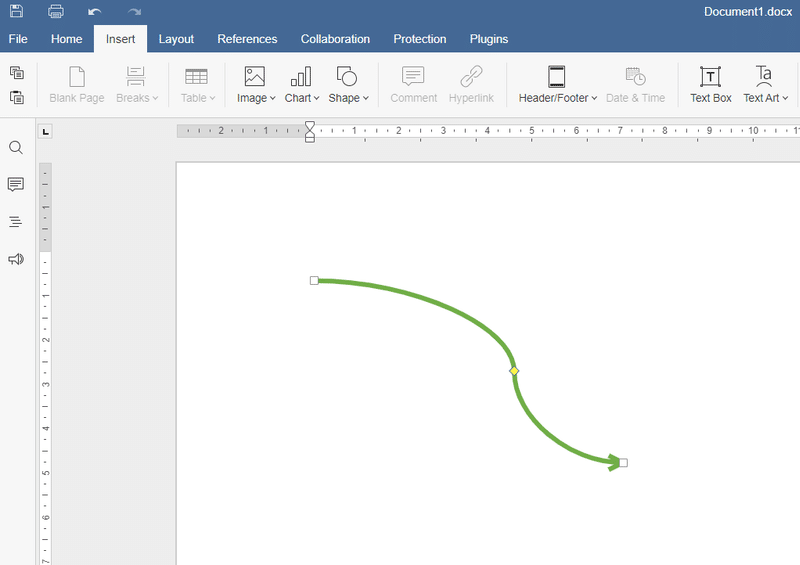
Word文書でテキストボックスを描画する方法
中に文字が入った図形を描くには、2つの方法があります。
1.上側のツールバーでテキストボックスを選び、ボックスを描画し、中のテキストを印刷します。その後、右側のツールバーで図形を変更します。

2.任意の図形を選択して描画し、それをダブルクリックしてテキストを入力します。テキストボックス内のテキストは、通常の文書と同じように書式設定することができます。
線の大きさや位置を決めてテキストを追加した後、別のテキストに変更する場合は、右側のツールバーで別の図形を選択します。書式は保存されます。

円・楕円の描き方
Wordで円や楕円を描くには、「挿入」タブ→「図形」→「基本図形」→「楕円」と進みます。

マウスをクリックしたまま、図形を伸ばして楕円形や円形にします。次に、サイズを定義します。
右側のツールバーの塗りつぶしフィールドでは、図形の色を選択したり、グラデーションにしたり、デバイスからパターンや画像を選択したりすることもできます。最後のオプションとして、「画像とテクスチャ」を選択し、「画像の選択」をクリックして、ファイルまたはURLから画像を挿入します。
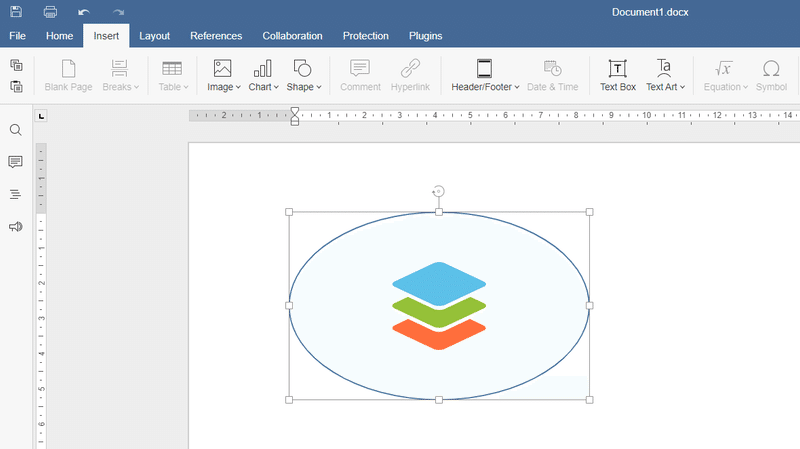
ツールバーを使って任意の図形を取得する方法
エディタで提供されている標準的な図形に加え、自分で絵を描くこともできます。
「挿入」タブ →「図形」→「線」→ 「落書き」
フリーハンドで描画します。線の色は、デフォルトで青が設定されています。右側のツールバーで線の色や太さを変更することができます。

また、直線を使った任意の図形を作成するオプションもあります。
「挿入」タブ →「形状」→「直線」→ 自由形状で描画します。

図面の始点でクリックして開始します。次に、前の点と直線で結ばれる次の点をクリックします。直線の本数に制限はありません。図面を完成させるには、最後の点をダブルクリックします。その後、形状をフォーマットします。
始点と終点が同じで多角形の図形を描く場合、図形全体の色を選択したり、グラデーションにしたりすることができます。

プラグイン「draw.io」で何でも描けるようになる
ONLYOFFICEでは、プラグインにDraw.ioを追加しました。これは、図を作成するためのオープンソースの無料ソリューションです。このプラグインを使うと、どんな絵でも描いてWord文書に挿入することができます。Draw.ioの詳細とインストール方法については、当ブログをご覧ください。
「プラグイン」タブ →「Draw.io」に移動します. 開いたタブに、作業用のツールがすべて表示されます。シートにマークアップすることで、より簡単に描画することができます。
既成のレイアウトを使ってスキームを挿入してみましょう。
左側のツールバーで、「Advanced」→「Vertical Tree Layout」を選択します。
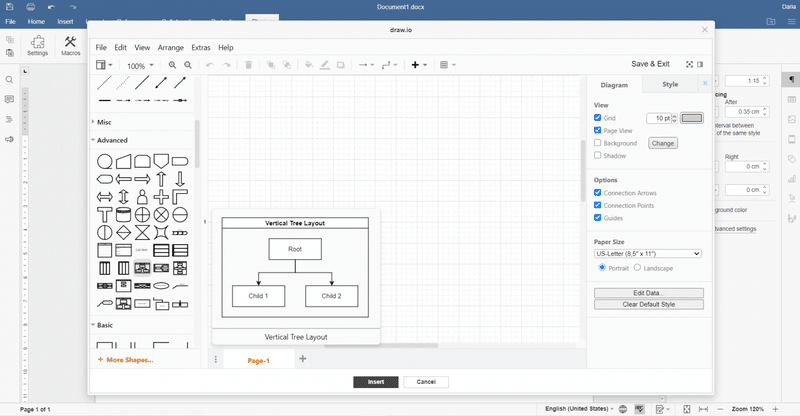
ボックスにテキストを入力します。
右側のツールバーで、図形の書式を設定するか、「スタイル」タブで準備されたスタイルを適用します。
図面の準備ができたら、「挿入」をクリックして、図面をドキュメントに追加します。
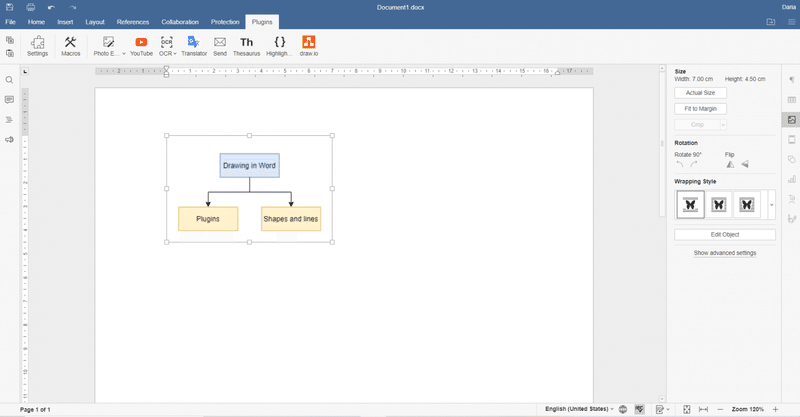
このプラグインは、より洗練された図面や異なるソフトウェアのインターフェース要素も提供します。それらを追加するには、左側のツールバーで「その他の図形」を選択します。
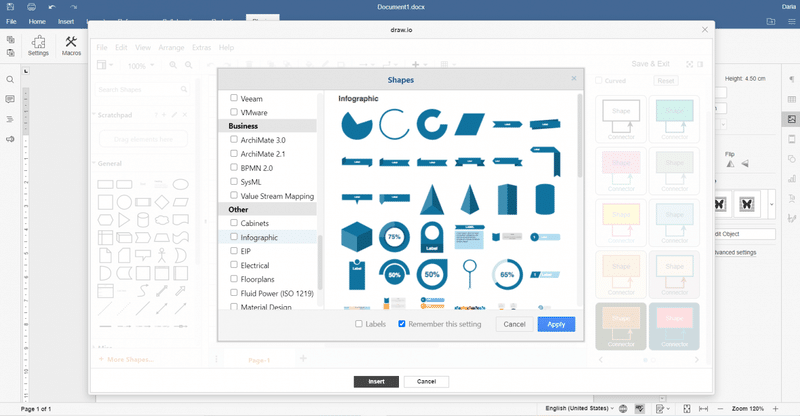
まとめ
図面は、テキスト文書でよく使われます。それを追加するために、別の専門的なプログラムは必要ありません。Word文書で、簡単な図形を使用して、描画することができます。より複雑な図形については、プラグインを使用してエディタの機能を拡張することができます。
