
PowerPoint(プレゼンアプリ)からDropTapのボードを開く
今日もTOP画像は、DropletProjectより。
DropTapはコミュニケーション支援としての活用のほか、スケジュールボードを使い見通しをもつことができるようにするなどの視覚支援としての活用も可能です。
一方で、PowerPointやKeynoteなどのプレゼンアプリを使って授業の見通しをもつためのスケジュールを提示したり、授業の進行に使っている場面をよく見かけます。
…ということで前回の記事では、KeynoteからDropTapのボードを開く例を紹介しました。
そんならばPowerPointもということで、やっていきます。PowerPointといっても、iPadアプリ版のものです。
ここでまず注意があります。
iPadアプリ版のPowerPointは無料でインストールできますが、スライドショーの作成・変更を行うためには「Microsoftアカウント」が必要です。アカウントがない場合は、スライドショーの再生のみが可能です。
ここから先は「Microsoftアカウント」を持っていることを前提として進めていきます。
レッツゴー。

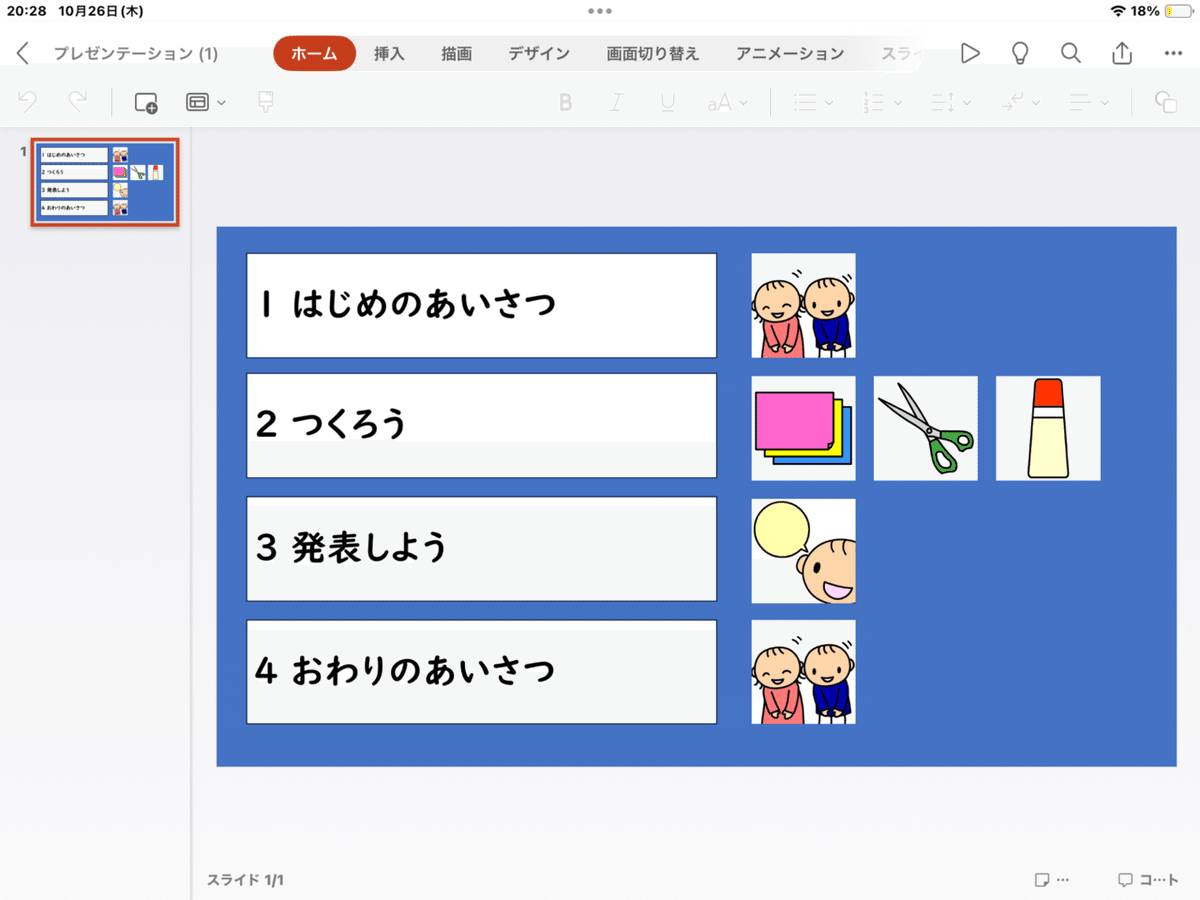
それでは、プレゼンテーションを再生したときに、[2 つくろう]をタップしたら先ほどのDropTapのボードが開くように設定していきます。
簡単に解説すると、DropTapのボードには別のアプリからボードを開くためのアドレス(インターネットページのURLのようなもの)が自動的に付加されています。このアドレスをリンク先としてPowerPointに設定します。
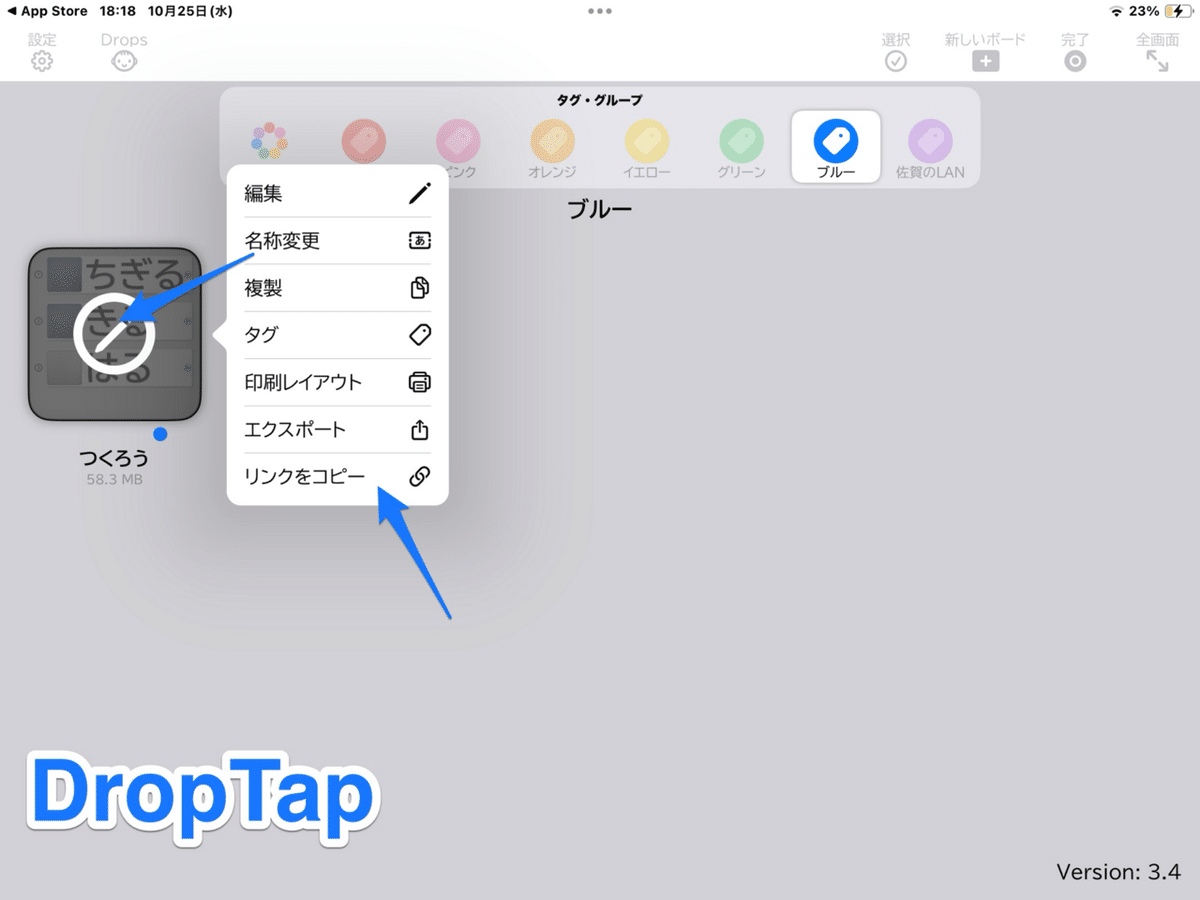
はい。今回もDropTapの操作は以上で終了です。右上の[完了]をタップして、実行画面(ブルー背景)にしておきましょう。
続いて、PowerPoint側の説明です。
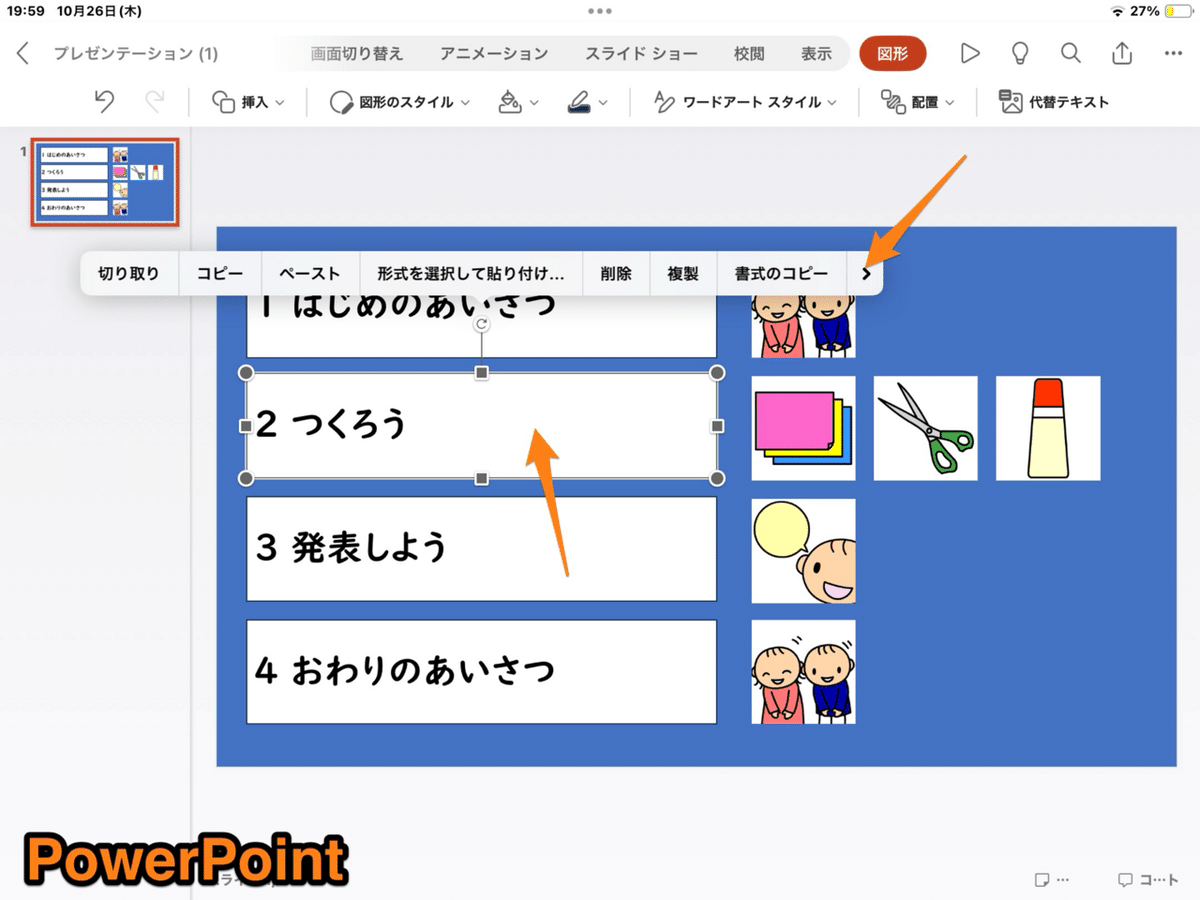
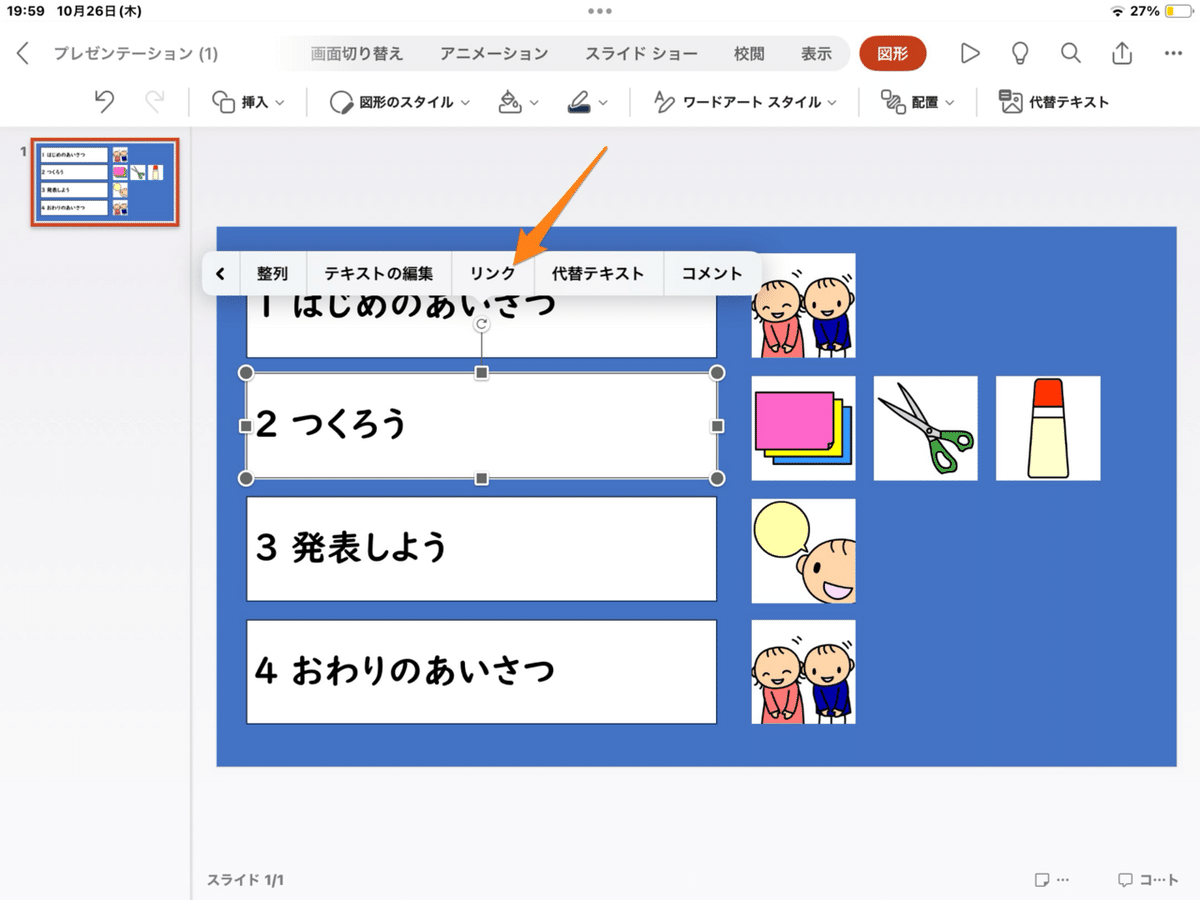

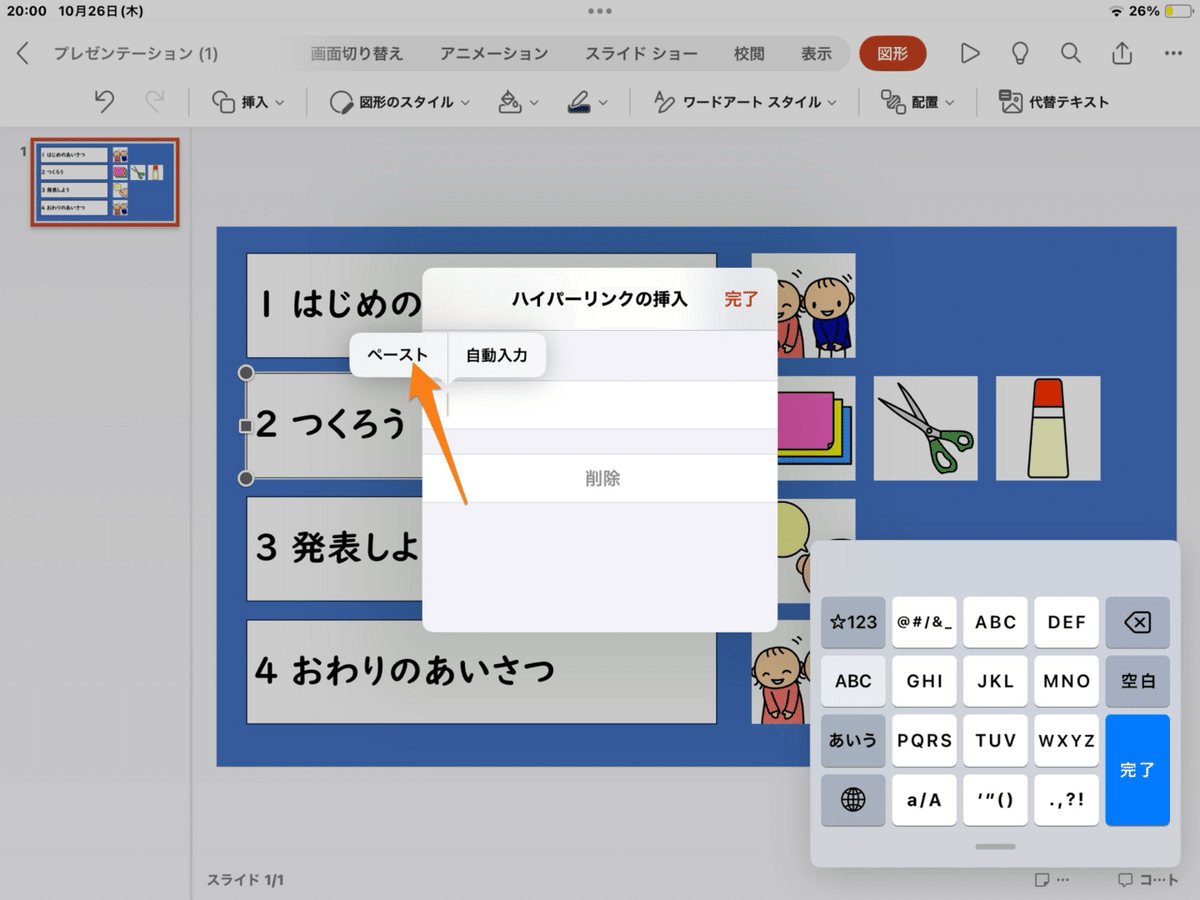
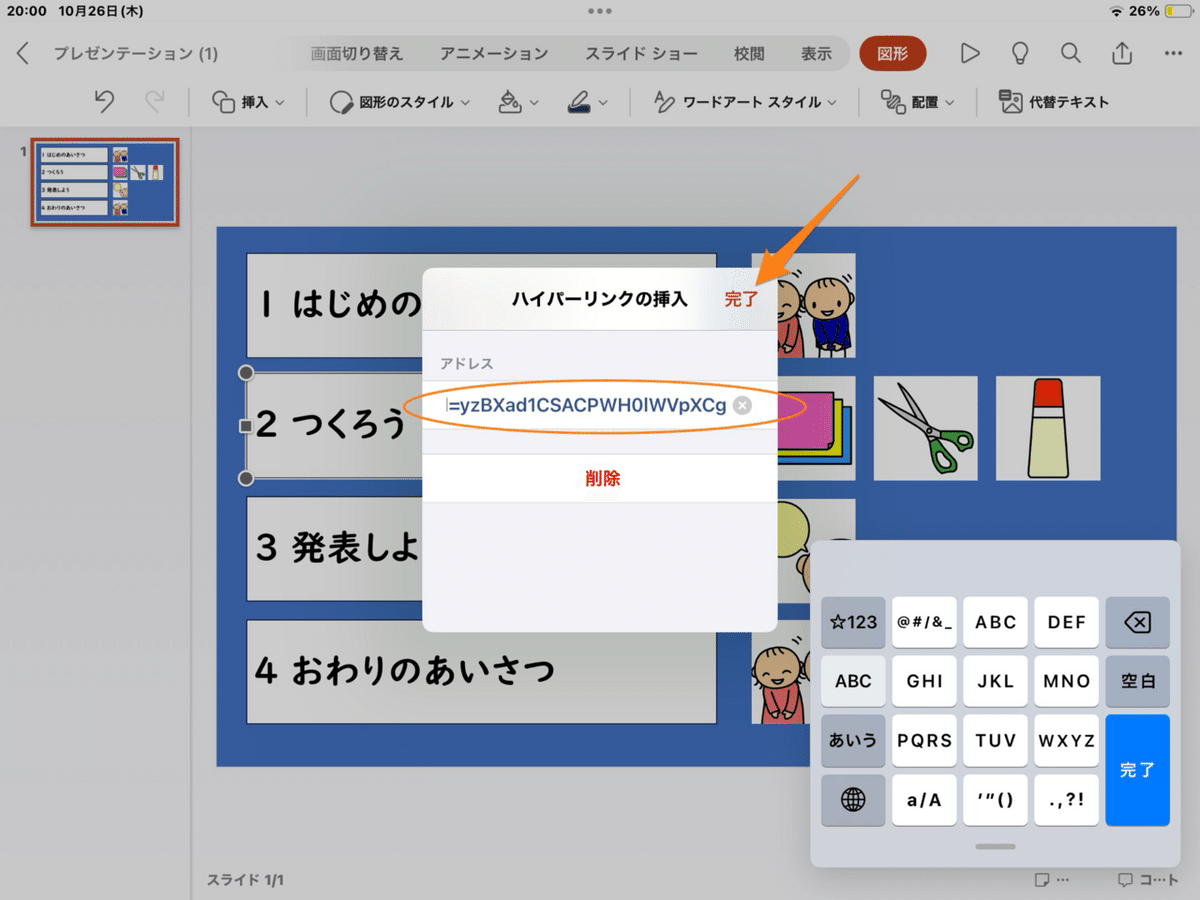
以上!
PowerPointではKeynoteのときのようにリンクを追加した図形にリンク設定済のマークはつきません。
では、実際にプレゼンテーションを再生してみましょう。
ちなみに、表示させたボードからPowerPointに戻るためには、ホームボタンを押すなどしてDropTapを閉じたのち、PowerPointを再び開く必要があります。(※ボードから再びPowerPointを開く方法もありますがやや玄人向けなので今回は取り扱いません)
授業進行用のスライドは使い慣れたPowerPointで、細かな手順はDropTapで…などと作り分けて組み合わせて使う方法などが考えられますね。
ちなみにあたしは、PCで作ったPowerPointをOneDriveからiPadに共有して使う場合が多いです。
やってみてね!
この記事が気に入ったらサポートをしてみませんか?
