
【情シス&総務監修】脱無料版Googleカレンダーマニュアル
ご訪問ありがとうございます、情シスKと申します。
先月から総務兼務となりまして、慌ただしく活動しております。
今回はGoogleカレンダー⇒Outlookカレンダーへの移行で発生したアレコレをまとめてみました。カレンダー業務に関わるどなたかのお役に立てれば嬉しいです。尚、当記事の内容はMicrosoftから提案されたものをベースに、よりわかりやすく操作画面多めにしてあります。
1.弊社環境
社員数:50名程度
メインSaaS:Microsoft365
PC割合:Windows 80%、Mac 20%、iPhone 40台程度
Google:数名有料アカウントで大半が無料アカウント運用
※メールアドレスは会社メールで登録&作成
※移行前にMicrosoftと手順や懸念点を細かくヒアリング実施
※社内PCがMac割合多い場合は、Google継続も視野。理由はMac・iOS版Outlookではグループカレンダー機能が無いため、全社員が1つのリストの中で延々と表示されます。小規模ならアリですが、社員数50超えてくると使いづらさが増していきます。
2.移行背景
昨年4月以降に作成された無料Googleアカウントを中心に、以下発生。
・突然登録済み社員カレンダーが消滅
・退職済み社員の作成した予定が削除できない
・参照権限をリクエストし承認されてもカレンダーに表示されない
社歴の長い社員アカウントからの申告は無く、若いもののみ発生。
ダメ元でGoogleに問い合わせるも無反応、運用に問題ありと判断し昨年からMicrosoftと相談しながら移行を決めました。
Outlookカレンダーになると良くなることもあり、
・社員の入退社管理が各自⇒情シス作業で完結
・入社がある度に、1アカウントずつ全社員カレンダーを手動登録
・会議室や備品の予約バッティングが起きづらい
・何かあってもMicrosoftに頼れる
これらの事情から、やらない手は無いと判断しました。
(本当に無駄な作業だと感じていたので、ようやく解放されました…)
3.移行プロセス
創業以来使ってきたアプリを入れ替えるのは、本当にハードルが高いと感じました。移行先のOutlookもイケてないところが多々あったりするのですが、上記不具合を説明し、全社会議で承認。
サポートを受けるためには有料アカウントにする必要があり、年間費用も発生することからMicrosoft365に含まれるOutlookにします的な提案内容で、カレンダーの為だけに年間4~50万円程度の削減効果は高すぎる感を出す&経費削減の流れにも乗れたのがラッキーでした。
4.事前準備
弊社では以下を準備し、移行日を迎えました。
いずれも管理者権限で行う作業になります。
カレンダーのエクスポート/インポート、カレンダー追加手順の発信。
全社カレンダーグループ、会議室、備品、共有カレンダーの作成。
移行日の指定時間までは、絶対Outlook側で会議室等の予約NG通達。
細かく手順をまとめます。
※Mac、iOS版は異なる対応が必要なので別の章でまとめます。
4-1.全社員カレンダーの作り方
これからグループカレンダーを作成していきます。
この機能はWindowsのデスクトップ版のみ有効なものになります。
iOSやMacは1つずつ手入力になるため、注意が必要です。
M365管理センターから、メールが有効なセキュリティグループを作成。
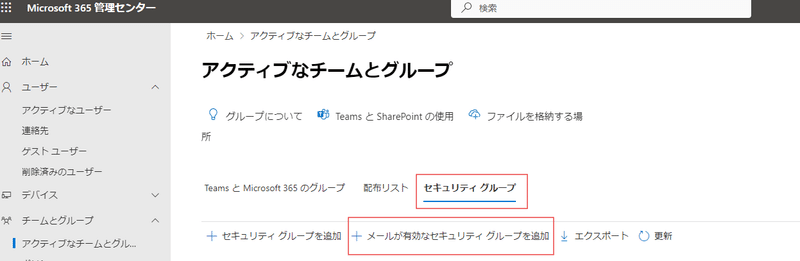

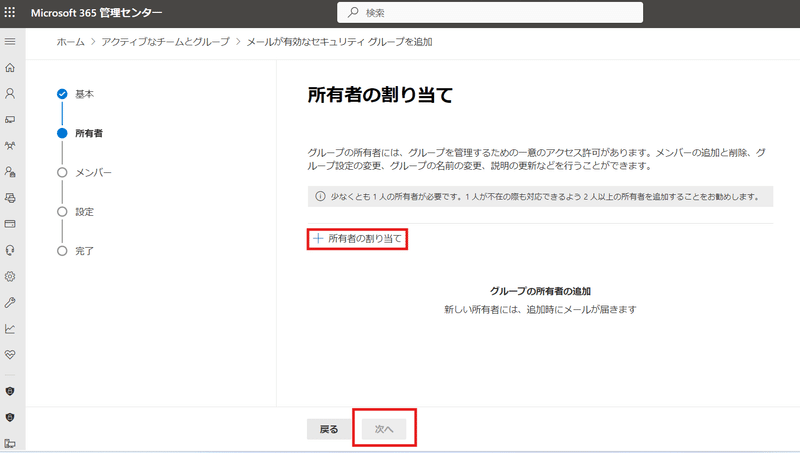
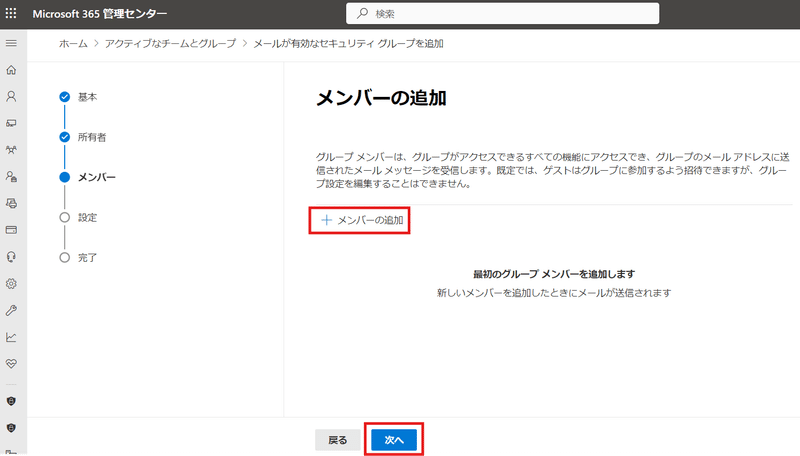

下のチェックは入れていません。通常使用であればチェック無が良さそう。
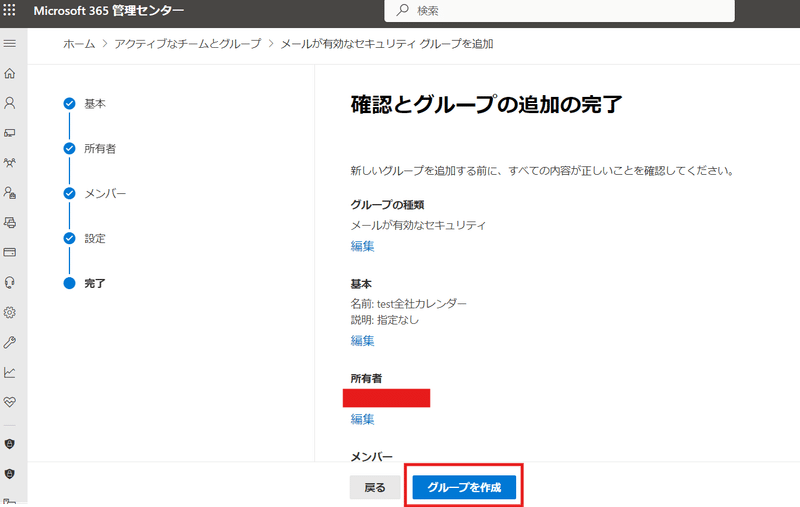
4-2.会議室、備品リソースの作り方
M365・Exchange管理センターいずれかのリソースから登録。
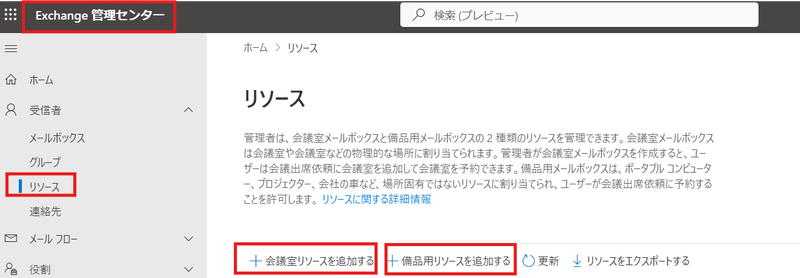


それ以外の項目は弊社では空欄のままで運用。

もし勤務時間外の予約がNG運用なら、”勤務時間内にのみ…"にチェック。
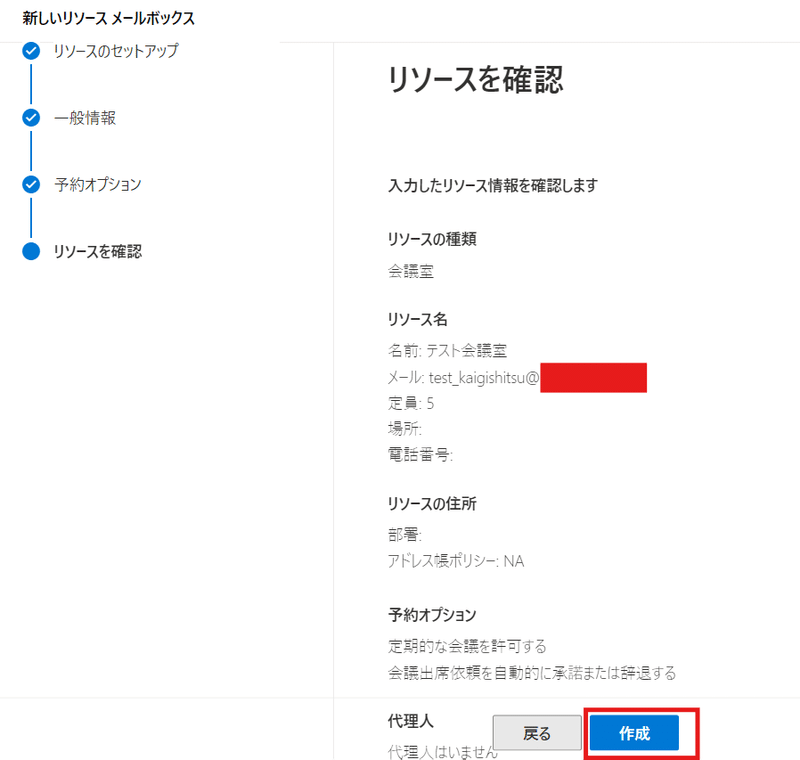
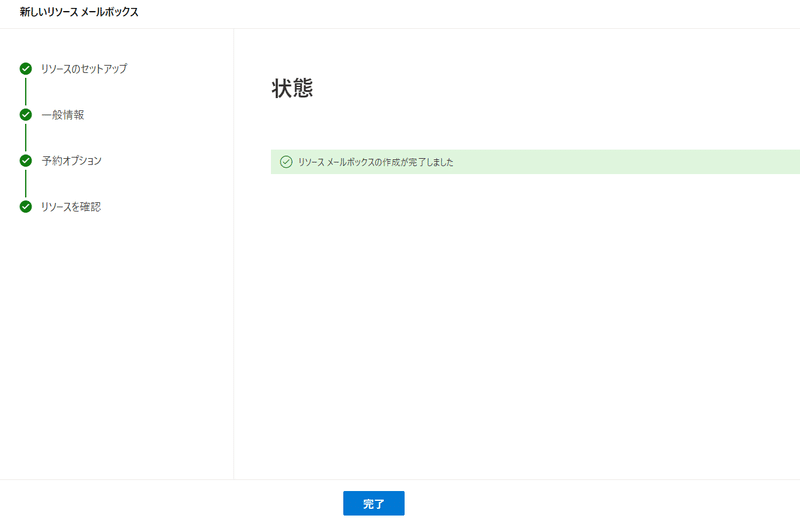
これで予定作成の際に会議室、備品の”予約”が出来る状態になります。
会議室は”場所”から選択、備品は上部の”会議出席依頼”をクリックし、参加者欄から追加していきます。

次項で全社員が見られる(但し変更は出来ない)設定を加えていきます。
この時点では会議室等の空き状況が見えない状態になっていますが、正常ですのでご安心ください。
4-3.会議室、備品カレンダー公開設定とインポート
まずOutlook on the webに管理者権限でログインし、変更したい会議室等のカレンダーにアクセスします。この手順は、Googleカレンダーからインポートを行う際にも使います。
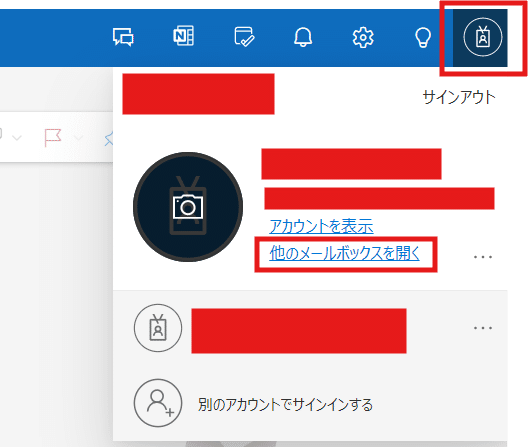
該当の会議室等のアドレスを入力し、個別のカレンダーへ遷移。
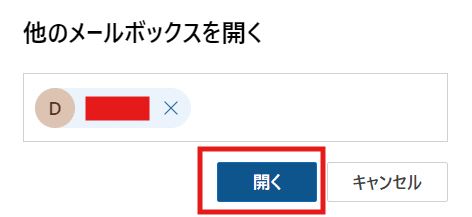
会議室等のインポートは、それぞれのメールボックスにアクセスし、以下からインポートを進めて行きます。まずは各会議室等のメールボックスのフルアクセス権をM365管理者アカウントに付与します。このステップが上手くいっていない場合は、以下のようなアラートが表示されます。
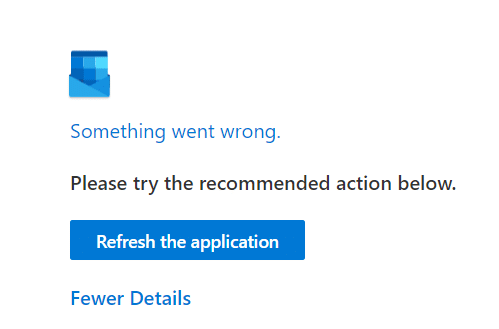
まずはExchange管理センターから、管理者アカウントにフルアクセス権限を付与します。
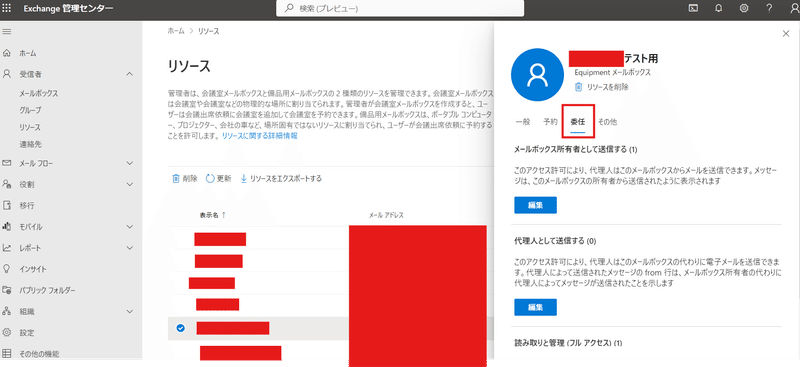

これでOutlookにアクセスできるようになります。
次に社員が備品のカレンダーを見られるようにする設定を行います。未設定だと以下のようなアラートが出て、予定詳細が見えません。

Outlook on the webに管理者権限でログインし、冒頭の操作をして、公開設定に進みます。右上の歯車マークから、以下画面でCalendarにチェックを入れて”共有”を選択。


Outlookアプリを再起動すると、無事詳細が見えるようになりました。
削除ボタンもありますが、ちゃんとブロックされます。
例えば特定の部門だけで共有カレンダー作りたいよ、の場合は管理者アカウントに加えて、該当部門担当者をメンバーに追加すればOKです。
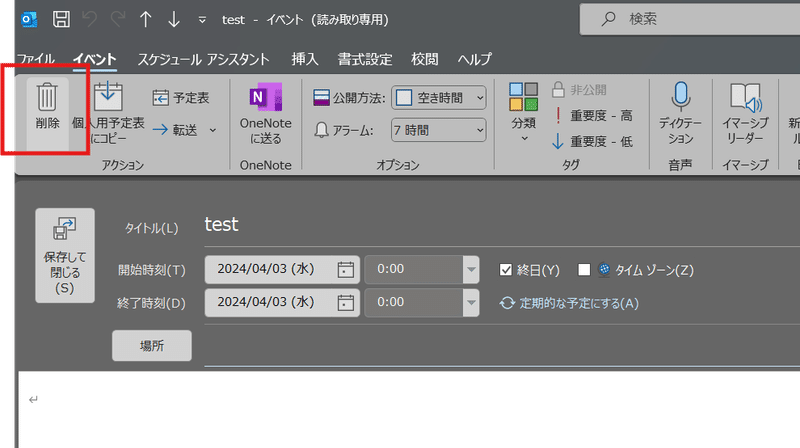
各カレンダーのインポートは、同様にOutlook on the webに管理者権限でアクセス⇒右上のアイコンをクリックし、共有メールボックスを開く、からアクセス。
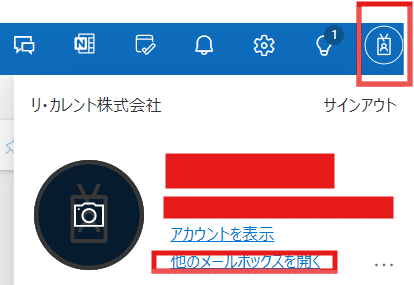
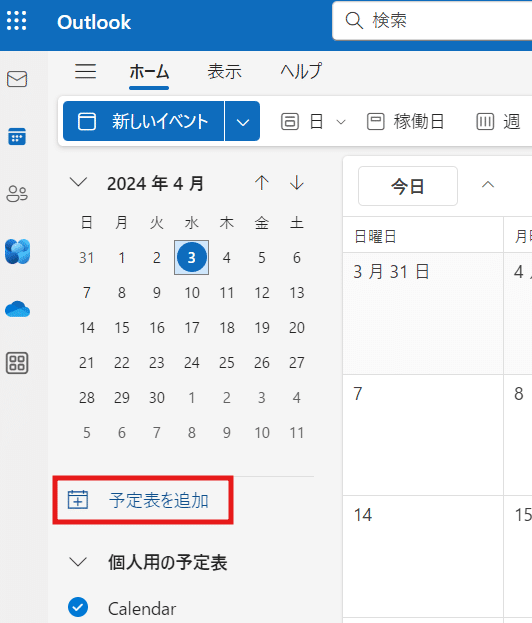
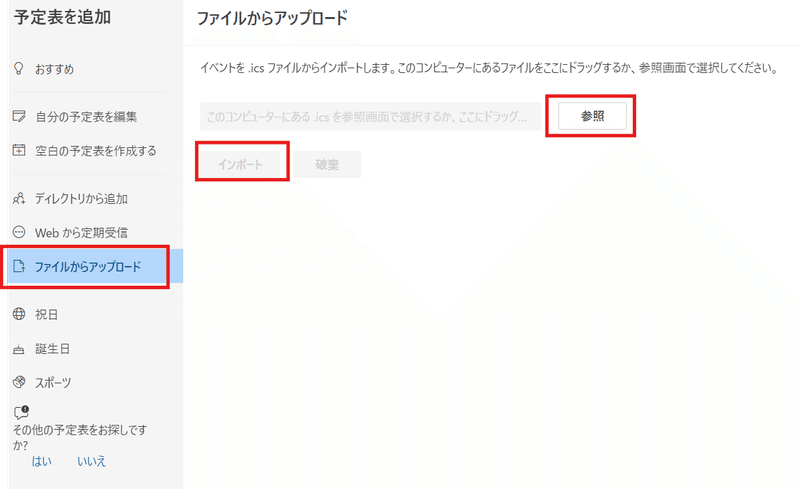
もし取り込ファイルを間違えてしまった場合は、備品削除がオススメ。
通常のカレンダーと異なり、予定の一括削除ができません。
4-4.icsファイルが大きすぎる場合
.icsファイルが10MBを超えている場合は取り込みが出来ない仕様になっているので、テキストエディタで適当に予定を削除してから9.5MBくらいにしてから取り込むといい具合になります。この情報は情シスSlackで提供いただいた知識になります、本当に感謝感謝です…!!
GASでチマチマ消すしかないか…と肩を落としていたところでした…。
ちなみに対象者は社歴が長い営業メンバー数名でした。
テキストエディタで削る&インポートの時間を考慮し、半日作業期間を取っておいて正解でした。意外とインポートも時間が掛かったので、注意が必要です。
5.移行後に発生したアレコレ
移行系はアレコレ起きるもの、と覚悟を決めて移行後フォローを実施。
影響度合いが大きいものをピックアップします。
1.Mac版”新しいOutlook”で登録した予定が他社員から見えない
2.Mac版”新しいOutlook”でインポートした予定が”同期が数日経っても終わらず、削除も変更もできない
3.共有カレンダーを追加してほしい(情シス認知外のカレンダー)
4.Mac版”新しい・従来のOutlook”の場合、1日カレンダー表示で3ユーザーまでしか表示できない(Googleは10アカウント表示可能)

基本的にWindowsユーザーからの問い合わせはゼロで、主にMacユーザーからの問い合わせが中心でした。本件は現在も進行中で、解決策が見え次第追記予定です。管理者権限で該当ユーザーのメールボックスにアクセスし、Outlook on the webから.icsを突っ込んでみたのですが、謎のエラーで5回トライしましたがダメで、Microsoftのサーバー側の調査が始まる予定です。
3.については別途作業日を設けて対応しました。何回やっても、インポートの瞬間は寿命が縮まる感じがします。。。
6.更なる美の追求
弊社が特殊なだけかもしれませんが、無料GoogleアカウントIDを会社ドメインメールで登録していたため、移行前からOutlookがGoogleの招待メールを自動で拾ってくれていました。そのおかげで、この自動登録の予定とインポートデータが重複してしまい、カレンダーが大変みづらくなっていました。
美しさを追求する場合は、事前にOutlookの予定を全削除した上でGoogleからインポートすると良いかもしれません。
また、一連の作業はPowerShellを使って一括設定も可能です。が、若干ハードルが高い感じもしたので、今回はあえてweb経由での設定方法をまとめてみました。(弊社ではPowerShellを使い、後にこの記事の手順に辿り着きました。)
7.終わりに
備忘も含め書き起こして、気づいたら4000字近くになってしまいました・・・。移行当初はGoogleクソがああああ!という気持ちがあったのですが、今は同じくらいOutlookクソがあああ!という気持ちがあります(笑)
移行前にMicrosoftと入念に手順や懸念点など確認したのですが、それでも十分ではなかったようです。そりゃ自社サービスじゃないんだから分からないこともあって当然だよね、、、という内容ですが、移行は色々起きますね。
トラブルシュートが行えないアプリは極力使わないこと、使わせたとしても情シスサポートできない旨を承諾させた上で条件付きでOKなど、部門間の調整を上手くやると幸せになれるかもしれません。
情シスや総務は、不便をかけなくて当たり前、みたいな認識を取られていて大変ストレスフルな環境でお仕事されている方が多いと感じています。誰にも賞賛されない裏側で、色々なトラブルを潰していく”仏”のような存在だと考えています。この記事が世の情シス・総務のお役に立てていれば嬉しいです。
END
この記事が気に入ったらサポートをしてみませんか?
