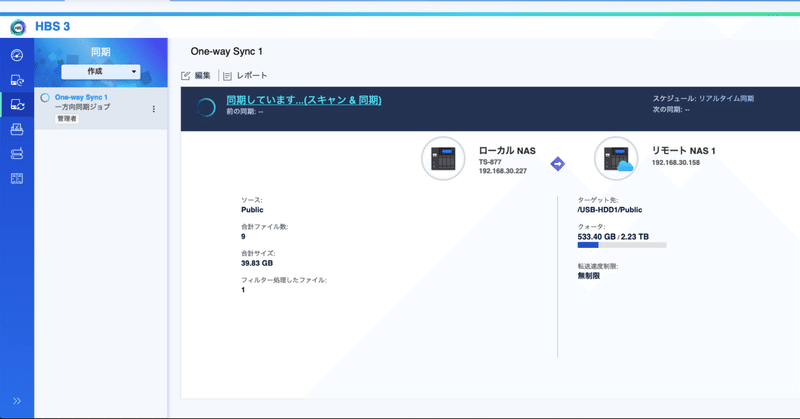
QNAP同士のリアルタイム同期設定方法
QNAPには、HybridBackupSync3(以降HBS3)という無償のバックアップツールを使うことが可能です。
今回は、HBS3を利用したQNAP同士のリアルタイム同期バックアップの設定方法を紹介します。
Admin権限のあるユーザでQNAPにログインをします。
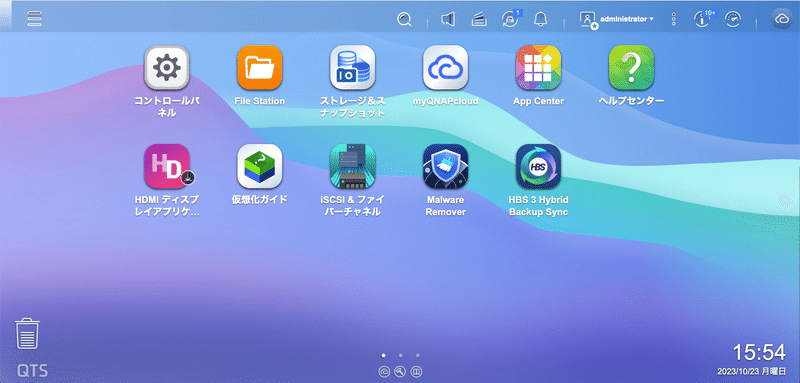
HBS3を開きます。
HBS3をインストールしていない場合は、
の記事を参考に、インストールを行います。

左メニューの「同期」を選択します。
QNAPからバックアップ用のQNAPへ同期を行うので、「一方向ジョブ」を選択します。
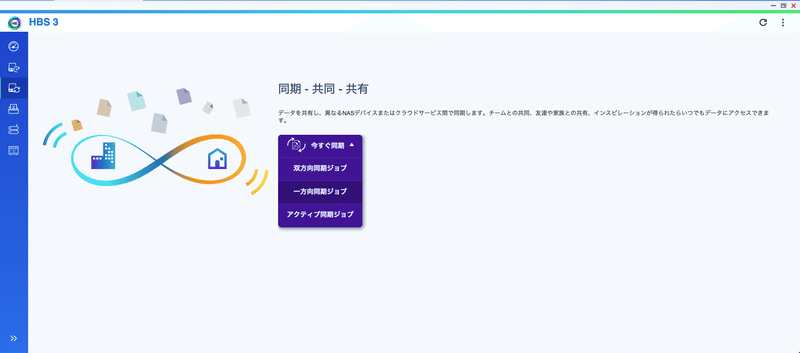
「リモートNAS」を選択します。

バックアップ先のQNAPの設定をします。
IPアドレスにバックアップ先のQNAPのIPアドレスを入力して、「サーバーを検出」をクリックします。
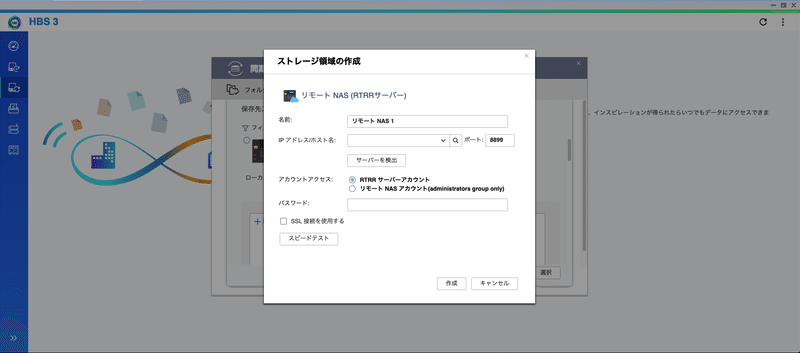
今回は、バックアップ先QNAPの設定をせずに行いましたので、「リモートNASのRTRRを有効にするか?」のダイアログが表示されました。
予めバックアップ先QNAPの設定をしなくてもバックアップ元QNAPから設定することができますので、便利です。
「有効」をクリックします。

バックアップ先QNAPの設定を行います。
バックアップ先QNAPのAdmin権限のあるユーザー名とパスワードを入力して、「次へ」をクリックします。
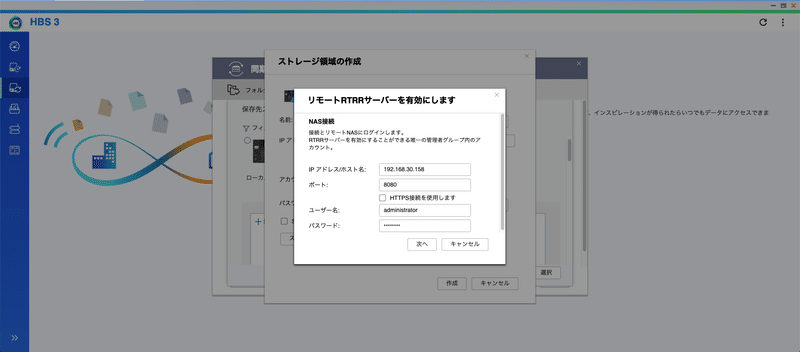
RTRRのパスワードを決めて、入力をします。
入力したら「有効にする」をクリックします。
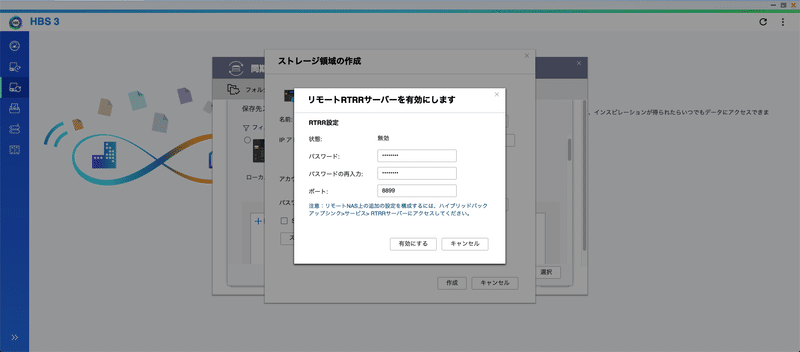
パスワードに先ほど設定をしたRTRRのパスワードを入力して「作成」をクリックします。
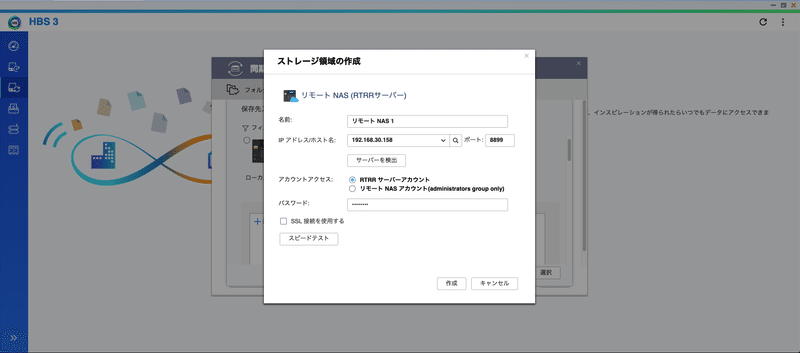
正常に作成されるとリモートNASの接続先設定が作成されるので、「選択」をクリックします。
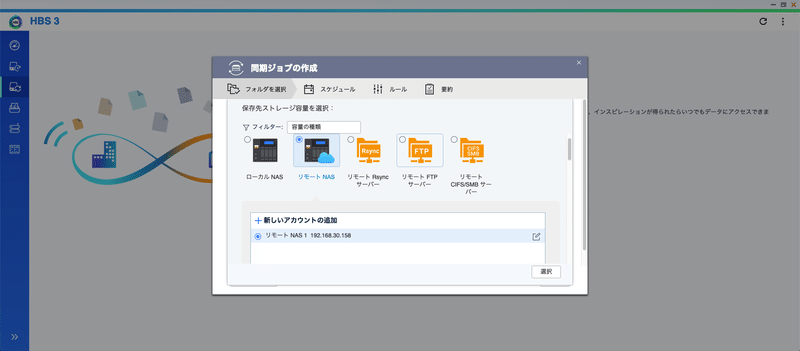
ローカルQNAPとバックアップ先QNAPが表示されます。
バックアップ対象のフォルダを選択します。
複数のフォルダを同時に設定することができます。
設定をしたら「次へ」をクリックします。
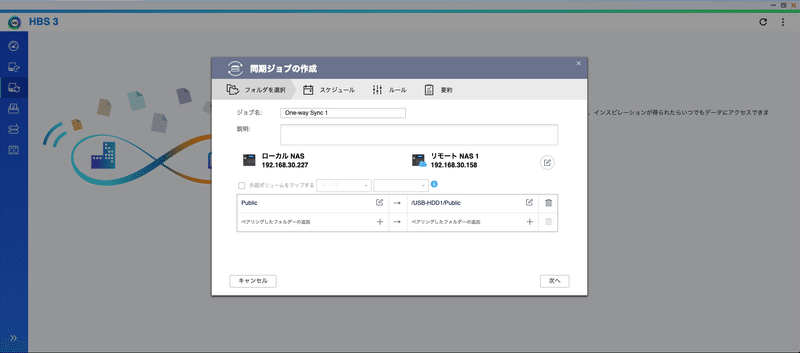
スケジュール設定を行います。
今回は、リアルタイム同期で行いますので、リアルタイム同期のラジオボタンにチェックを入れて「次へ」をクリックします。
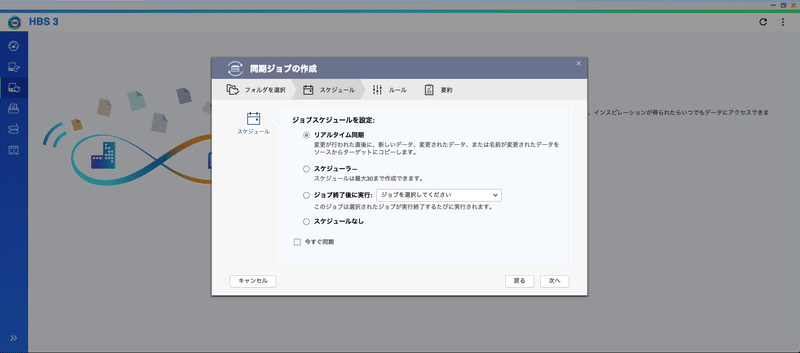
ルール設定を行います。
基本的にはデフォルトで問題ありません。
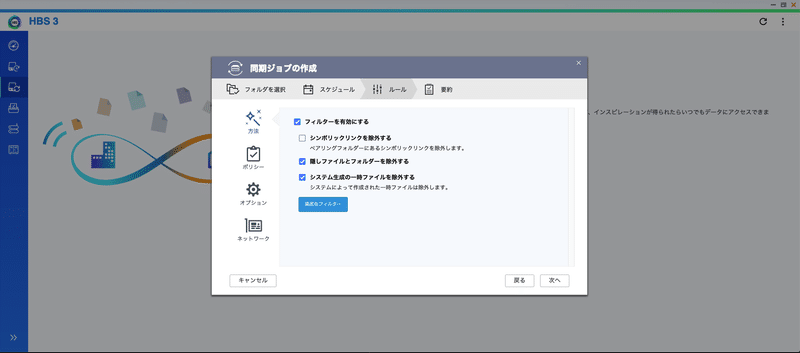
オプションの設定を変更します。
「異常な終了後に再起動」にチェックを入れて「次へ」をクリックします。
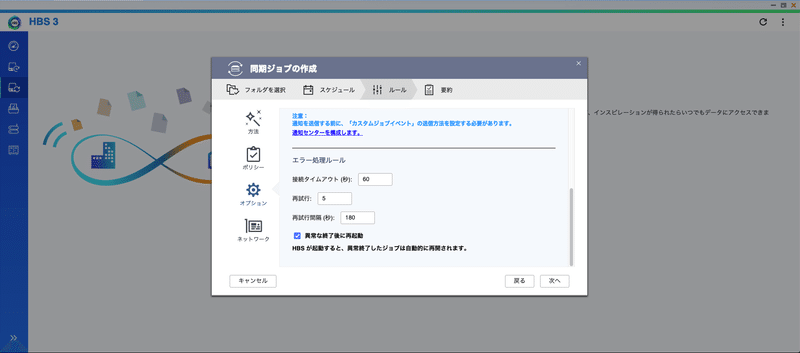
最終確認画面が表示されますので、問題なければ「作成」をクリックします。

これで、リアルタイム同期ジョブが作成されます。
スケジュール同期ではありませんので、右上にある「今すぐ同期」をクリックします。
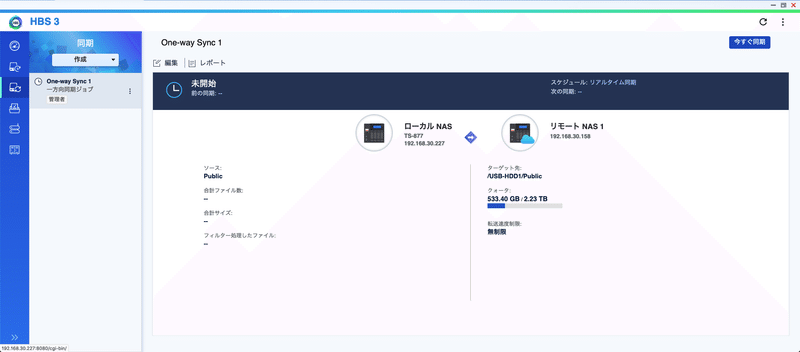
同期が開始されます。
リアルタイム同期は、常に同期状態になりますので、ローカルQNAPでファイルが更新されると、大体、3秒から10秒くらいの間にバックアップ先QNAPへのファイル同期が行われます。
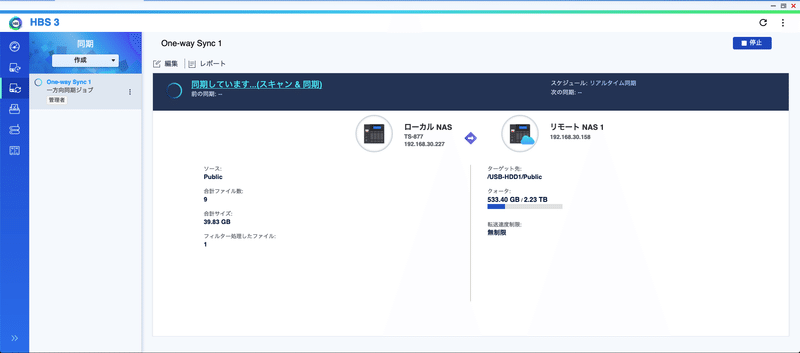
当社はQNAP専門店を運営しています。
https://office-solution.shop-pro.jp/
販売だけではなく、導入のご相談から、導入時の構築作業、導入後の運用サポートにも力を入れておりますので、お気軽にお問い合わせください。
