
外付けHDDにQNAPのデータをバックアップする
QNAPは非常に故障率の低いNASですが、HDDの故障はゼロにすることはできません。万が一を想定してバックアップをすることをオススメします。
今回は、QNAPの共有フォルダを外付けHDDへバックアップを行う手順を紹介します。
事前準備
QNAPの無料バックアップツール「Hybrid Backup Sync3」(以降、HBS3)をインストールします。
AppCenterからバックアップ/同期メニューにあります。

インストールをしたHBS3を起動します。

「バックアップ&復元」を選択します。
「新しいバックアップジョブ」を選択します。

バックアップするフォルダを選択します。
今回はPublicを選択(チェックボックス)して「次へ」をクリックします。
尚、複数の共有フォルダーを選択することも可能です。
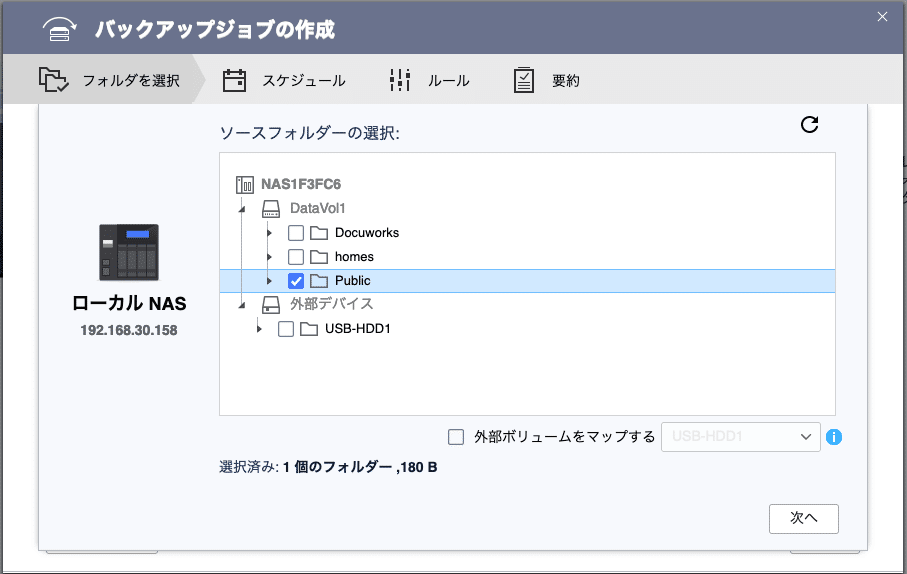
外付けUSBにバックアップを行うので、「ローカルNAS」を「選択」して「次へ」をクリックます。
リモートNASは、QNAP同士でのバックアップで利用します。
クラウドへのバックアップも可能です。
QNAP同士やクラウドバックアップは別記事で紹介します。

バックアップ先を選択します。
今回は外付けHDDですので、外部デバイスのUSB HDDを選択します。
バックアップ先フォルダは、画面右下のテキストボックスにフォルダ名を入力して、フォルダアイコンの「+」をクリックすると作成できます。
「OK」をクリックします。

バックアップ元とバックアップ先が正しいことを確認して「次へ」をクリックします。

バックアップのスケジュールを設定します。
「スケジューラー」のラジオボタンにチェックを入れて「次へ」をクリックします。

いろいろなスケジュール設定ができますが、一般的には、1日1回で問題ないと思いますが、クリティカルなデータを扱っている場合は、定期的にバックアップを行った方が良いと思います。
今回は毎日0:00にバックアップを行う設定をして「OK」をクリックします。

スケジュールが正しいことを確認して「次へ」をクリックします。

ルールの設定をします。
基本的にデフォルトで問題ないと思いますが、「オプション」設定を変更しておきます。
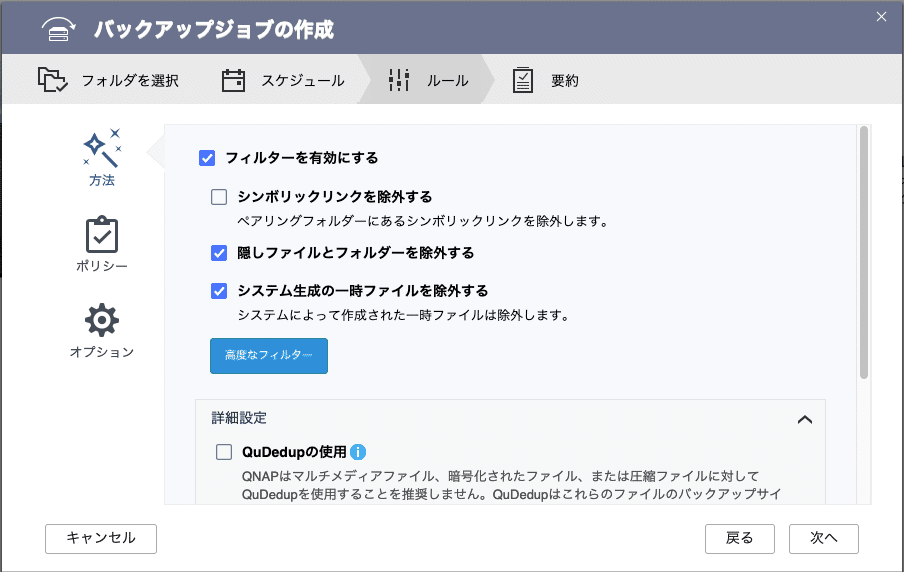
エラー処理ルールの「異常な終了後に再起動」にチェックを入れて「次へ」をクリックします。
HBD3が何らかのエラーなどで正常終了しなかった場合、リトライが行われますので、チェックを入れておくと、バックアップが知らないうちの停止をしていた。という事態を避けることが可能です。
尚、エラーは、QNAPのデスクトップの通知や、QuLogCenterで記録されます。

最終確認画面が表示されますので、問題なければ「作成」をクリックします。

バックアップジョブが作成されました。
右上の「今すぐバックアップ」をクリックするとバックアップ開始されます。また、スケジュールが、先ほど設定をした「毎日:00:00」となっていれば、毎晩深夜0時に自動的にバックアップが行われます。

当社はQNAP専門店を運営しています。
https://office-solution.shop-pro.jp/
販売だけではなく、導入のご相談から、導入時の構築作業、導入後の運用サポートにも力を入れておりますので、お気軽にお問い合わせください。
