
【Windows】最頻出ショートカットキー50選!Wondows/Office共通
こんにちは、HARUです!
皆さんは日々のお仕事でもプライベートでも、何らかの形でパソコンに触れる機会があるのではないでしょうか。
特にビジネスの現場を想像したときに、企画・広報宣伝・バックオフィス・営業・開発設計・生産管理・クリエイティブ系…と職種を問わず、多くの情報管理やコミュニケ―ションはパソコンやスマートフォンを媒体として行われています。

したがって、こうしたデバイス自体の操作スピードが上がれば上がるほど、生産性が向上することになります。
そこでこの記事では、パソコンの作業効率を格段に上げるショートカットキーをありったけご紹介します。
(※WindowsOS環境を前提に執筆しております)
実務でよく使う50個のキーセットを厳選して解説しますので、皆さんの仕事に活かせそうなアイテムから積極的に実践していきましょう!
↓投稿者のYouTubeチャンネルはこちらをチェック!↓
Windows/Office ショートカットキー50選
それではテンポよく、一気にみていきましょう!
今回解説するショートカットキー一覧は↓こちら↓からフリーダウンロードできます。
復習がてら手元に置いておきたいという方はぜひチェックしてみてください!
①方向キー:カーソル移動
パソコンの基本動作で最初におさえるべきは、方向キー操作です。
フォルダの中のファイル間移動も、メールボックス内の移動も、Excelのセル移動や、Word・PowerPointのカーソル移動もすべてこの方向キー(矢印キー)で行えます。

なお方向キーを長押しすると、キーから手を離すまでその方向に移動し続けます。
②Shift+方向キー:選択しながらカーソル移動
Shift キーを押しながら方向キー操作をすると、複数のデータを選択しながらカーソルが進んでいきます。
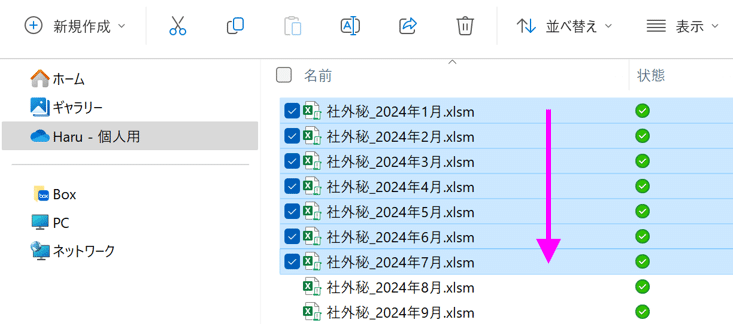
フォルダの中のファイル選択も、Excelの範囲選択も、WordやPowerPointのテキスト選択でも、いくつかのデータに同じ処理をしたい場合は、このキー操作が便利です。

なお、選択の起点は最初にアクティブになっていたデータのため、もれなく指定できるように対象のデータの端から操作をスタートしましょう。
③Enter:選択/決定/開く
Enterキーを押すことで、アプリケーションを起動したり、フォルダやファイルを開いたり、入力したテキストや数式を確定したり、特定のコマンドを実行したりと、アクティブになっている項目へ進むことができます。
またダイアログボックスの右下に「OK」ボタンがあれば、こちらもEnterで実行できます。

④Tab:選択エリアの切替/移動
方向キーが特定のメニューの中で項目を選んでいくのに対して、Tabキーはその選択エリアを切り替えることができます。
エクスプローラーのナビゲーションウィンドウとフォルダウィンドウを切り替えたり、システムへのログインや会員登録の際にインプットフォームを進んでいったりできます。

ぜひ方向キー操作とセットでおさえておきましょう。
⑤Shift+Tab:選択エリアの切替/移動(反対方向)
Shiftキーを加えることで、Tabキーでの切り替え方向が逆になります。Tabキーを押しすぎてしまったときは、一周回って戻ってくるより、Shift+Tabで反対に進む方が効率的です。
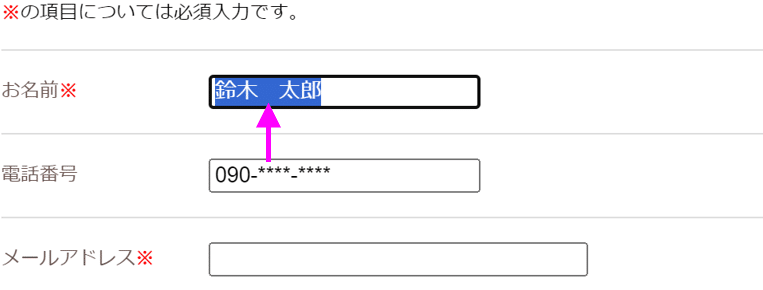
ちなみにExcelでは、Enterキーで下方向に、Shift+Enterで上方向に進むのに対して、Tabキーで右方向、Shift+Tabで左方向にアクティブセルが進みます。
⑥Ctrl+Tab:同じアプリ間でウインドウの切替
Ctrlキーを押しながらTabキーを押すと、同じアプリケーション同士でアクティブなウィンドウが切り替わります。
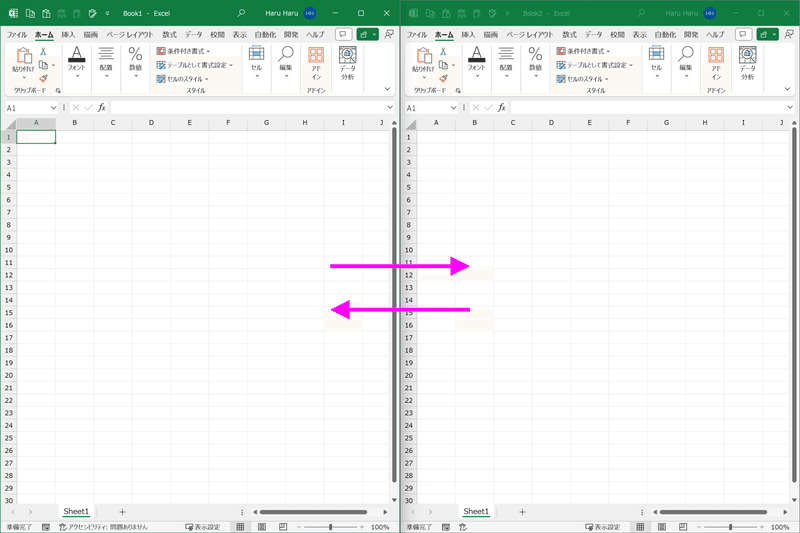
ExcelやPowerPointでは、今作業しているファイルと直前まで作業していたファイルの間でウィンドウが切り替わり、インターネットブラウザやPDFでは同じウィンドウの中でアクティブなタブが切り替わります。
ちなみにワードの場合のみ、インデントを増やす動作になるので注意しましょう。
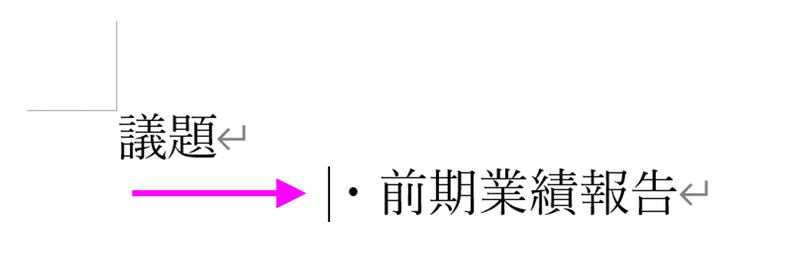
⑦Alt+Tab:ウインドウの切替
Altキーを押しながらTabキーを押すと、開かれているすべてのウィンドウが表示され、Altキーから手を離さずにTabキーを繰り返し押したり方向キー操作をすることで、次に作業したいウィンドウに移動できます。

Altキーから手を離せば、その時点で選択しているウィンドウがアクティブになります。複数のファイルや異なるアプリケーション同士で情報を閲覧したり、データをコピー&ペーストしたりするタスクで非常に有効なキー操作です。
⑧Delete:データ/ファイルの削除
Deleteキーを押すと、フォルダに保存されているファイルやフォルダ自体、またメールなどを削除できます。


削除したファイルやメールは「ゴミ箱」「削除済みアイテム」に格納されるため、復元が可能です。(削除した直後であれば、Ctrl+Zで元に戻せます)

ちなみに前述のAlt+Tabで指定のウィンドウを選択した状態でDeleteキーを押すと、そのウィンドウが閉じられます。
⑨Shift+Delete:データ/ファイルの完全消去
ShiftキーとDeleteキーを一緒に押すと、ゴミ箱を経由せずに完全に消去されます。
フォルダやファイルの場合も、メールの場合も、下図のようなポップアップが出ますので、誤っていきなり消去されることはありませんが、「はい」で実行すると元に戻すことはできません。
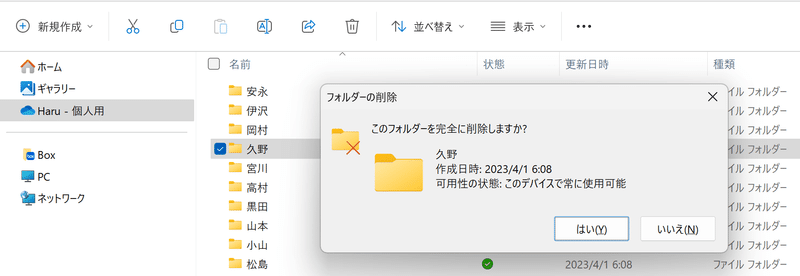
本当に不要なデータ以外、取り扱いには細心の注意を払いましょう。
⑩Win+Ctrl+D:仮想デスクトップの作成
複数のタスクを同時進行していると、大量のウィンドウが開かれて収拾がつかなくなってしまうことがあります。
そんなときにWindowsキーとCtrlキー、そしてアルファベットの"D"を同時に押すと、新しいデスクトップを作成できます。
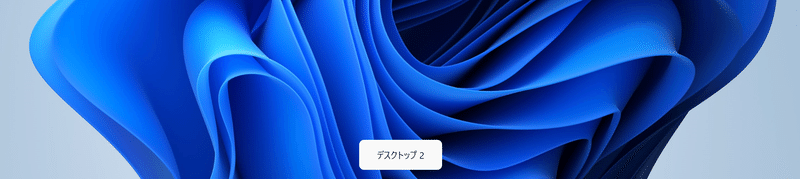
これを「仮想デスクトップ」と言います。
プロジェクトやタスクごとに作業テリトリーを分けることができるので、本来別々のパソコンで行うような仕事を、一つのデバイスで完結できます。
投稿者はよく、
PowerPointで戦略資料を作成するデスクトップ
デザインソフトで広告クリエイティブを制作するデスクトップ
Excelで企業研修用の演習ファイルをメンテナンスするデスクトップ
など、複数の作業を同時進行で進めたいときに、ウィンドウが乱立しないようにしています。
⑪Win+Ctrl+←/→:仮想デスクトップの切替
この仮想デスクトップは、WindowsキーとCtrlキー、左右の方向キーで簡単に切り替えられます。
(それぞれのデスクトップ上で前述のAlt+Tabを押してみると、開かれているウィンドウが異なります。ぜひ試してみてください)


ちなみに異なるデスクトップ間でも、コピーの履歴やフォルダへの保存履歴は同期されます。
たとえば本記事の執筆作業はデスクトップ「1」で行っていますが、上記のようにデスクトップ「2」のスクリーンショットを、そのままデスクトップ「1」にある記事の編集画面に貼り付けることができているのです。
⑫Win+Tab:タスクビューの表示
複数のデスクトップやそれぞれの作業ウィンドウをより俯瞰的に確認できるのが、Windows+Tabで表示されるタスクビューです。
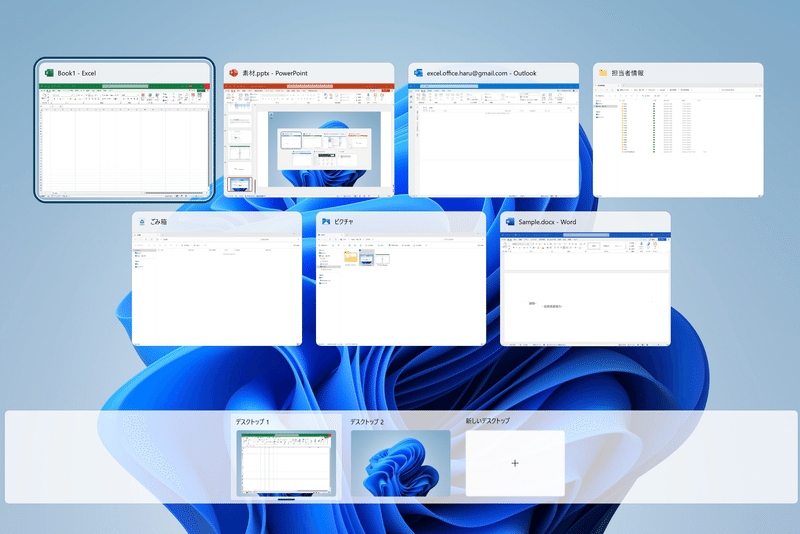
ここでも方向キーでウィンドウ間を移動できますし、Shift+Tabでデスクトップの階層に移れば、タスクごとに分けた仮想デスクトップを切り替えることもできます。
(Windowsキーから手を離してもタスクビューは表示され続けますので、Alt+Tabで表示されるウィンドウ一覧のようにAltキーを押し続ける必要はありません。)
さらにDeleteキーでウィンドウやデスクトップを閉じられますので、作業画面を一度整理したいときにも有効です。
⑬Win+Ctrl+F4:仮想デスクトップの削除
1つのタスクが終了したら、WindowsキーとCtrlキー、そしてF4キーを同時に押し、該当のデスクトップを削除しましょう。

この操作を実行したあとは、隣接するデスクトップに画面が切り替わります。Windows+Tabでタスクビューを確認すると、デスクトップは一つだけになったことがわかります。

タスクビューにおける仮想デスクトップの整理と併せて、いずれかやりやすい方を使ってみてください。
⑭Win:スタートメニューを開く
Windowsキーを押すと「スタート」メニューが開きます。
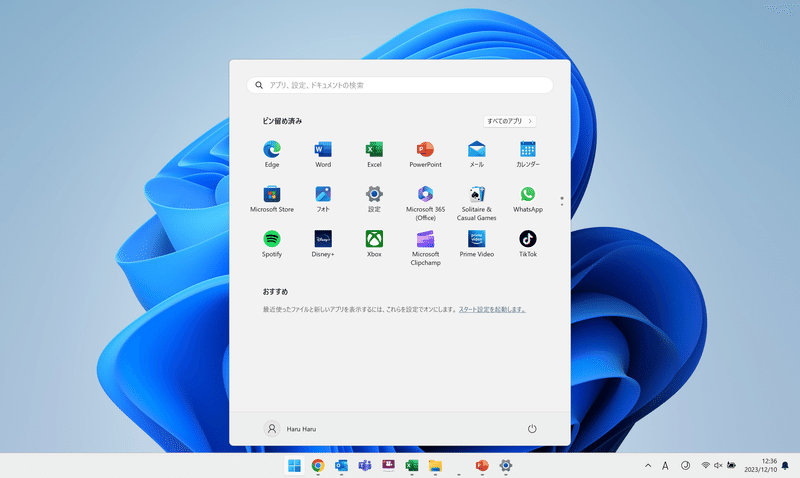
このメニュー内も方向キーやTabキーで項目を移動できますし、スタートメニューを開いた段階では検索ワードの入力欄がデフォルトでアクティブになりますので、指定のプログラムやアプリケーションの頭文字を打ち込めば、すぐにヒットします。

⑮Win+1~0:タスクバーからアプリを開く
よく使うアプリケーションをタスクバーに配置しておけば、左から並んでいる順にWindows+1、Windows+2と押すだけでより効率的にアクセスできます。

上図の場合、デフォルトのWindowsアイコンを除く左から
Windows+1:Google Chrome
Windows+2:Outlook
Windows+3:Teams
といったように起動できるのです。
(このキー操作が適用されるのは、1~0まで最大10個です)
タスクバーへの登録はアプリのアイコンの上で右クリック→「タスクバーにピン留めする」を選択することで簡単に行えます。

また並び順は、タスクバー上でアイコンをドラッグ&ドロップすることで入れ替えられます。

⑯Win+T:タスクバーの選択
Windowsキーとアルファベットの「T」でタスクバーがアクティブになります。

Tabキーでアプリケーションエリアからタスクトレイ、スタートメニューへと切り替えることもできますが、それぞれにショートカットが割り当てられているので、こうした使い方はあまりしません。

※投稿者は普段作業画面をなるべく広く使うためにタスクバーを隠す設定をしているため、現在時刻をサッと見たいときにだけ、Windowsキーで確認しています。
⑰Win+B:タスクトレイの表示
前述で触れた「タスクトレイ」は、Windowsキーとアルファベットの「B」でアクティブにできます。

タスクトレイは、ウィンドウの右下に音量や入力変換といったアイコンが集まっているゾーンです。別名「システムトレイ」といいます。
所定のWifi環境を指定したり、デバイスの出力音量を変更するときによく使います。

⑱Win+E:新規エクスプローラを開く
Windowsキーとアルファベットの「E」で新しいエクスプローラーが開きます。

エクスプローラーは、コンピュータ上のフォルダーファイルシステムにアクセスできる、デバイスにおける情報の貯蔵庫のような役割を持っています。
現在開いているフォルダとは別の場所に保存されているファイルにアプローチするときに、このWindows+Eが便利です。
⑲Win+↑/↓:ウインドウの最大化/最小化
開いたフォルダウィンドウやアプリケーションウィンドウが中途半端なサイズだった場合、Windows+↑で最大化できます。

最大化された状態でWindows+↓を押すと、最大化は解除されます。

ここでもう一度Windows+↓を押すと、ウィンドウが最小化されます。

最小化されたウィンドウは完全に閉じられたわけではなく、小さくなって見えなくなっただけです。

⑳Win+D(M):デスクトップの表示
Windows キーとアルファベットの「D」を押すとデスクトップが表示されて、開かれているすべてのウィンドウが最小化されます。
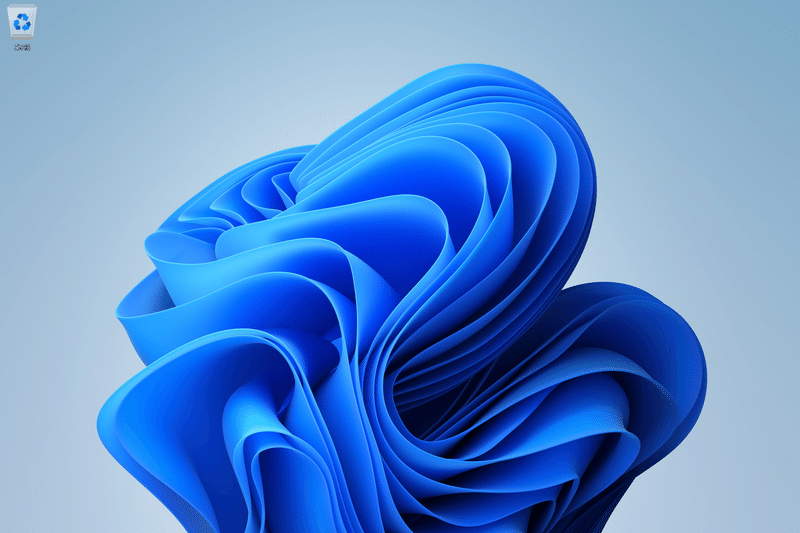
これもウィンドウが全部閉じられたわけではなく、開いてはいるけれども小さくなっているだけです。直後にもう一度Windows+Dを押せば、直前まで作業していたウィンドウの配置に戻ります。
複数のウィンドウをいったんしまったり、デスクトップ上のアプリケーションやフォルダのショートカットを選択したいときに使いましょう。
㉑Win+Home:アクティブなウインドウ以外を最小化
前述のWindows+Dはすべてのウィンドウを最小化しますが、現在作業しているウィンドウだけは引き続き表示したまま、他のウィンドウをしまいたいことがありますよね。

そんなときは、Windows+Homeを押しましょう。
アクティブなウィンドウを残し、それ以外のウィンドウを隠せます。

ここでももう一度Windows+Homeを押すと、直前まで開かれていた配置で各ウィンドウが再表示されます。
またマウスでウィンドウをつかんで小刻みに動かすことで、同じように他のウィンドウがしまわれる「エアロシェイク」という機能もあります。よければ使ってみてください。
↓エアロシェイクの解説動画はこちら↓
㉒Win+←/→:ウインドウを左右に配置
複数のウィンドウを並べて作業したい場合、Windowsキーと左右の方向キーを押すと、アクティブなウィンドウがいずれかの方向に配置されます。
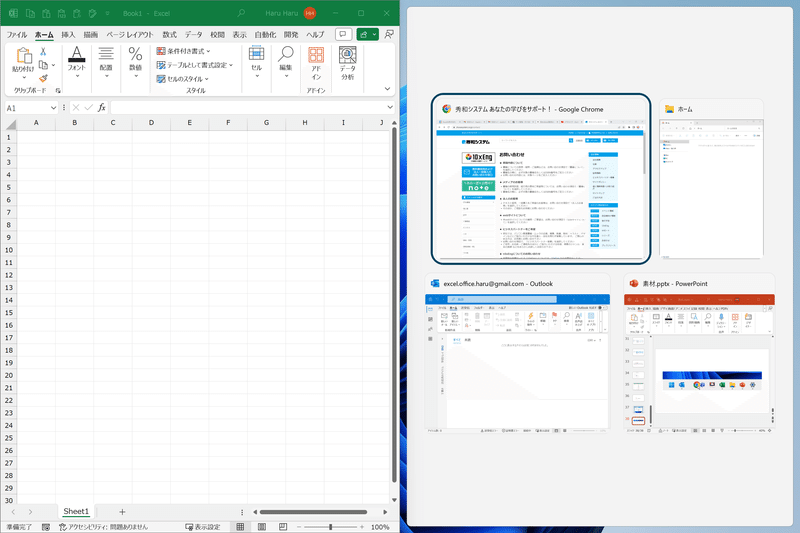
同時に反対側へ配置するウィンドウを選択できるようになりますので、方向キーで移動しEnterで決定すれば、ウィンドウが左右に整列します。
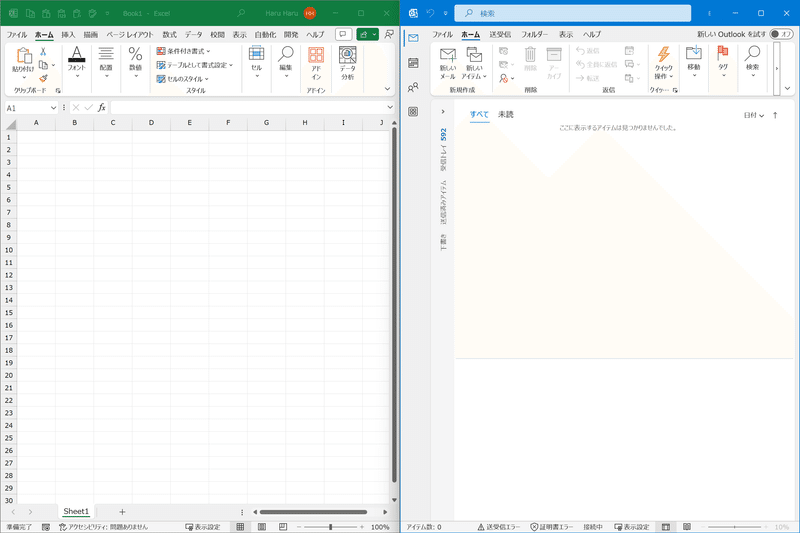
蓄積されたデータ(Excel)をもとにプレゼンテーション資料(PowerPoint)を作成したり、インターネット(ブラウザ)の情報をもとにメール(Outlook)の文面を書いたりするときに有効です。
㉓Win+Shift+←/→:ディスプレイ間でウインドウを移動
業務効率をさらに上げるためには。お使いのパソコンに外部モニターを接続したデュアルディスプレイ環境がおススメです。

表示画面の拡張設定によって、マウスのドラッグ&ドロップでウィンドウをもう一方のディスプレイにに移動できますが、ドラッグする手間がかかったりウィンドウサイズが変ったりしてしまいます。
こんなとき、WindowsキーとShiftキー、左右の方向キーを組み合わせて押せば、一瞬かつ該当のディスプレイにフィットしたサイズでウィンドウを移せます。

㉔Ctrl+N:新規ウインドウを開く
特定のアプリケーションがアクティブな状態でCtrl+Nを押すと、新しくそのアプリウィンドウが開きます。

エクスプローラーや、Excel、Word、Powerpoint、ブラウザでも、同じように開くことができます。
Ooutlookの場合は、メールボックスであればメールの新規作成画面が開き、予定表であればスケジュールの新規作成画面が開きます。

㉕Ctrl+T:新規ブラウザタブを開く
インターネットブラウザでは、新しくウィンドウを開くというより同じウィンドウ内でタブを追加していくのが一般的ですよね。すでにブラウザが起動している状態でCtrl+Tを押せば、新しいタブが追加されます。

ブラウザのタブは、Ctrl+Tabで切り替えられるんでしたね。
ちなみにCtrl+Tのキー操作は、Excelの場合「テーブルの作成」、Wordの場合「ぶら下がりインデント」といったように、アプリケーションごとで動作が異なります。
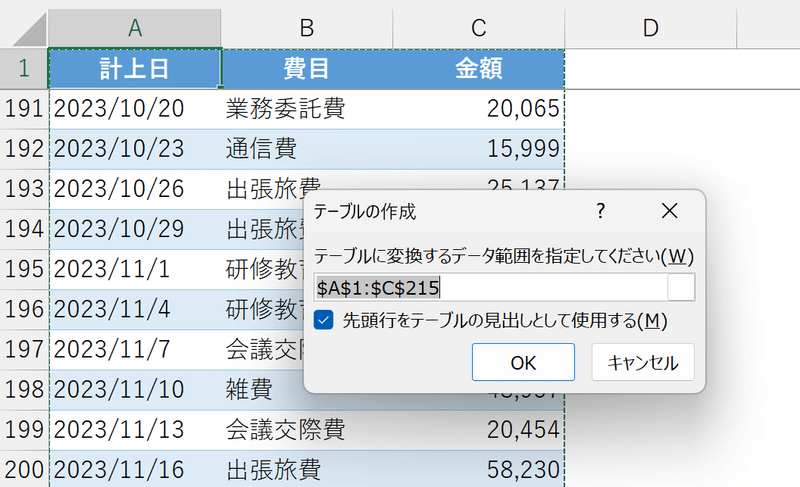
㉖Ctrl+Shift+T:ブラウザの復元
Ctrl+TにShiftキーを加えると、ブラウザのタブを復元できます。1回閉じたWebサイトに、もう一度アクセスし直すのは結構面倒ですよね。こんなときにCtrl+Shift+Tを押せば、直前まで閲覧していたページが復活します。

これはブラウザウィンドウを完全に閉じ、再度新規で立ち上げたシーンでも活用できます。
↓ブラウザのショートカットキーはこちらをチェック!↓
㉗Ctrl+C/Ctrl+V:コピー&ペースト
コピーとペーストの操作はセットでおさえておきましょう。
Ctrl+Cでコピー(複製)、Ctrl+Vでペースト(貼り付け)です。
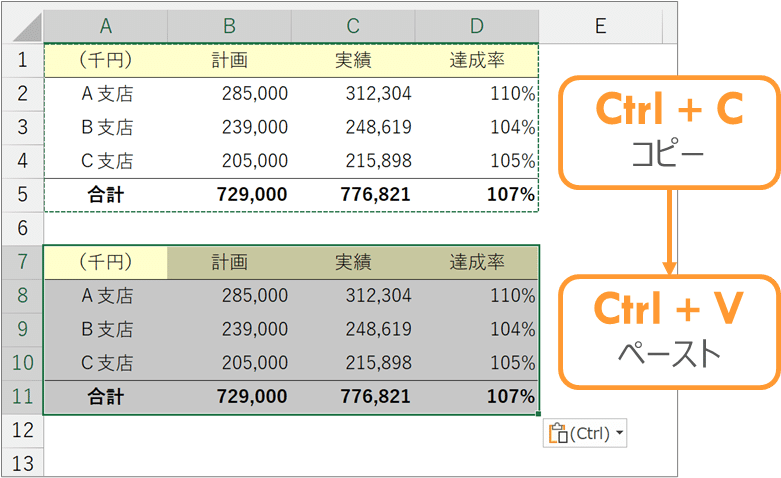
これはいかなるOfficeソフトでも、エクスプローラーやメール、ブラウザ、メモ帳といったツールでも共通で使えるキー操作です。
テキスト情報だけでなく、画像データや図形を複製するシーンまで、"コピーして貼り付ける"動作は実務で最も使う機会の多いアクションですので、確実に指先へ染み込ませておきましょう。
㉘Ctrl+X/Ctrl+V:カット&ペースト
カット&ペーストは、Ctrl+Xでカット(切り取り)、Ctrl+Vでペースト(貼り付け)です。
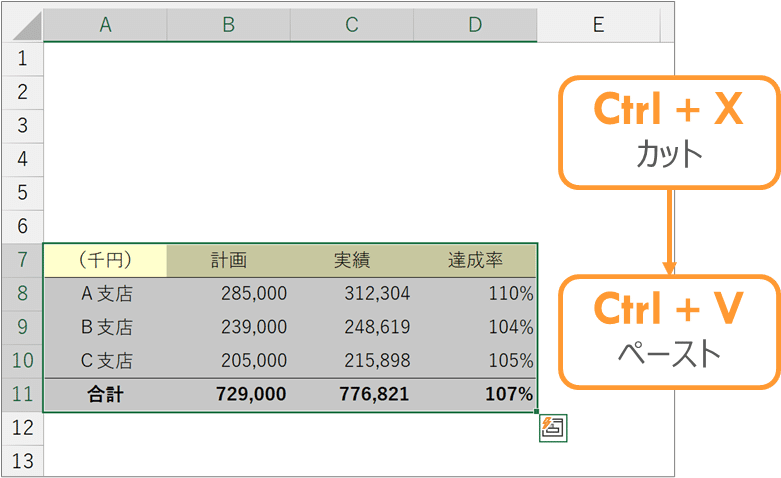
情報を切り取って貼り付けるという操作は、データの移動を意味します。
エクスプローラーでカット&ペーストすると、ファイルやプログラムが指定の保存先に移動しますし、メールボックスであれば選択したメールを
所定のフォルダに移動できます。
カットがCtrl+「X」、コピーがCtrl+「C」、ペーストがCtrl+「V」いうことで、隣り合うキー配置でわかりやすいですよね。

㉙Esc:取り消し/解除/閉じる
編集中の内容を取り消したり、漢字に自動変換された文字をリセットしたり、各種モードを解除したり、ダイアログを閉じたりするときは、Escキーを押します。

文字を入力しているときにインプットする場所を間違えたことに気づいたら、Escキーで取り消せますし、コピーやカットのモードもEscキーで解除できます。
また、パソコン操作していると出てくるダイアログボックスやポップアップも、Escキーで閉じられます。
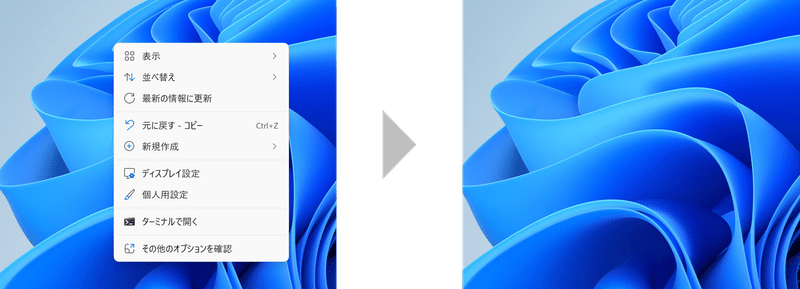
㉚Ctrl+Z:直前の操作を取り消す(戻る)
操作を取り消すショートカットキーにはもう一つ、Ctrl+Zがあります。
前述のEscキーは、たとえば文字の入力中にしか取り消しが出来ず、Enterなどで確定したあとに押しても反応してくれませんが、Ctrl+Zであれば情報を更新する前の状態に戻せます。

コピー&ペーストも、コピーして貼り付ける前の状態であればEscで解除できますが、貼り付けた後はEscは効きません。こんなときにやり直せるのが、Ctrl+Zというわけです。
ちなみにファイルやメールをDeleteキーで削除した直後にCtrl+Zを押せば、削除の動作も取り消せます。


ただし、前述の通り「Shift+Delete」で消した場合は元に戻せませんので、細心の注意を払いましょう。
㉛Ctrl+Y:直前の操作をやり直す(繰り返す)
Ctrl+Zの取り消しに対して、Ctrl+Yで直前の操作をやり直せます。Ctrl+Zで戻った動作履歴を再度進むことができるのです。

また、一部のアプリケーションでは動作履歴をたどるだけでなく、書式設定など特定のコマンド操作を行った後に他の文字や範囲を選択した状態でCtrl+Yを押すと、同じ処理が繰り返し実行されます。
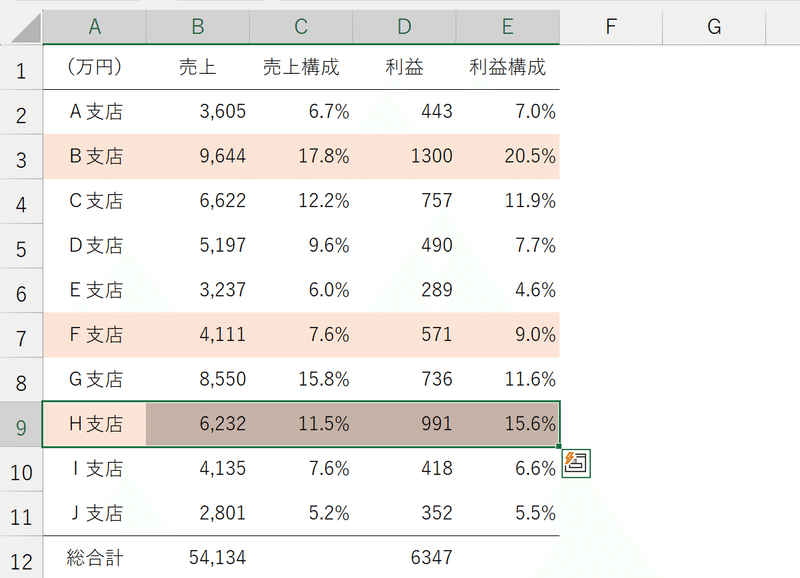
※入力した文字(値データ)をCtrl+Yで別の場所に繰り返し入力できるわけではありません。値データの繰り返し入力は、素直にコピー&ペーストで行いましょう。
㉜Ctrl+A:すべて選択
開いているメニューや領域に存在するすべてのアイテムを選択したいときは、Ctrlキーとアルファベットの「A」を押します。
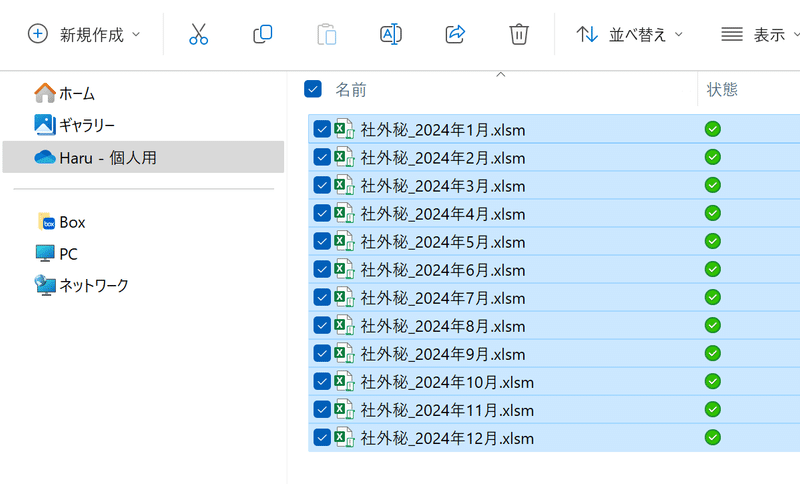
Wordのテキストをすべて別の場所に転記したり、パワーポイントですべてのオブジェクトの位置をまとめて調整したり、同じ書式を適用したり、特定のボックスにたまったメールを一気に移動したり削除したりするときに、このCtrl+Aが有効です。
㉝Home/End:先頭/最後にジャンプ
エクスプローラーの中でHomeキーを押すと、先頭のフォルダもしくはファイルに飛び、End キーで最後のフォルダやファイルにジャンプできます。
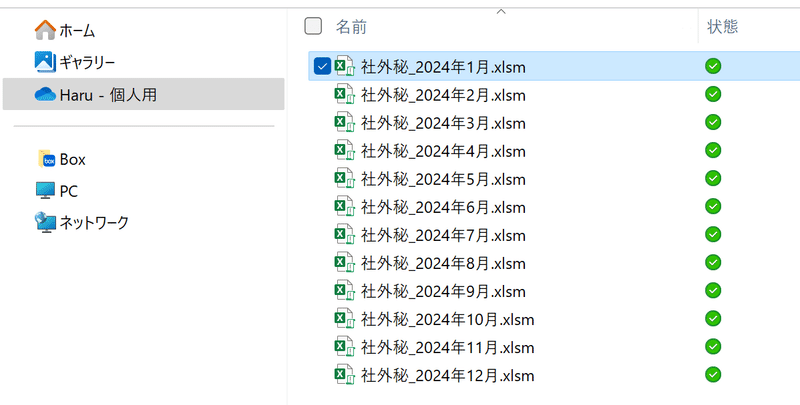

これらの操作にShiftキーを加えると、アクティブなアイテムから先頭や最後のアイテムまでが一括選択されます。特定の日付以前のファイルやメールを削除したり移動したりするときに便利です。

これはメールアプリでも同じで、HomeキーとEndキーでボックス内の先頭と最後のメールに飛べます。
Excel表やWordの文書、PowerPointのページなどの操作で、先頭・最後に飛ぶ場合は、ここにCtrlキーを加えます。あわせておさえておきましょう。
㉞Alt+←/→:直前のページに戻る/進む
ブラウザで遷移したページを一つ前に戻したいときや、戻したあと再度進みたいときは、Altキーと左右の方向キーで切り替えられます。
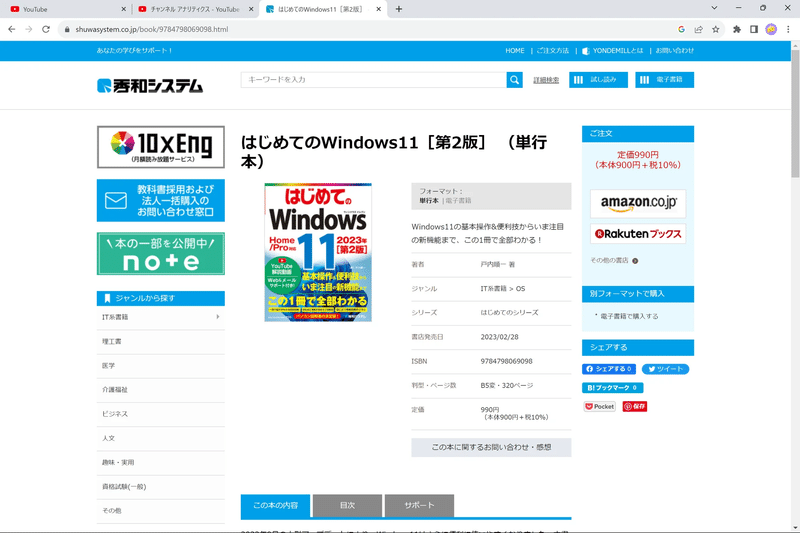
Alt+←で1つ前に表示していたページに戻り、Alt+→で再度遷移履歴を進みます。
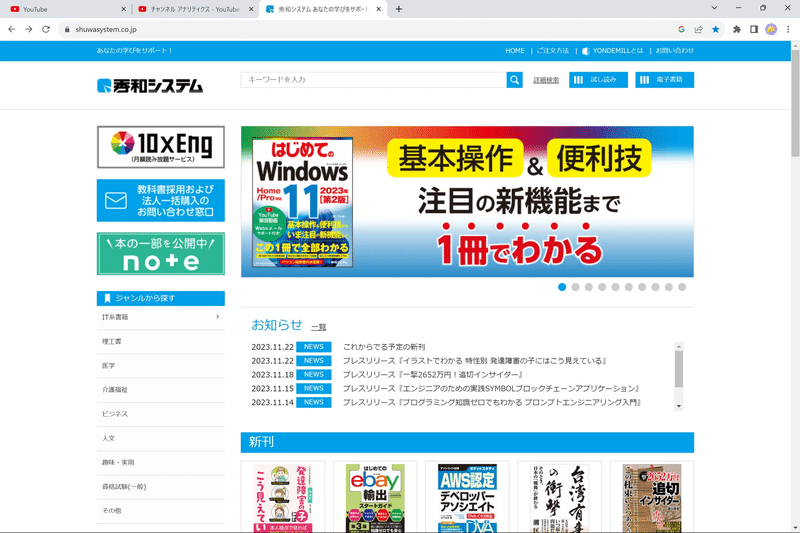
これはエクスプローラーでも同じで、Alt+←で戻り、Alt+→で進みます。

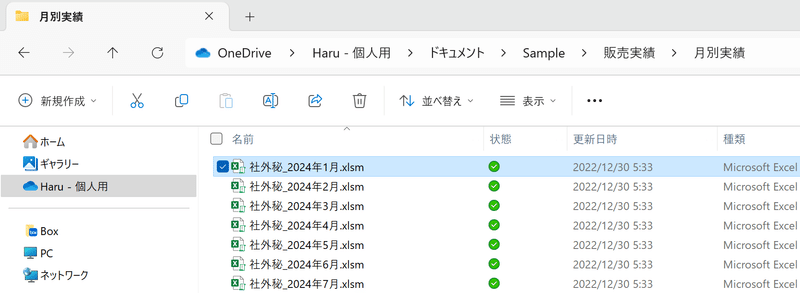
ちなみに直前に表示されてたフォルダではなく、一つ上の階層に戻りたいときは、Alt+↑を使います。
そして、特定のフォルダに入り込んだりファイルを開いたりするときは、Alt+↓ではなく、Enterキーで実行します。
㉟Alt+D:アドレスバーの選択
ブラウザやエクスプローラーを開いているときにAltキーとアルファベットの「D」を押すと、アドレスバーがアクティブになります。


たとえば他のメンバーからシェアされた、①WebサイトのURL、②フォルダのファイルパスなどがうまくリンク化されておらず、クリックするだけではダイレクトに遷移できなかったとします。
こんなときに、アドレスを直接コピーしてアドレスバーに貼り付け、Enterで実行すれば、求めていたページにサクッとアクセスできます。
㊱Win+R:ファイル名を指定して実行
特定のURLやファイルパスをもとに、よりスピーディーにアクセスできるのがWindows+Rで呼び出せる「ファイル名を指定して実行」です。

アドレスデータをそのまま貼り付ければプログラムリソースに飛べますので、いちいちウィンドウを切り替えてコピー&ペーストする必要もありません。
前述のアドレスバーの選択とあわせて、やりやすい方を使っていきましょう。
㊲Win++:拡大鏡
Windows++で、マウスカーソルの部分が拡大されます。
これは「拡大鏡」といって、情報量の多いデータ全体を俯瞰的に表示した状態で文字や画像が見づらい箇所だけを部分的に確認したいときなどに便利な機能です。

拡大鏡モードの状態でWindows++を押すと拡大倍率が上がり、Windows+-で縮小されます。また、拡大鏡モードはWindows+Escで解除できます。
パソコンにおでこがくっつくほどの距離で、Excelの精細なデータテーブルやブラウザの記事を見ている方が職場にいたら、こっそり教えてあげましょう。
㊳Win+I:設定メニューを開く
WindowsPCのあらゆる設定が行えるメニューを、Windows+Iで開けます。
ディスプレイの拡張設定やサウンド、背景、時刻、キーボードの詳細設定、アカウントやバージョンの更新情報が確認できます。

ちなみに前述で触れた拡大鏡のサイズも、アクセシビリティ→拡大鏡のメニューでアレンジできます。(Windows11の場合)
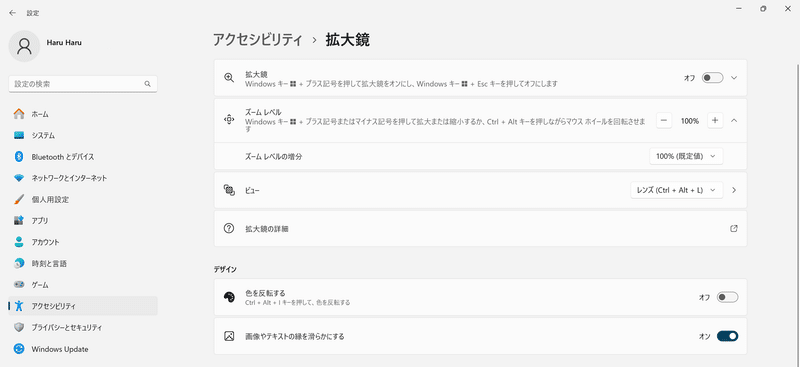
一部各項目に直接アクセスできるショートカットもありますが、最初のうちは設定のトップを表示するWindows+Iをおさえておきましょう。
㊴Win+PrtSc:スクリーンショット(画面全体)
画面全体のスクリーンショットを撮りたいときは WindowsキーとPrintscreenキーを押します。
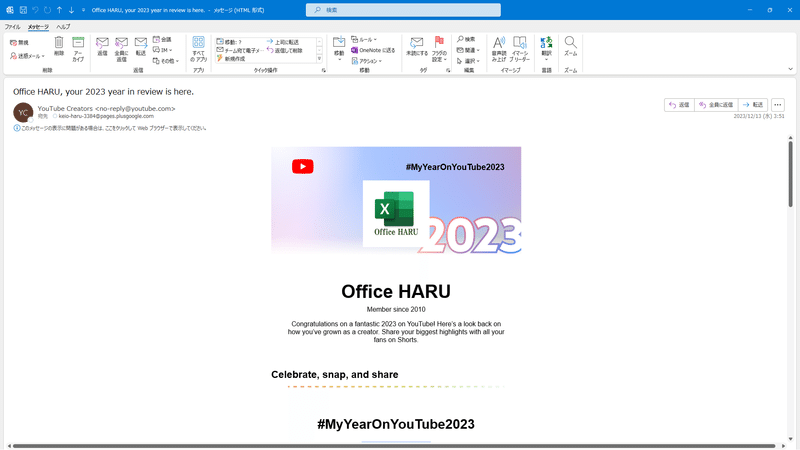
撮影した画像はピクチャ→スクリーンショットフォルダに自動保存され、同時にクリップボードにも格納されます。マニュアルや操作手順書への引用や、WEB会議上で相手が投影している資料の内容を取り急ぎおさえておきたいときに活用しましょう。
撮影したスクリーンショットは、画像データの段階でも、別のアプリケーションに貼り付けた後でもトリミングや明るさなどの調整ができます。

㊵Win+Shift+S:スクリーンショット(範囲指定)
提案書やプレゼンテーション資料にスクリーンショットデータを使用する場合は、作業画面の一部の領域だけを抽出したいことがほとんどです。
そんなときは、前述の"画面全体を撮影"したあとにトリミングするよりも、Windows+Shift+Sで実行するスクリーンショットが効果的です。
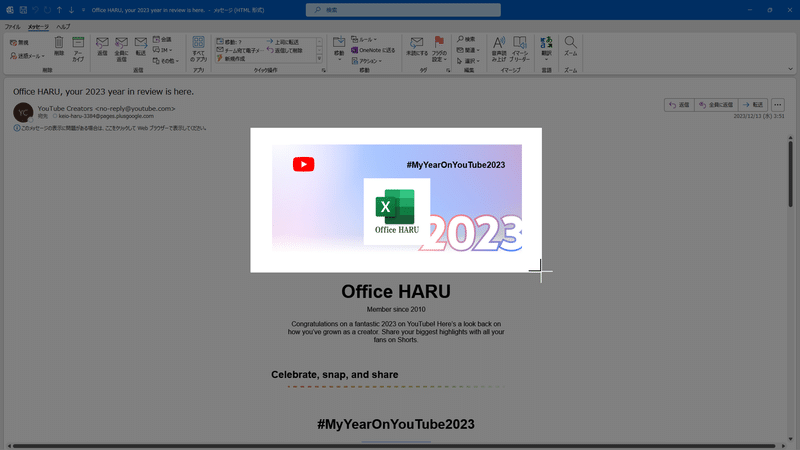
画面が薄暗くなったと同時にマウスポインターの形が変わりますので、ドラッグしながら撮影したい範囲を選択します。
あとはマウスから手を放すだけで、その一部だけを取り出した画像データがスクリーンショットフォルダとグリップボードに保存されるのです。
㊶Win+V:クリップボード(コピーの履歴)
「クリップボード」とは、コピーしたデータや前述のようなスクリーンショットで撮影した画像を履歴として蓄積してくれる機能です。
このクリップボードは、Windows+Vで立ち上がります。

上から新しい順にデータが蓄積されており、方向キーで移動し、Enterで貼り付けられます。
(下図は編集中の本記事にサンプルのスクリーンショットを貼り付けた状態)

複数のデータをコピーした状態で貼り付け先に移動しクリップボードを立ち上げれば、コピーしてウィンドウを切り替えて貼り付け、コピーしてウィンドウを切り替えて貼り付け……、という動作を省略できるのです。
なお、コピーの履歴はDeleteキーで削除でき、クリップボードに蓄積できる履歴は最大25件までです。
㊷Win+G:キャプチャ
Windowsキーとアルファベットの「G」で、スクリーンショットや音声、動的コンテンツを含めた画面収録機能である「キャプチャ」が開きます。

画面を録画する場合は、「録画を開始」ボタンですぐに収録が始まります。「停止」を押すと、収録クリップが所定のフォルダに保存されます。
デフォルトの保存先はビデオ→キャプチャフォルダですので、画面収録後にアクセスしてみましょう。
㊸Ctrl+P:印刷メニューを開く
Ctrlキーとアルファベットの「P」で印刷メニューが開きます。

Officeソフトはもちろん、ブラウザやPDF、メモ帳といったあらゆるツールで共通のキー操作です。プレビュー画面と各種設定によって、印刷のレイアウトを詳細にアレンジできます。
なお、1ページにおける印刷範囲は、PDFに変換したときにエクスポートされる範囲と同じです。
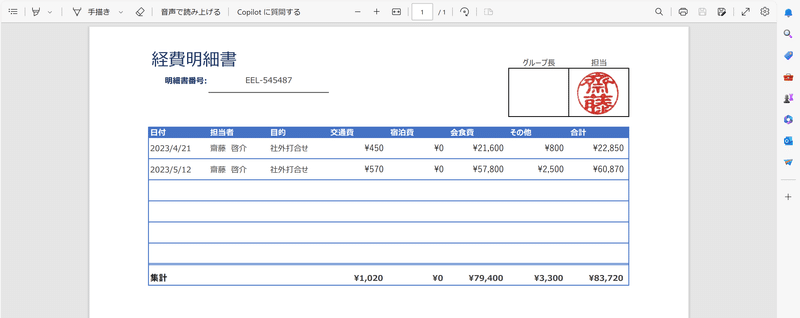
㊹F6~F10:文字の変換
全角かなモードの日本語入力でインプットした文字は、 F6~F10キーで様々な形式に変換できます。

F6:ひらがな
F7:全角カタカナ
F8:半角カタカナ
F9:全角英数字
F10:半角英数字
無変換キーでF6~F8までのひらがな・カタカナの切り替えを代用することも可能ですが、少なくない頻度で全角・半角英数字まで変換する機会がある方は、各ファンクションキーを通しておさえておくことをおススメします。
㊺F12:名前を付けて保存
新規のファイルである程度作業をしたら、一度F12キーで「名前を付けて保存」しておきましょう。
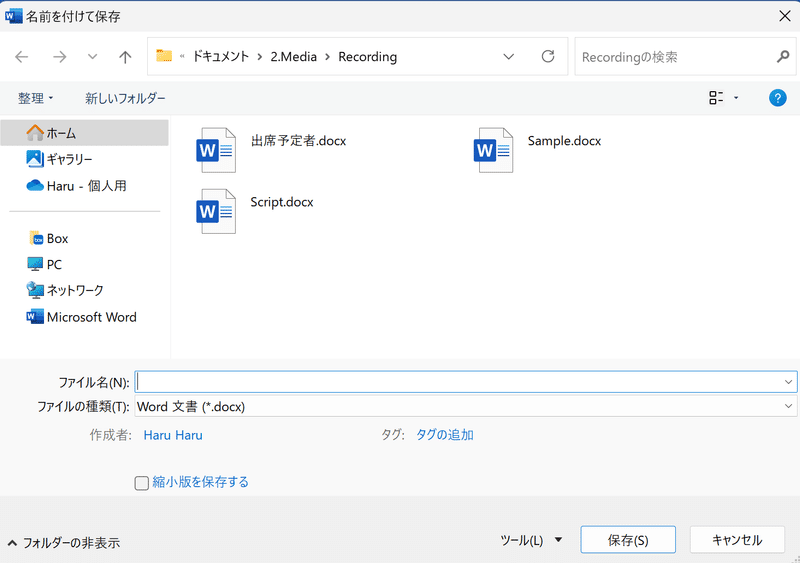
保存先を指定したら、わかりやすいファイル名を設定し、保存を実行します。
Point!
ここまでいくつかファンクション系のキーが登場してきましたが、お使いのパソコンによっては各ファンクションキーを単独で押すだけでは機能しない場合があります。
思うように反応しないときは、Fnキーの同時押しを試してみましょう。
㊻Ctrl+S:上書き保存
一度名前を付けて保存したファイルは、Ctrl+Sでこまめに上書き保存していきましょう。

実務においては、誤って保存せずにファイルを閉じてしまったり、アプリケーションが突如フリーズして泣く泣く強制終了せざるを得ないシーンに出くわすことがあります。
やり直し作業による業務効率悪化を回避するために、重要なアクションの1つです。
㊼Ctrl+W:ウインドウを閉じる①
データの更新作業後、上書き保存をしたら、Ctrl+Wで終了しましょう。
このとき、Wordであればアクティブにしていた文書だけが、Excelではアクティブなブックだけが、PowerPointではアクティブなプレゼンテーションだけが閉じられます。要は、アプリケーション自体は起動された状態になります。
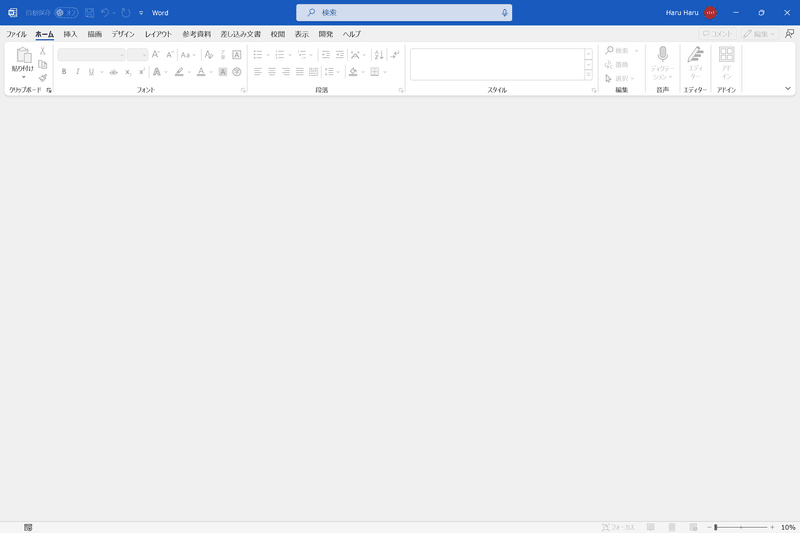
また、ブラウザやPDFのように1つのウィンドウに複数のタブが存在するケースでは、Ctrl+Wで表示しているタブだけが閉じられます。
㊽Alt+F4:ウインドウを閉じる②
アクティブなファイルだけでなく、アプリケーション自体を終了するときは、Alt+F4で実行します。
複数のタブが開かれているブラウザウィンドウもまとめて終了できます。

なお、Windows+Dでデスクトップをアクティブにした状態でAlt+F4を押すと、Windowsのシャットダウンメニューが開きます。

デフォルトで「シャットダウン」が選択されますので、Enterで実行すればパソコンの電源がオフになります。
㊾Ctrl+Shift+Esc:タスクマネージャーを開く
特定のアプリケーションがフリーズし、Ctrl+WもAlt+F4でも終了できない場合は、Ctrl+Shift+Escで「タスクマネージャー」を開きます。

応答していないプログラムを選択し「タスクの終了」を実行します。これにより、対象のアプリケーションが強制終了されます。
㊿Win+L:画面のロック
Windows+Lで、パソコンを起動するとき表示されるログイン画面に遷移します。IDやパスワード、ピンコードなどを入力しないとデバイスのあらゆる操作や情報の閲覧ができない状態になるのです。
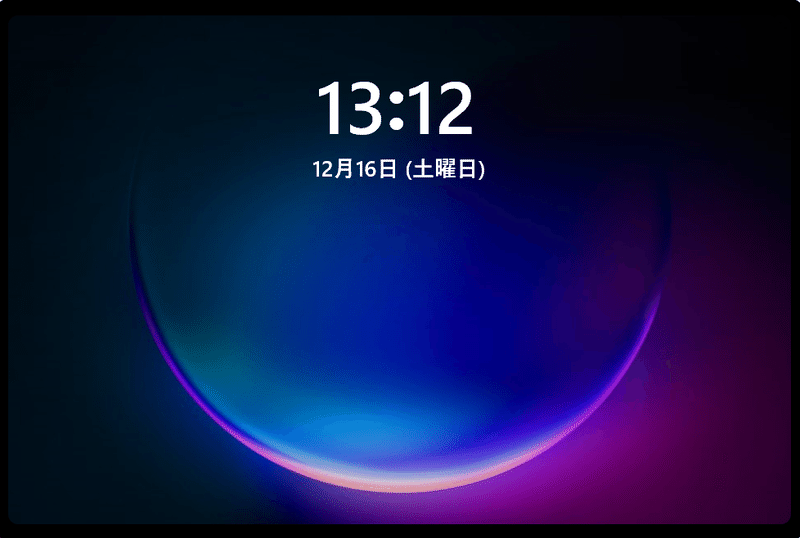
社内外で業務用のパソコンを持ち歩くときや、オフィスでデスクを離れる際には、セキュリティや情報漏洩防止の観点から作業画面をロックする癖をつけておきましょう。
いかがでしたか?
今回は作業効率アップに絶大な効力を発揮してくれるWindowsPCのショートカットキーをまとめてご紹介しました。
日々の業務で使用頻度の高いアイテムから、ゆっくり染み込ませていきましょう!
↓↓記事の内容を動画で解説しています↓↓
※本記事の委細が動画収録当時のバージョン・解説内容と異なる場合があります。
↓↓Excel操作をとにかく高速化したい方へ↓↓
↓↓実務直結の関数活用術を網羅的に学びたい方へ↓↓
この記事が気に入ったらサポートをしてみませんか?
