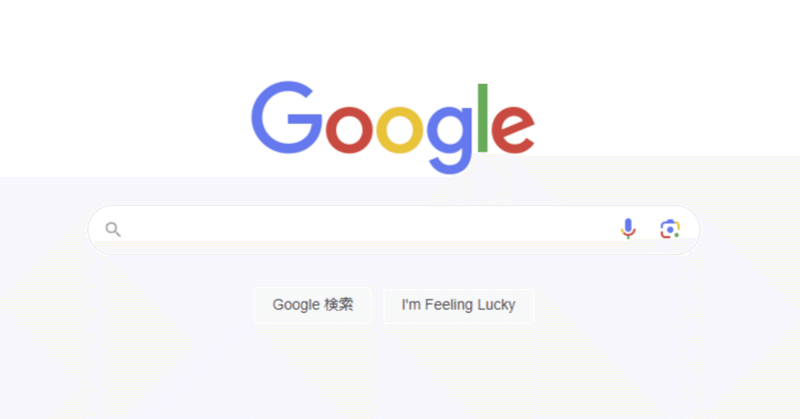
【WEBブラウザ】最頻出ショートカットキー20選!Google Chrome/Microsoft Edge
こんにちは、HARUです!
現代を生きる私たちの生活になくてはならなくない存在に、インターネットがあります。
皆さんはお仕事でもプライベートでも、スマートフォンやパソコンから様々な検索エンジンを用いて、日々数多くの情報にアプローチしていることでしょう。
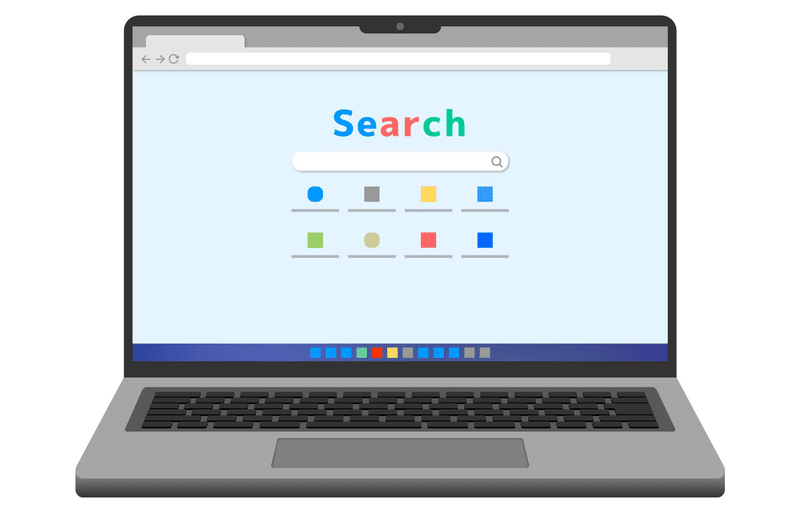
一日の中での利用頻度が増えれば増えるほど、ブラウザの操作スピードを改善することで情報により快適にアクセスでき、生産性が劇的に向上します。
そこで今回は、インターネットブラウザで使えるショートカットキーをありったけご紹介します。
実務でよく使う20個のキーセットを厳選して解説しますので、皆さんの仕事に活かせそうなアイテムから積極的に実践していきましょう!
↓投稿者のYouTubeチャンネルはこちらをチェック!↓
検索エンジン・ブラウザ市場シェア
さて、普段私たちが使っている検索エンジンやブラウザにはどのようなものがあるでしょうか。
それらのマーケットシェアがわかる以下のサイトを参考に、世界ならびに日本国内における占有率を確認しておきましょう。
(~2023年10月までの直近1年間での統計データ)
検索エンジン 世界シェア
Google:91.55%
Bing:3.11%
Yandex:1.83%
Yahoo!:1.21%
Baidu:1.02%
検索エンジン 国内シェア
Google:76.06%
Yahoo!:14.31%
Bing:8.6%
DuckDuckGo:0.32%
Yandex:0.25%
ブラウザ 世界シェア(デスクトップPC)
Chrome:63.18%
Safari:12.72%
Edge:10.79%
Firefox:6.16%
Opera:4.96%
ブラウザ 国内シェア(デスクトップPC)
Chrome:62.95%
Edge:21.6%
Firefox:6.46%
Safari:6.44%
Opera:0.9%
日本は世界と比べると2番手以降の勢力図がやや異なりますが、いずれを切り取っても「Google(Chrome)」が圧倒的強者であることに変わりはないようですね!
そのため本記事に掲載しているキーセットは、市場占有率が最も高い「Google Chrome」をサンプルに解説していきます。
ブラウザ ショートカットキー20選
Ctrl + T:新しいタブを開く
新しいタブが追加されます。
これまで閲覧していたタブは残したまま、新たに検索したい情報が出てきたときに、右上の「+」ボタンを押すことなくタブを挿入できるのです。

Ctrl + N:新しいウィンドウを開く
新しいブラウザウィンドウが開かれます。
タブではなくウィンドウが開かれるため、これまで閲覧していたページとは別のタスク(テーマ)で使用したり、ウィンドウを並べて表示したりしたいシーンで活用できます。
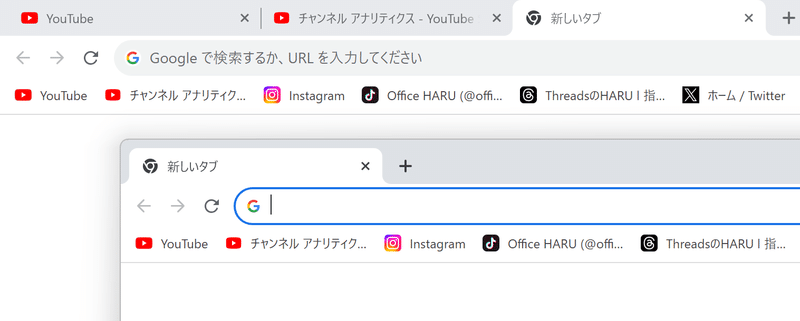
Ctrl +(Shift +)Tab:タブの切り替え
タブの表示が左右に切り替わります。
タブを往来するアクションは実務で最も発生頻度が高いので、確実におさえておきましょう。
※Ctrl + PageUp/PageDownでも同じ動作となります。
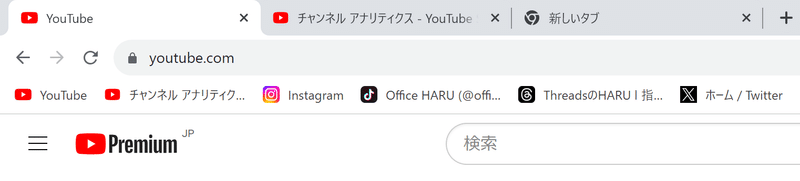
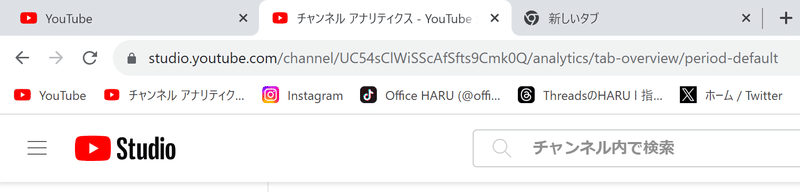
Ctrl + W:タブを閉じる
現在アクティブにしているタブが閉じます。
タブが大量発生する前に、用が済んだページはこまめに閉じましょう。

Ctrl + Shift + T:タブを復元する
直前に閉じたタブを復元します。
誤って修了したタブを復元したり、もう一度閲覧したいページにアクセスしたりしたいシーンで非常に重宝できます。

Ctrl + Shift + B:ブックマークバーの表示/非表示
ブックマークバーを隠したり、再表示したりできます。
オンライン会議などで自分のブックマークバーを見せたくないときは、あらかじめ非表示にしておきましょう。
※この操作は新しいタブでは行えません。
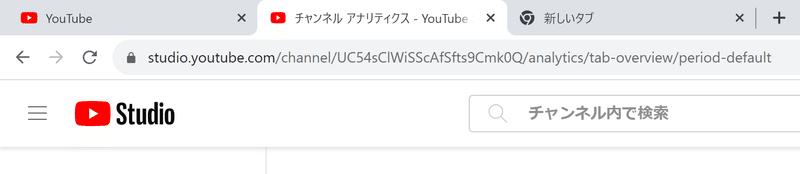
Alt + F4:ブラウザウィンドウを閉じる
すべてのタブを含むブラウザウィンドウ自体が閉じられます。
こちらはWindowsPCで扱うすべてのアプリケーションならびにプログラム共有のキー操作ですね!

Ctrl + 数字:タブの選択
Ctrl + 1~8の数字を指示することで、左から●番目のタブを選択できます。
ちなみに、Ctrl + 9を押すと右端のタブにジャンプします。
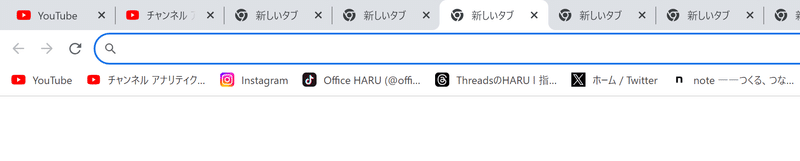
Ctrl + Shift + PageUp/PageDown:タブの移動
現在アクティブになっているタブの位置を変更できます。
複数のタブを切り替えながら情報を閲覧したりデータをコピー&ペーストしたりするシーンで、切り替え作業自体が効率的になるよう「タブの順序」に考慮しましょう。
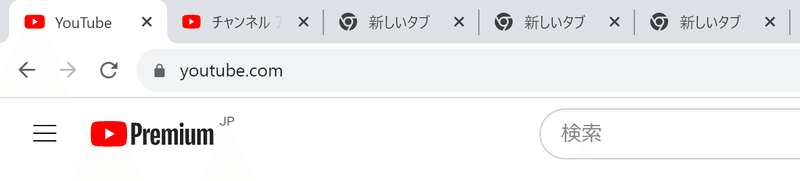
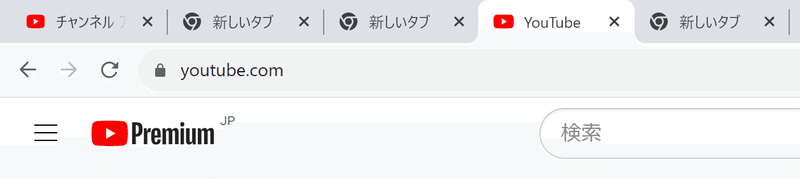
Ctrl + E:検索窓の選択
検索窓をアクティブにできます。
検索したい情報にダイレクトアタックするときは、検索窓に直接ワードを入力しましょう。
※Ctrl + Kでも同じ動作となります。

Ctrl + L:アドレスバーの選択
アドレスバーが(ページURL)がアクティブになります。
ほとんどのユースケースは前述の「検索窓の選択」と同じですが、WEBサイトのURLを貼り付けたいときや、現在閲覧しているサイトのパスを加工して他のページを遷移したいときなどに使えるアイテムです。
※Alt + Dでも同じ動作となります。

Ctrl + D:ブックマークに追加
現在表示されているページがブックマーク(お気に入り)に登録されます。
すでに登録済のページでこの操作をしたときは、ブックマーク内容を編集する画面が開きます。

(Shift+)Space:ページのスクロール
表示されているページを、一画面ずつ上または下へスクロールします。
※PageUp/PageDownキーでも同じ動作となります。PageUp/PageDownキーが上下の方向キーを兼ねているキーボードの場合は、Fnキーを同時に押しましょう。


Alt + ←/→:ページを戻る/進む
ページの表示履歴に従い、前のページに戻ったり次のページに進んだりできます。
エクスプローラー(フォルダ)の表示履歴を辿る挙動と同じですね!


Ctrl + +/-:ページの拡大/縮小
表示画面を拡大したり、縮小したりできます。


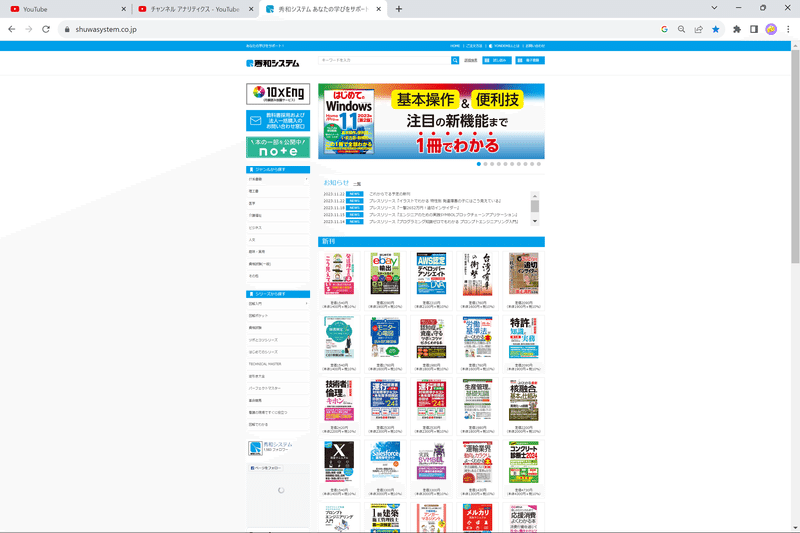
Ctrl + R:ページの再読み込み
現在表示されているページを再読み込みします。
限定商品やライブチケットなどの予約画面、資格試験の合否発表等、掲示内容が特定時刻に更新されるWEBサイトでとても重宝されます。
※F5キーでも同じ動作となります。
Ctrl + H:ページ履歴の表示
ブラウザで表示してきたページの履歴が表示されます。
左のメニューから「閲覧履歴データの削除」が可能です。第三者に自分の検索履歴や閲覧履歴を見られたくないときは、こまめに削除しておきましょう。
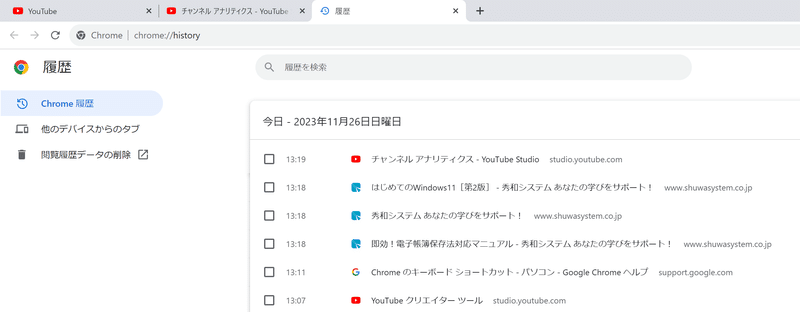
Ctrl + J:ダウンロード履歴の表示
ブラウザでダウンロードしてきたファイルの一覧が表示されます。
デバイスのダウンロードフォルダから一度移動したり削除したりすると、「削除済み」と表示されてアクセスできなくなります。
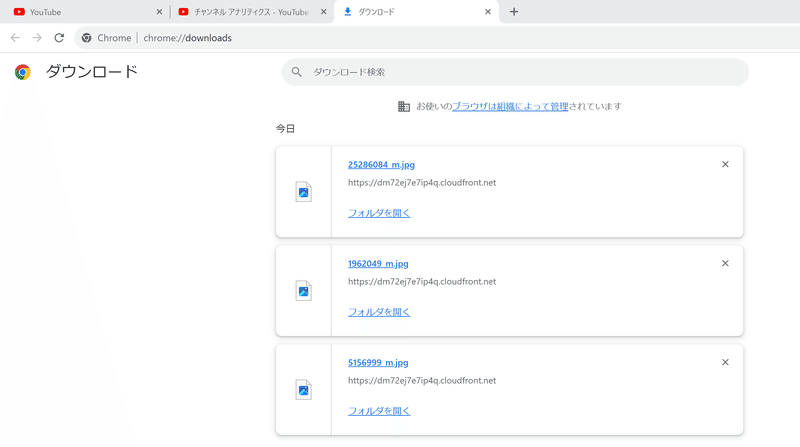
Ctrl + Shift + N:シークレットモードで開く
ブラウザを「シークレットモード」で開きます。

このモードで検索した閲覧履歴やフォームに入力した個人情報などはGoogle Chromeに記憶されず、自身のアクティビティが他のユーザーに見られることがなくなります。

※シークレットモードで開かれたブラウザウィンドウを閉じれば、自動的にこのモードは解除されます。
Alt + E:Chromeメニューを開く
Chromeのメニューが開きます。
各種設定や拡張機能を操作する際に活用しましょう。
※Alt + Fでも同じ動作となります。

Chrome/Edge 対応一覧表
いかがでしたか?
最後に、ここまで取り上げたキーセットが「Microsoft Edge」でも使えるかを検証してみました。

……あれ、全部使える?!
そうなんです。表示方法に違いはあれど、少なくとも今回解説したショートカットキーはEdgeでも同じ働きをしてくれるのです。
※Chromeメニューを開く「Alt + E」も、EdgeではEdgeメニューを開く役割に成り代わってくれますよ!
国内ブラウザ市場の大半を占める「Google Chrome」と「Microsoft Edge」で、キー操作の使い分けが不要なのはとても助かりますね!
実務で活かせそうな操作から、積極的に実践していきましょう!
↓★もっと詳しく知りたい方はこちらから↓
↓↓投稿者のYouTubeチャンネル(最近の人気動画)はこちら↓↓
↓↓Excel操作をとにかく高速化したい方へ↓↓
↓↓実務直結の関数活用術を網羅的に学びたい方へ↓↓
この記事が気に入ったらサポートをしてみませんか?
