
【Excel】今さら聞けない「セル編集」のすべて
こんにちは、HARUです。
本日はセル編集にまつわる様々な基礎知識を学んでいきましょう。
実際にセルのデータを編集する前に、まずセル内へカーソルを入れ込む基本動作とセルのモードについて演習します。
特にセルのモードを理解しておくと、カーソルが思うように操作できない場面に出くわしたときに、たった1つのキーで解決することできます。
ぜひ積極的に実践してみてください!
セル編集を司るたった1つのキー
セルの編集
セルの編集を試みようとマウスの左ボタンでダブルクリックしたときに、カーソルが突然、瞬間移動してしまうことがあります。
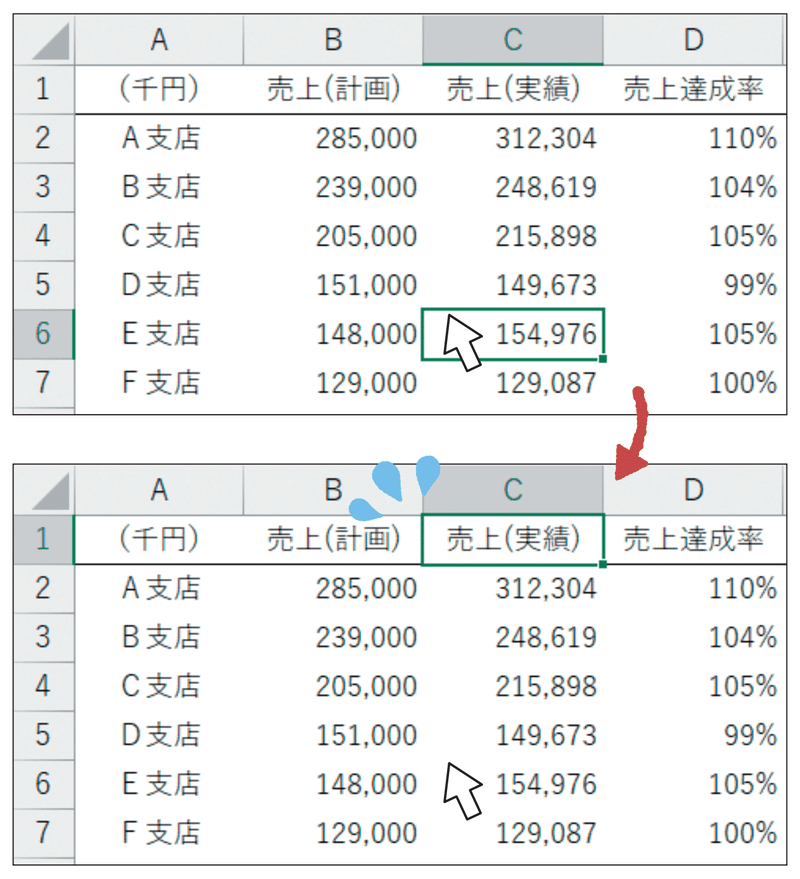
これは、アクティブセルの端部をダブルクリックすることで、その方向の端のデータにジャンプする性質を持っているためです。

マウスを使わずにセルを編集するには、対象のセルをアクティブにした状態で[F2]を押します。
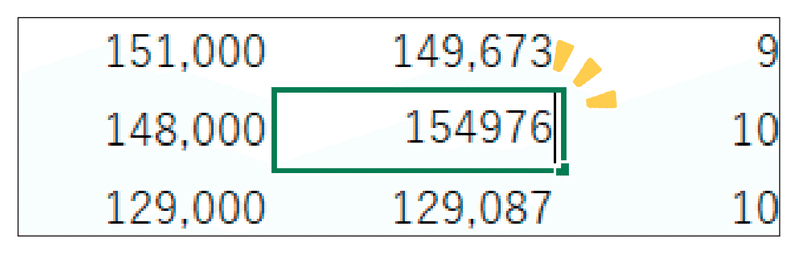
これによって、 セル内データの末尾にカーソルが入り込みます。
セルのモード切り替え
データの入力中、入力内容の誤りに気づいてカーソルをその箇所に戻そうと方向キー操作をすると、アクティブセル自体がズレてしまうことがあります。

これは、セルのモードによってカーソルの動きが異なるためです。
セルには大きく4つのモードがあり、ワークシート左下のステータスバーで確認できます。


<準備完了>
入力も編集もしていない状態です。方向キーでセルが移動します。
<入力>
文字や値を直接打ち込んだり、空白セルをダブルクリックしたりするとこのモードになります。方向キーでセルが移動します。
<編集>
[F2]を押したり、データが入力されているセルをダブルクリックしたりする とこのモードになります。方向キーでカーソルがセル内を移動します。
<参照>
数式の入力中に参照元を指定するとこのモードになります。方向キーで参照セルを選択するカーソルが移動します。
セルのモードも[F2]で切り替えられます。
データの入力時に、セルの中でカーソルを移動しようとしてもアクティブセル自体がズレてしまう場合は、セルのモードが「入力」になっているので、[F2]を押して「編集」に切り替えましょう。
セル内データ編集の基本操作
セルのモードの概念をおさえたところで、実際に「編集」モードへ変更したあとの基本操作をまとめて演習していきます。
原理原則はセル移動や範囲選択の動作と同じですが、セル内にカーソルが入り込んでいる状態でしか機能しないショートカットキーもありますので、併せておさえておきましょう!
セル内のカーソル移動とデータ選択
[F2]でセルを編集モードにすると、カーソルは末尾に配置されます。
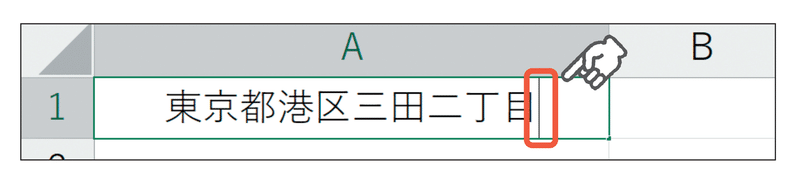
▶データが1行の場合
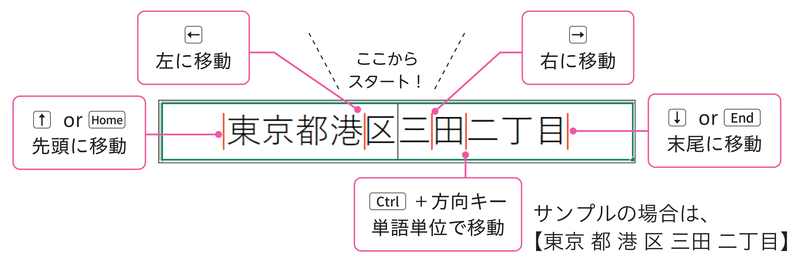
▶データが複数行の場合

▶データの選択
カーソル移動の各キーセットに[Shift]を加えると、データが選択できます。

データの削除
カーソルを起点に、どの方向のデータを消すかで使用するキー操作が異なります。

▶[Backspace]:左方向(前)のデータを削除

▶[Delete]:右方向(後)のデータを削除

▶[Ctrl]+[Delete]:右方向(後)のデータをすべて削除

セル内の序盤の文字を削除する場合は、何度も[←]を押して移動してから[Backspace]を使うより、[↑]で先頭に飛んで[Delete]操作が効率的ですね!
編集内容の取り消し
データの編集内容を取り消す操作には、[Ctrl]+[Z]と[Esc]があり、データ編集が[Enter]等で確定しているか、現在も編集中であるかで使い分けます。
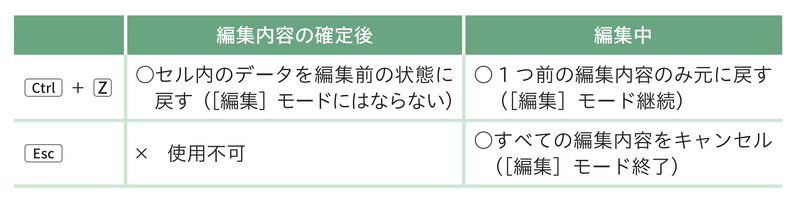
最後に一連のキー操作をおさらいしておきましょう。
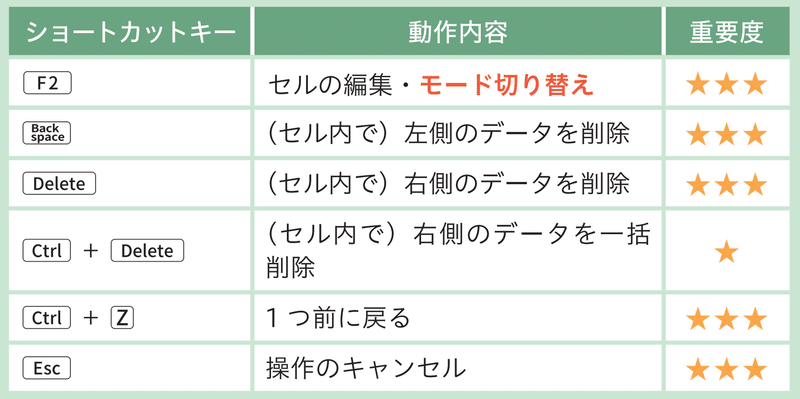
以上、セル編集にまつわるテクニックをまとめてご紹介しました。
今回は値(文字列)データを扱うケースをサンプルにしましたが、次回の記事では数式の記述パターンを見ていきます。
数式の場合おさえるべき項目は増えますが、マスターすると関数入力・編集の効率が格段に上がりますので、ぜひお付き合いください。
お楽しみに!
↓↓記事の内容を動画で解説しています↓↓
※本記事の委細が動画収録当時のバージョン・解説内容と異なる場合があります。
↓↓Excel操作をとにかく高速化したい方へ↓↓
この記事が気に入ったらサポートをしてみませんか?
