
【Excel】「Ctrl」「Shift」「Alt」 それぞれの意味と役割(そういうことか!)
こんにちは、HARUです。
Excel操作に必ずと言っていいほどついて回るキーが3つあります。
それは、[Ctrl]キーと[Shift]キー、そして[Alt]キーです。
ショートカットキーに慣れないうちは、どんなときにどのキーを組み合わせればいいのか、なかなか覚えられないですよね。
この記事では、いくつかのサンプルを交えてそれぞれのキーの意味と役割を学び、 ショートカットキーの組み合わせ法則について理解を深めていきます。
これまでExcelの各種コマンドをキーボードで操作したことがある方なら、頭の中でバラバラに散らばっていたパズルのピースがつながることでしょう。
装飾キー意味と役割
「Ctrl」キーの意味と役割
一般的にパソコンで最もキーボードを使うのは文字入力です。
半角英数入力モードで[a]を押せば「a」、[b ]を押せば「b」が入力され、かな入力モードで[a]だけを押せば「あ」となり、[b]と[a]を押せば「ば」とな ります。[1][2][3]はそのまま数字が反映されます。
一方で、キーボード上に存在しているそれぞれのキーには、実は裏で用意されている機能があります。それを呼び出してくれるのが[Ctrl]キーです。
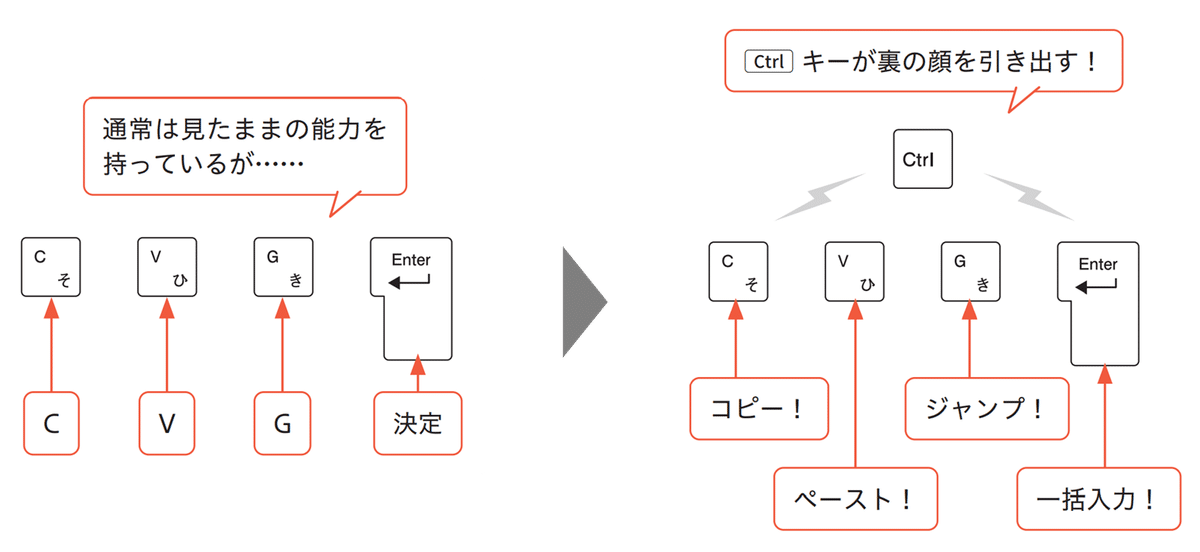
Excel の場合、
●[Ctrl]+[C]/[Ctrl]+[V]のコピー&ペースト
●[Ctrl]+[1](書式設定)[Ctrl]+[G](ジャン プ)などメニューの呼び出し
●[Ctrl]+方向キーの端まで移動
●[Ctrl]+[Enter]の値や数式の一括入力
といったように、これらの機能は全部おのおののキーに存在している裏の顔です。
「control」の「制御する」「統制する」という意味から連想して、マインド「コントロール」で強制的に裏の顔を引き出してしまうイメージを持っておけば覚えやすいですね!
「Shift」キーの意味と役割
文字の入力において、[Shift]キーを使うシーンを想像してみましょう。
例えば、「()」(丸 カッコ)や「+」(プラス)、「=」(イコール)を入力するとき、そういえば無意識に[Shift]を同時に押していますよね。
数字や「-」(マイナスマーク)を入力するときは押さないのに、なぜでしょう?
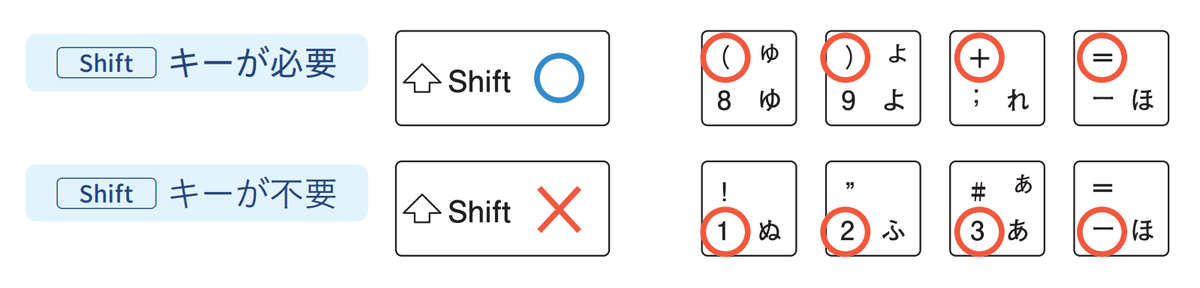
これはそれぞれのキーに書かれている文字や記号の配置と、[Shift]キーの横についている上矢印マークが関係しています。
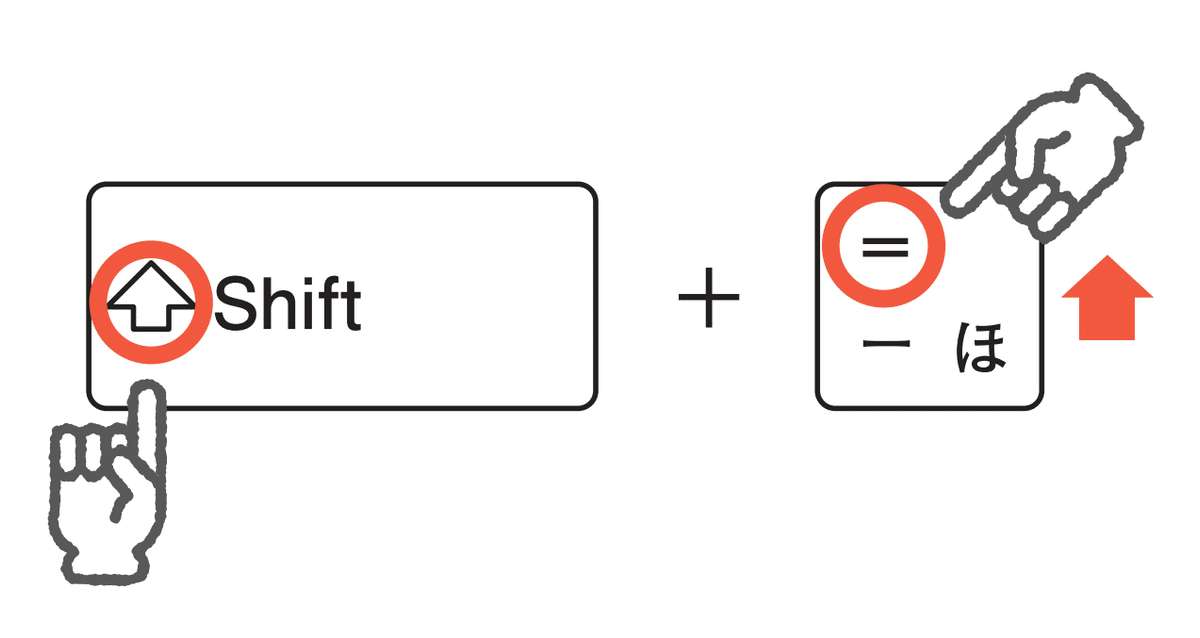
「shift」の「移す」「位置を変える」という意味から、[Shift]を押さなければキーに書かれている下の文字が入力され、[Shift]を同時に押すと、上の文字が入力されます。
呼び出してくる文字、機能の位置が変わるということですね!
実際にいくつかExcelのショートカットキーをサンプルに見てみましょう。
▶挿入と削除
[Ctrl]+[-]の「削除」に対して、[Ctrl]+[+]で「挿入」としたいところですが、[+]マークがキーの上に位置しているため、「挿入」のコマンドは[Ctrl]+[Shift]+[;]となります。
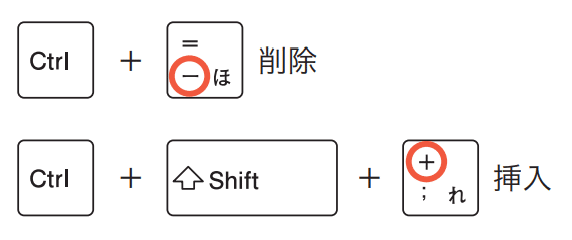
▶値の表示形式
値をパーセンテージ表記に変換する[Ctrl]+[Shift]+[5]や、記号付き通貨に変換する[Ctrl]+[Shift]+[4]も、それぞれの記号がキーの上側にあるため、[Shift]を押す必要がある。
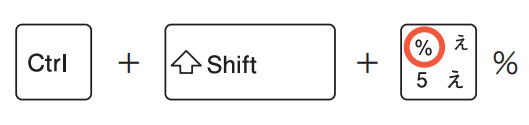
▶[Tab]による移動
ワークシート上のカーソル移動や呼び出したメニュー内の移動で使用するキーに[Tab]があります。
[Tab]だけ押せば左から右へ移動していきますが、[Shift]を同時に押すと逆向きに移動します。
「セルの書式設定」に代表されるダイアログボックスも、メニューの中で[Tab]を押すと上から下へ項目選択が進んでいきますが、[Shift]を同時に押すとこれまた逆方向に移動していきますよね。
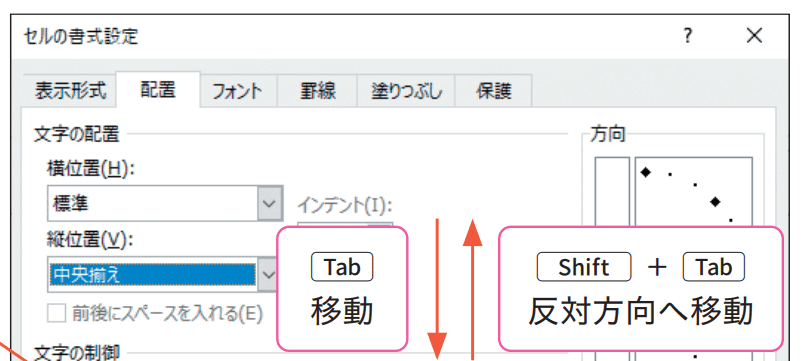
この[Tab]キー、よくみると双方向を示す矢印が上下に印字されています。
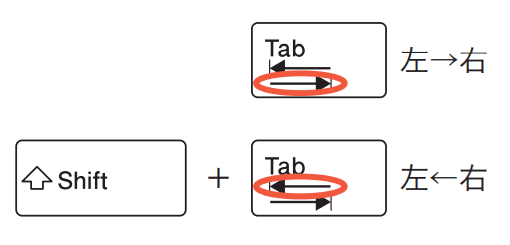
考え方はこれまでと同じで、他に何も押さなければ下に書かれている「左から右(ないしは上から下)方向」にカーソルが進み、[Shift]を同時に押すと上に書かれている「右から左(ないしは下から上)方向」、要は逆方向にカーソルが進んでいくということです。
「Alt」キーの意味と役割
[Alt]は、「代わり」「代替」「交互」を意味する「alternate」からきています。果たして何の代わりになるのでしょうか?大きく3つのシーンをサンプルに見ていきましょう。
▶アクセスキー
ワークシート上で[Alt]を押すと、リボンの各タブやクイックアクセスツールバーに割り当てられたアルファベットや数字が現れます。
例えばここでホームタブに採番されている[H]を押すと、今度はホームタブに存在している各コマンドのアイコンにアルファベットや数字、それらが組み合わさったものが表示されます。
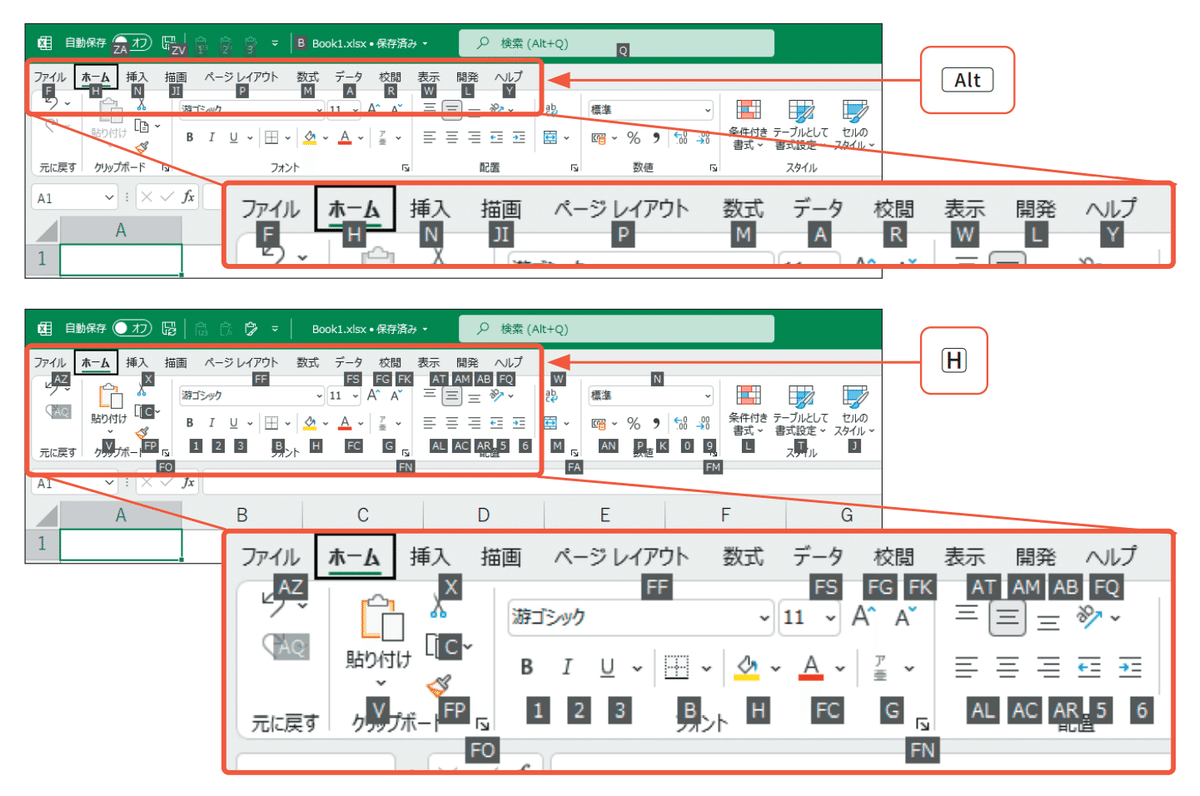
ここで気になるのは、[Ctrl]+[C]や[Ctrl]+[V]のようなショートカットキーとの違いです。
キーボード上には無限にキーが配置されているわけではなく、本記事の最初に触れた[Ctrl]で裏の顔が引き出せるキーの数自体に限りがあります。
本来はすべてのコマンドに[Ctrl]+●●で完結できればわかりやすいですが、キー数に上限があるので使用頻度が高い[Ctrl]+[C]や[Ctrl]+[V]のようなコマンドだけにショートカットキーが設定されているのです。

その代わり、[Alt]で表示されるキーを順に押していくことで、Excelに搭載さ れているすべてのコマンドにアプローチできます。これをアクセスキーといいます。
「すべての」コマンドというだけあって、実はショートカットキーが割り当てられているコピー&ペーストも、[Alt]→[H]→[C](コピー)、[Alt]→[H]→[V](貼り付け)で実行することも可能です。
▶メニュー上のコマンド選択
[Ctrl]+[1]で「セルの書式設定」ダイアログボックスを表示してみます。
こうしたダイアログボックスの各項目には下線の引かれたアルファベットが併記されていますよね。
マウスカーソルを合わせてクリックで指定するところを、[Alt]+[アル ファベット]を一緒に押すことで、指定の項目を直接選択できます。
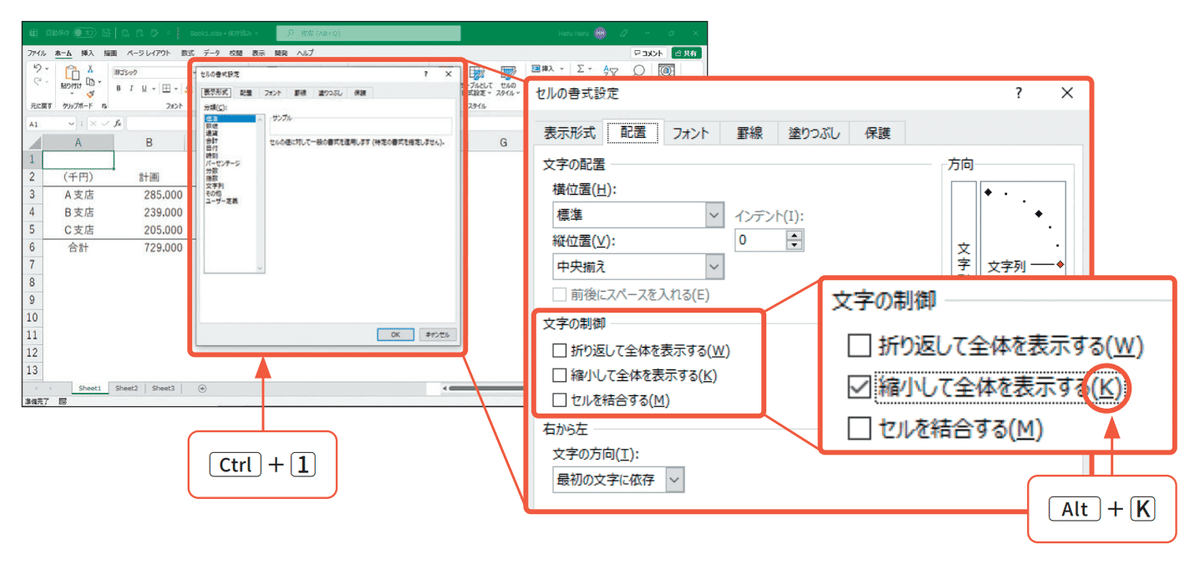
[Tab]で移動して[Space]などによる選択も可能ですが、そこにカーソルが到達 するまで[Tab]を押し続けるのは効率的ではありません。
[Alt]+[アルファベット]で、マウス操作やカーソル移動の代わりにダイアログボックス内の項目を選択したり、実行したりすることができるということをおさえておきましょう。
↓ダイアログボックス内の基本操作はこちら↓
▶ウィンドウの切り替え
[Alt]を押しながら[Tab]を押すと、Excelに限らず現在開かれているすべてのウィンドウが表示されます。
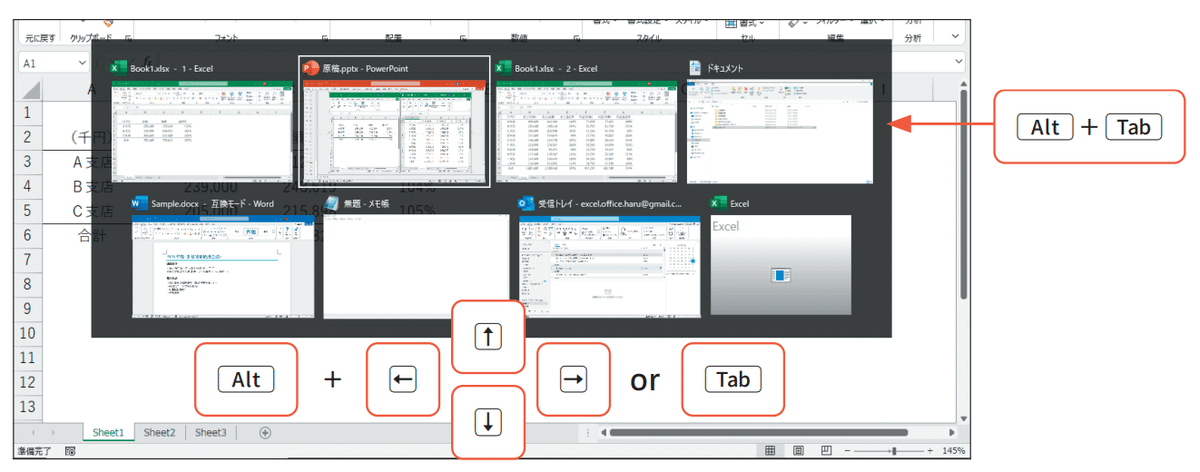
[Alt]は押したまま[Tab]もしくは方向キーを押すことでカーソルが移動していき、次に作業したいウィンドウで[Alt]から手を離すと、マウスを使わずに作業画面を切り替えることができます。
以上のことから[Alt]キーは、[Ctrl]キーでまかないきれないキー操作やマウス操作の「代わり」に、より広範囲のコマンド選択をサポートする役割を持っているとおさえておきましょう!
いかがでしたか?
本日はExcel操作に欠かせない3つのキーについて解説しました。
ショートカットキーを使ったことがある方なら「そういうことか!」と感じていただけたかと思います。
キーの組わ合わせをやみくもに覚えるのではなく、それぞれの装飾キーが持つ役割を理解し納得感をもって使うことで、より身に付きやすくなります。
繰り返し繰り返し実践し、指先に染み込ませていきましょう!
↓↓記事の内容を動画で解説しています↓↓
※本記事の委細が動画収録当時のバージョン・解説内容と異なる場合があります。
↓↓Excel操作をとにかく高速化したい方へ↓↓
