
【Excel】「マウス=遅い」は大間違い★
こんにちは、HARUです!
今回はマウスとキーボードを組み合わせて実現する、Excelの便利なコマンドを演習していきます。
ショートカットキー操作に慣れてくると、いかなるシーンにおいても「キーボード操作=最速」という思考になりがちです。
たしかに、キーボードとマウスの往復に割くゼロコンマ数秒の積み重ねが気づいたときに大きな差になって表れてくるのは事実です。

しかしExcel 仕事には、マウスとキーボードを組み合わせた方が速く実行できるコマンドも多く存在します。
指の定位置はキーボードとしながらも、要所でマウスとの合わせ技を引き出すことで、業務効率は格段に向上します。
キーボードに隣接してトラックパッドが搭載されているパソコンであれば、その一瞬の往復時間も削減できることでしょう。
また最近は、画面スクロールをトラックボールで操作したり、指定のショートカットキーをいくつか登録したりと、作業負荷を減らしてくれる多機能なマウスも市場に展開されています。
パソコン周辺のデバイスが日々進化している中、マウス操作も普段使いの選択肢に残しておくことをおすすめします。
終わりに投稿者おススメのマウスも紹介しますので、ぜひ最後までお付き合いください!
↓投稿者のYouTubeチャンネルはこちらをチェック!↓
マウス+キーボードの合わせ技 10選
それではテンポよく、一気に見ていきましょう!
①セル移動と範囲選択
アクティブセルの4辺(緑色の枠)いずれかをダブルクリックすると、その方向の端のデータにジャンプします。

ここに[Shift]キーを加えると、端のデータまで一括選択されます。
②データの移動
特定のセルや行・列(緑色の枠)をドラッグして[Shift]キーを押しながらドロップすると、そのデータを移動できます。

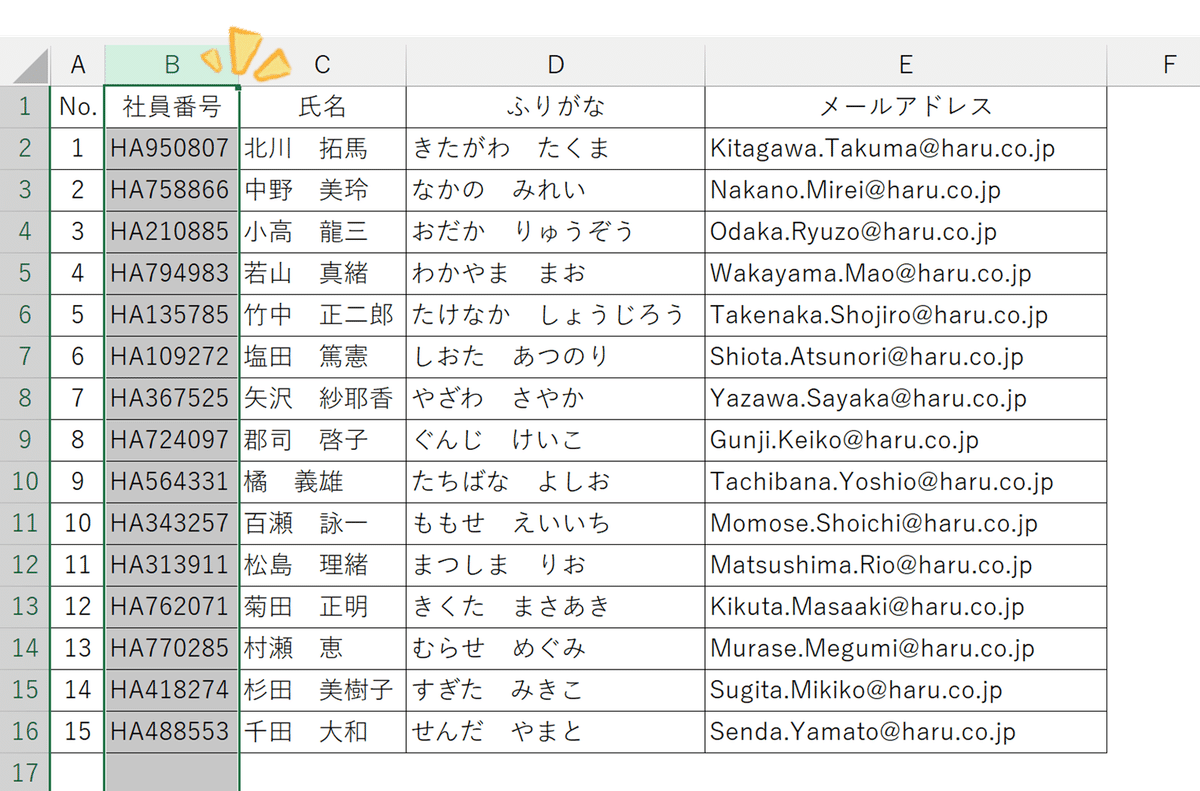
従来の、①行や列を選択し、②Ctrl+Xで切り取り、③方向キーで移動し、④Ctrl+Shift+;で挿入する、という手順よりも快適に行えます。
③コピー(カット)&ペースト
対象範囲をドラッグ&ドロップするとカット&ペーストされ、[Ctrl]キーを押しながらドロップすると、コピー&ペーストされます。
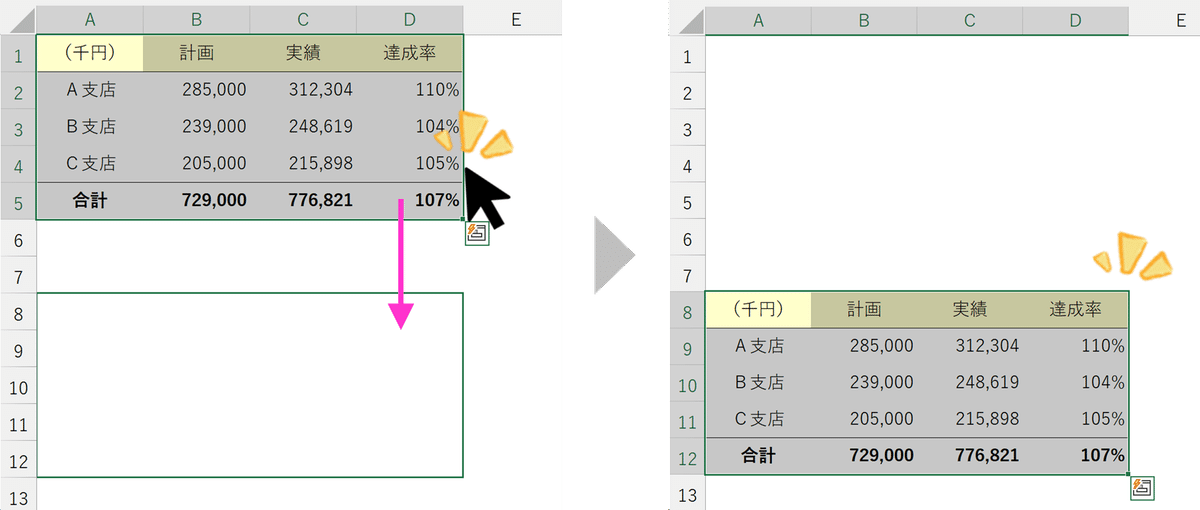
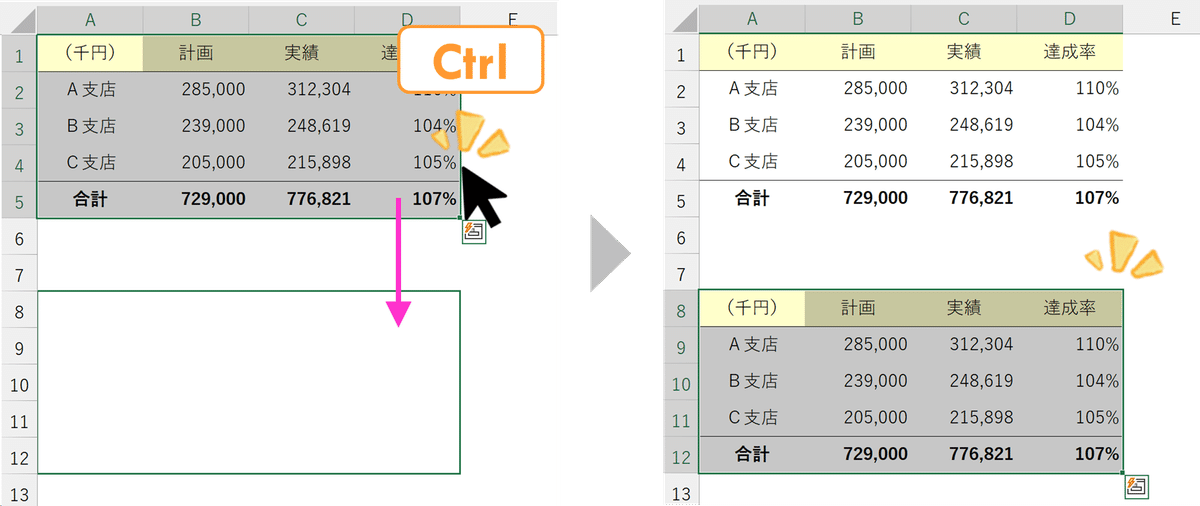
ここに[Alt]キーを加えながらシート見出しにポインターを移すと、別のシートにも移動できます。
④シートの移動・コピー
シート見出しをつかんでドラッグ&ドロップすると、シート自体を移動できます。

また[Ctrl]キーを押しながらドロップすると、シートがコピーされます。
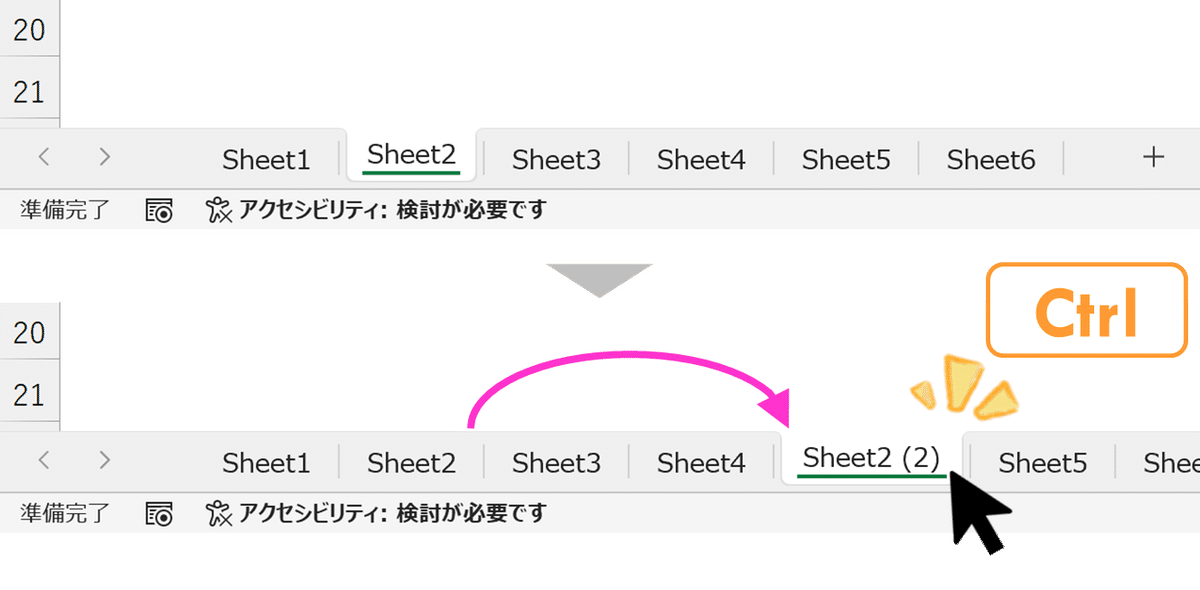
この操作は、ブック間でシートを移動したりコピーしたりするシーンでも有効です。
ちなみにシート操作に関連して、[Ctrl]キーを押しながらワークシート左下の"左右の三角マーク"をクリックすると、一気に端のシートまでスクロールできます。
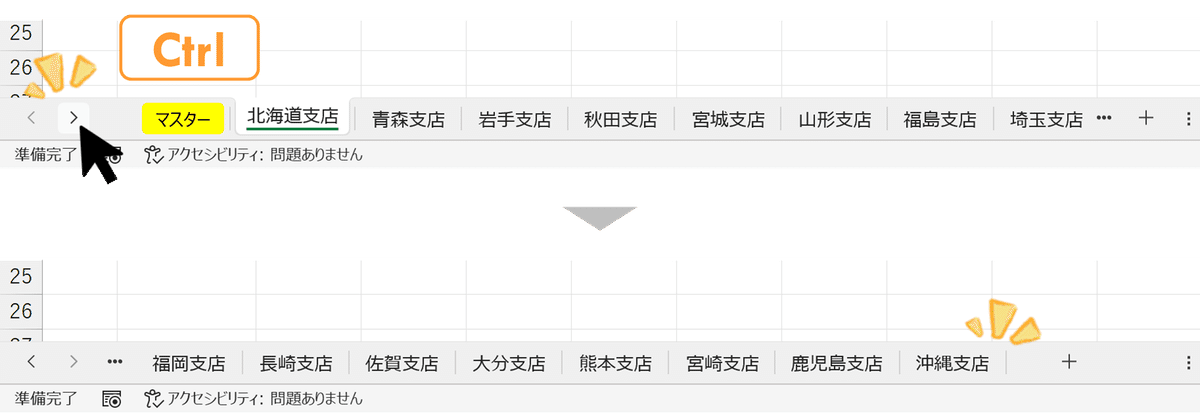
該当部分で右クリックすれば、お目当てのシートに一覧から飛べます。

⑤オートフィル
数値を一つだけ入力し、フィルハンドルをつかんで下へドラッグすると同じ値が繰り返し表示され、[Ctrl]キーを押しながら実行すると通し番号になります。

「1」「2」と入れてから同じ操作をすると、今度は[Ctrl]キーとの組み合わせで繰り返し表示され、何も押さずに実行すると連番になります。

元の書式まで複製されたくない場合は、オートフィルオプションから「書式なしコピー」に切り替えます。

なお、オートフィルがダブルクリックで機能するのは隣接する列(同じアクティブセル領域)に途切れることなくデータが入っているところまでです。

ちなみに[SHIFT]キーを押しながらフィルハンドルを操作すると、その方向に新たな空白範囲が挿入されます。


[Shift]キーを押しから戻ると、空白範囲は削除されます。
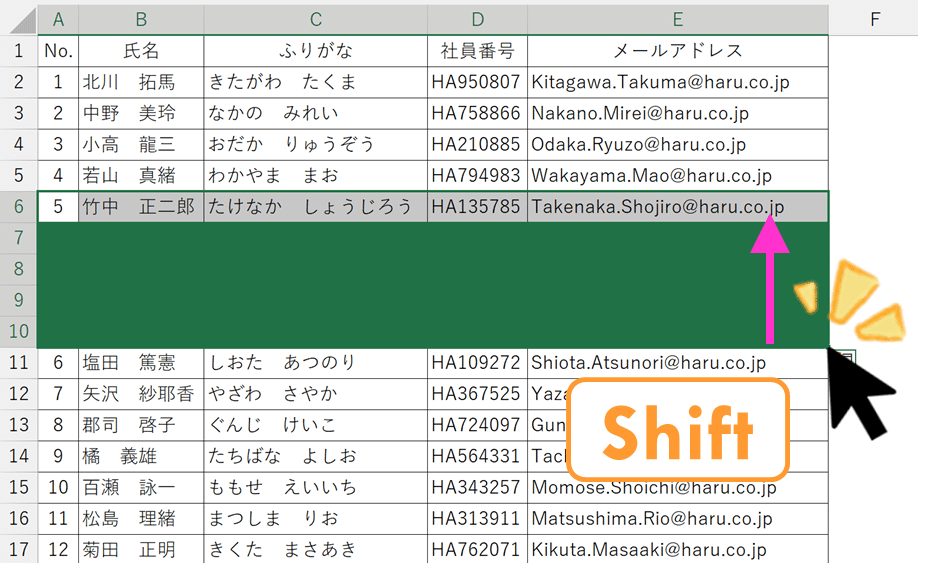
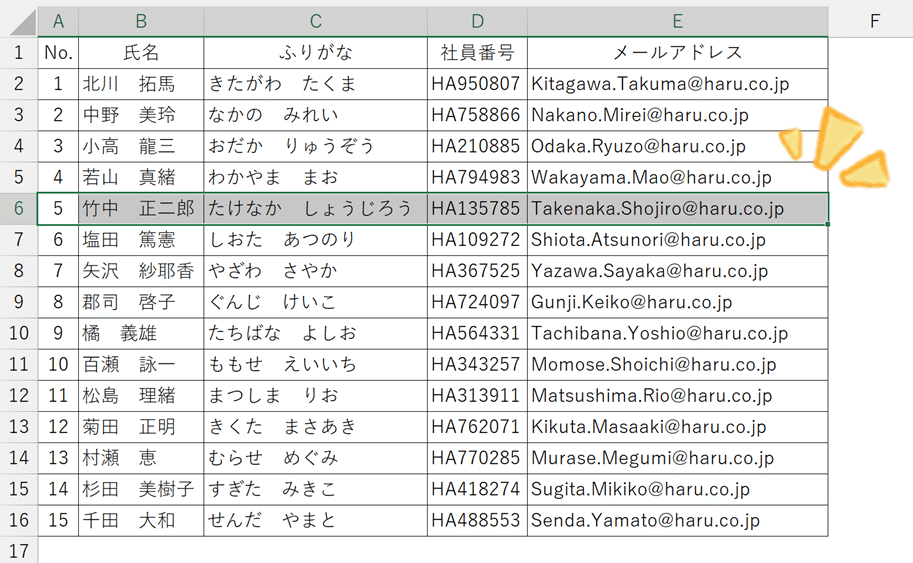
⑥ワークシート全体の選択
ワークシート全体を選択するときは、行見出しと列見出しが交差する角の部分をクリックします。
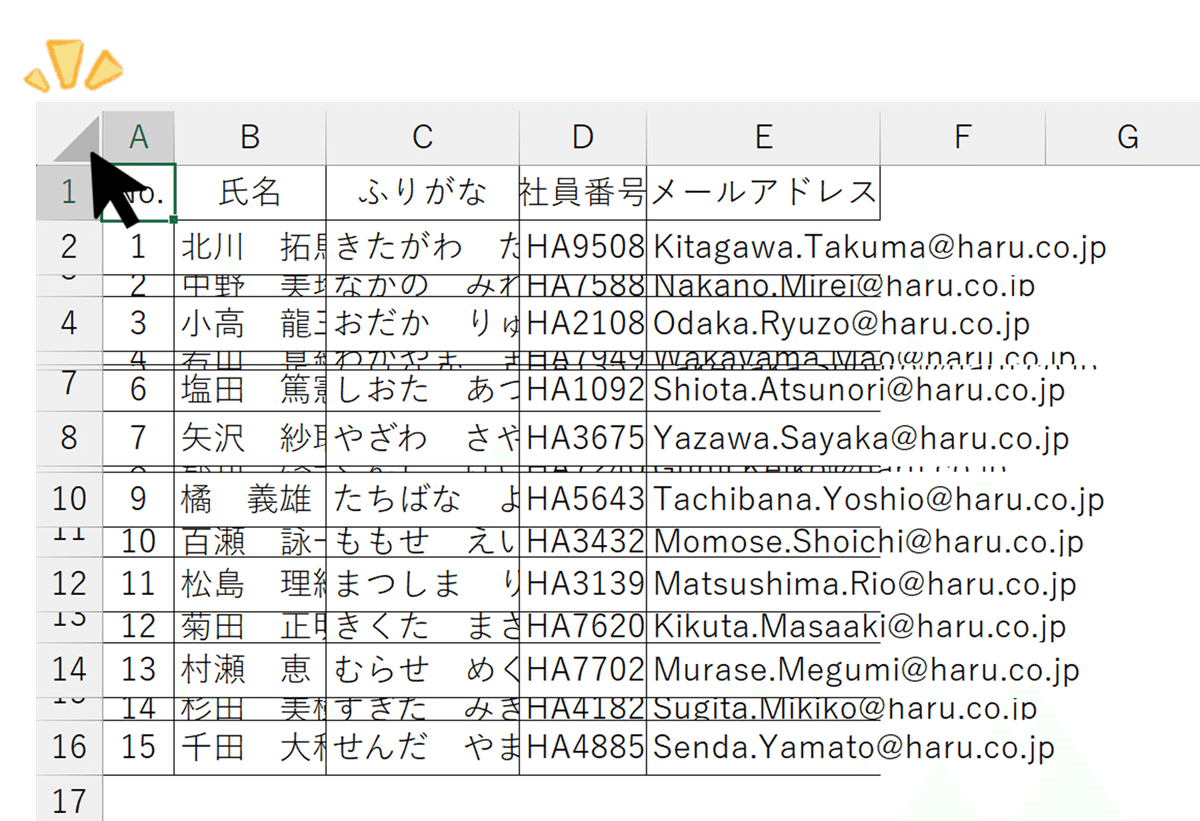

この状態で列見出しと行出しの間をそれぞれダブルクリックすれば、列の幅や行の高さを自動調整できます。
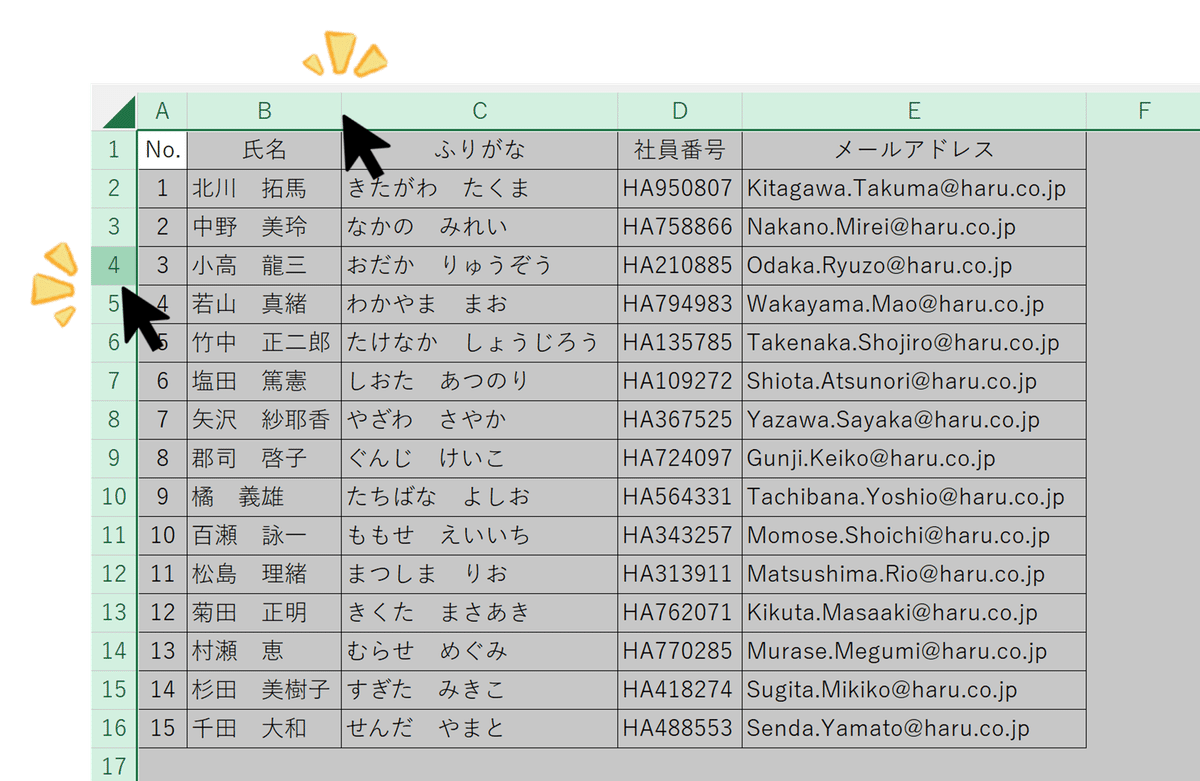
⑦複数セル・行・列の選択
複数の箇所を選択するために[Ctrl]キーを押しながらクリックしていくと、操作を誤って最初からやり直し!汗、なんてことがありますよね。

こんなときに、Shift+F8(選択範囲の追加または削除)を押してから実行すると、[Ctrl]キーを押さなくても複数のセルや行・列を選択できます。
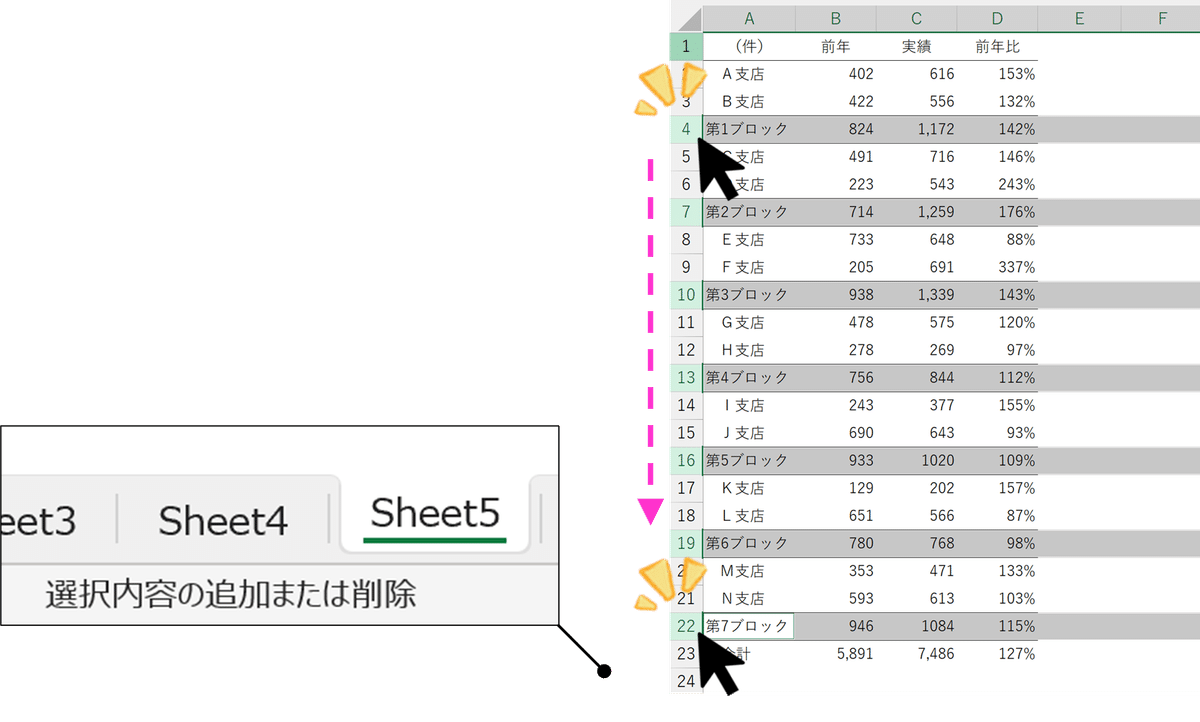
選択箇所を間違えても、もう一度クリックすれば取り消されます。
この操作は、すべての範囲を選択してから対象外のエリアを削っていく、といったシーンにも有効です。
⑧書式コピー
複数の場所へ同じ書式を適用するために、何度も同じ操作を実行したり該当箇所を都度選択してコマンドを繰り返したりするのは面倒ですよね。
こんなときは、サンプルとなる範囲を選択した状態で「ホーム」タブ→「書式コピー」をダブルクリックします。
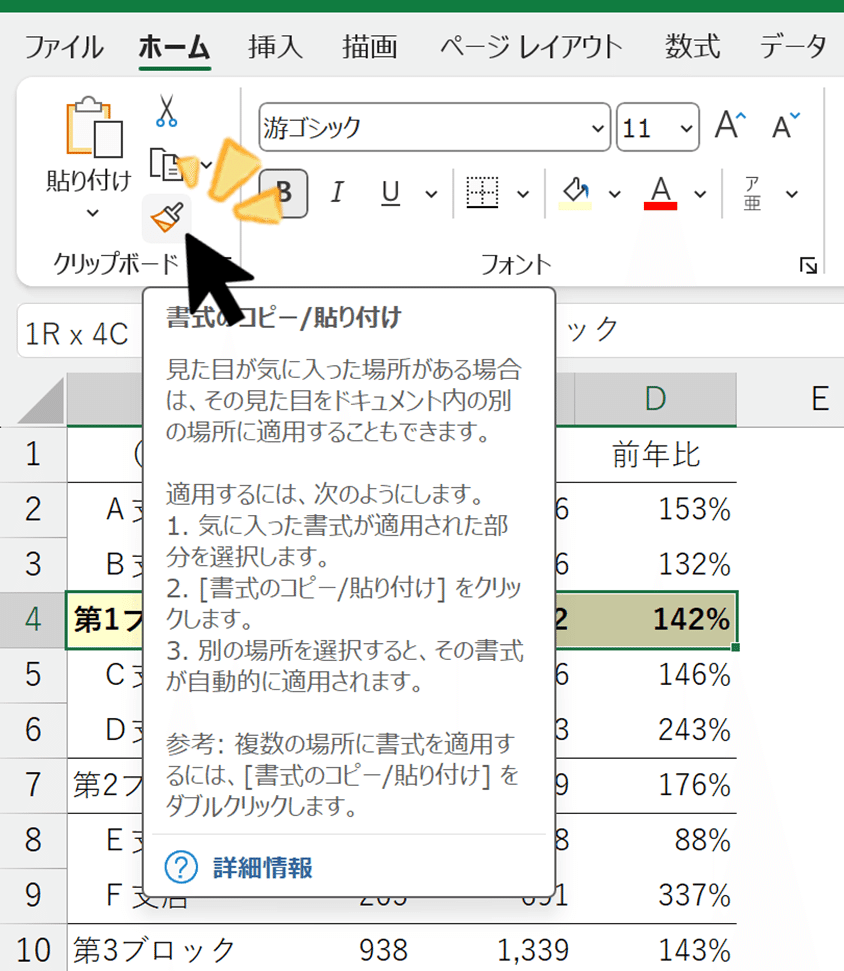
これにより、同じ書式をワンクリックで反映していけます。
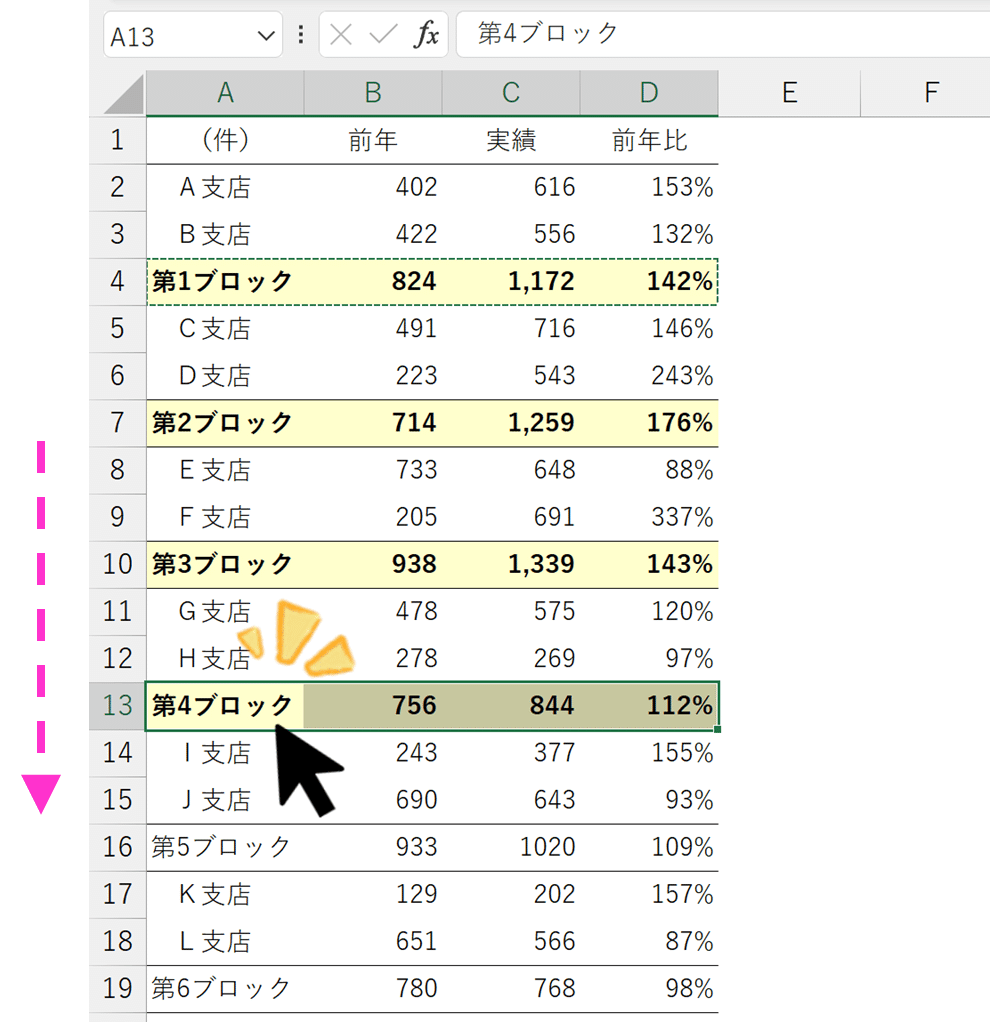
⑨カラーリファレンス
数式で参照しているセルやセル範囲を修正するときは、セル内のカーソル移動やセルのモード切り替えが必要です。

こんなときは、参照元を示す「カラーリファレンス」を直接移動したり伸縮したりしてしまいましょう。

⑩データの削除
選択範囲のデータは、フィルハンドルを左上にドラッグすると削除されます。
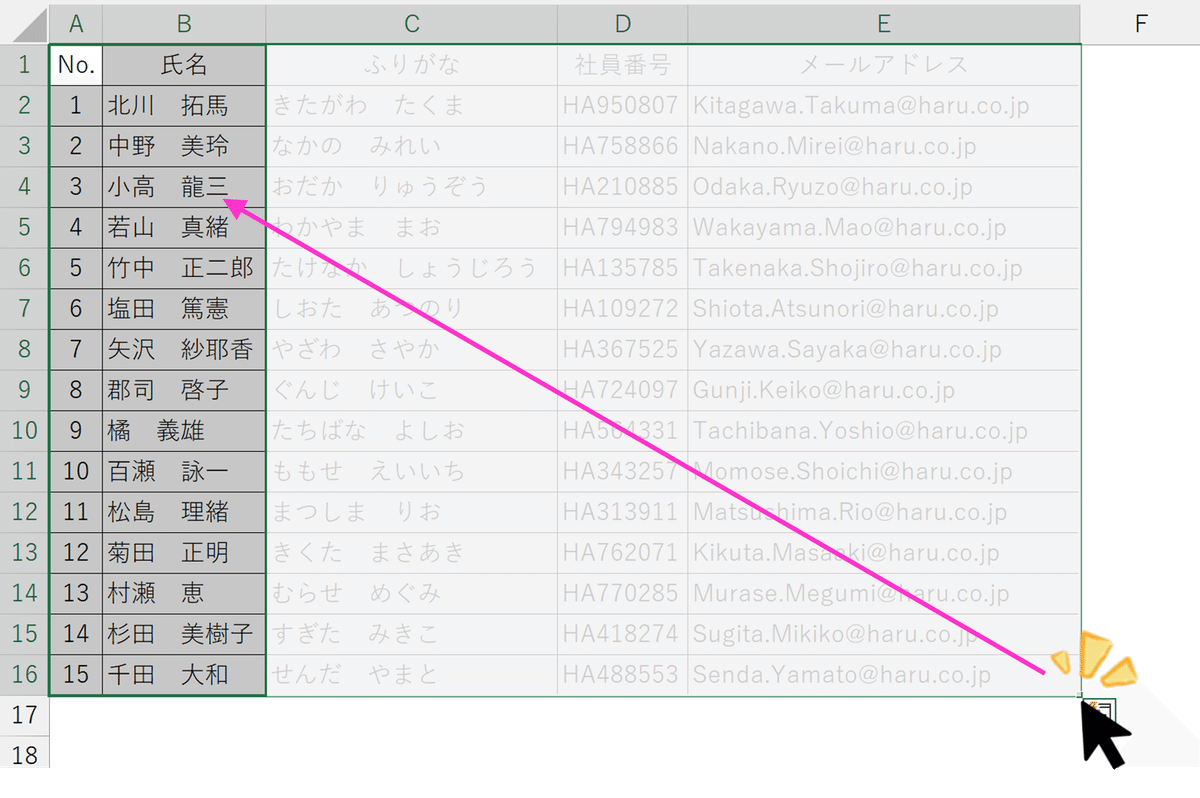

また、[Ctrl]キーを押しながらドラッグすると、書式も含めてすべての要素がリセットされます。
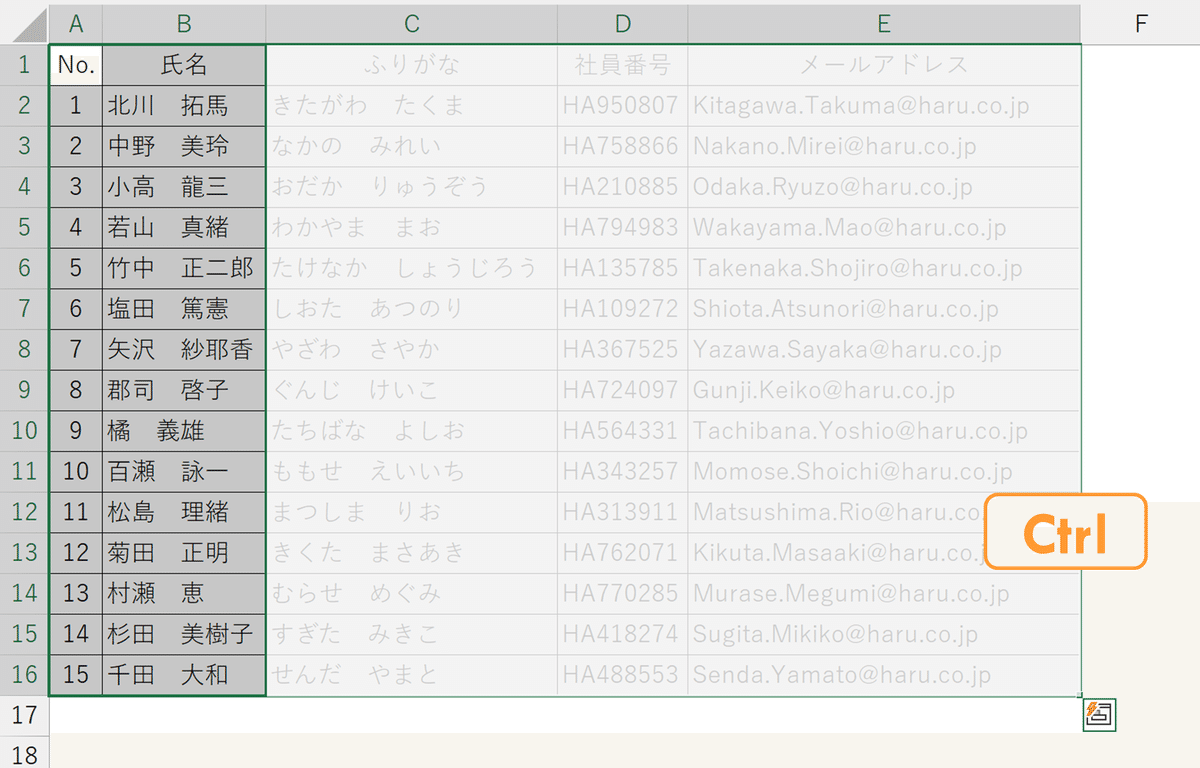

★トリプルクリック
最後に番外編です。
セルの編集中に文字列をダブルクリックするとその部分の「単語」が選択されて、トリプルクリックするとセル内のデータが「すべて」選択されます。
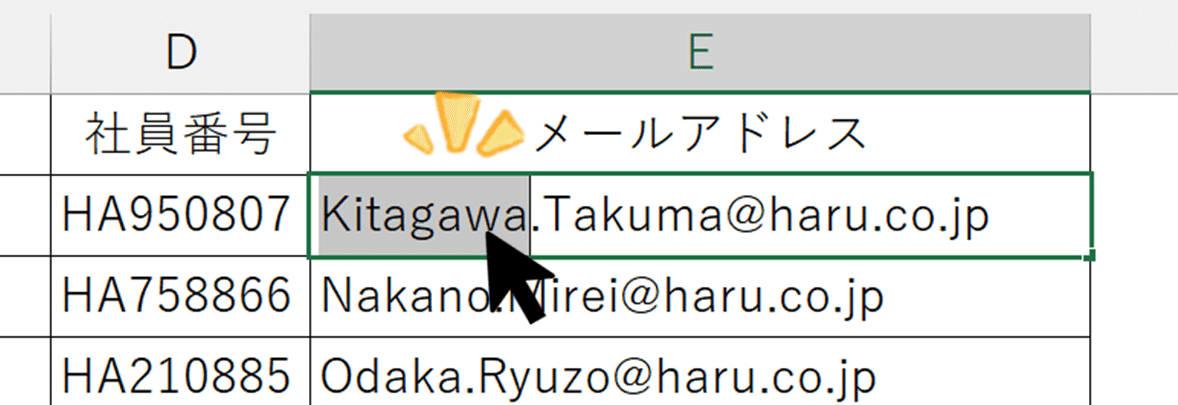

ちなみにこれをWordの文書やPowerPointのテキストボックスで使うと、ダブルクリックで同じく「単語」が選択されて、トリプルクリックでは「段落単位」で選択されます。


テキストの一節をドラッグして範囲選択するよりもかんたんですよね!
いかがでしたか?
今回はマウスとキーボードを組み合わせて実行できる、便利なコマンドをご紹介しました。
実務で活かせそうなシーンがあれば、ぜひ使ってみてください!
↓おすすめのマウスはこちら↓
↓↓記事の内容を動画で解説しています↓↓
※本記事の委細が動画収録当時のバージョン・解説内容と異なる場合があります。
↓↓Excel操作をとにかく高速化したい方へ↓↓
↓↓実務直結の関数活用術を網羅的に学びたい方へ↓↓
この記事が気に入ったらサポートをしてみませんか?
