
【Excel】業務効率は、??の切替スピードで決まる★
こんにちは、HARUです。
前回の記事では、作業がしやすいようにブックウィンドウを整列する方法を解説しました。
↓前回の記事はこちら↓
ウィンドウを見やすく配置できたら、次のステップは「アクティブなウィンドウの切り替え」です。
別のブックの情報をただ表示しておくだけでなく、そのブックの画面をスクロールしたりデータをコピーしたりするときは、作業対象のウィンドウを素早くチェンジするテクニックが求められます。
この記事では、Excelのブックウィンドウ間を切り替える操作と、Excel に限らずすべてのアプリケーション間でウィンドウを切り替えられるキーセットをご紹介します。
日々の業務効率改善に直結するテーマですので、ぜひご一読ください!
ウィンドウの切り替え
同じアプリケーションでウィンドウ切り替え
Excelのブック間でウィンドウを切り替えるときは、[Ctrl]+[Tab]を押します。
左のブックの作業中に[Ctrl]+[Tab]を実行すると、アクティブウィンドウが右のブックに切り替わります。
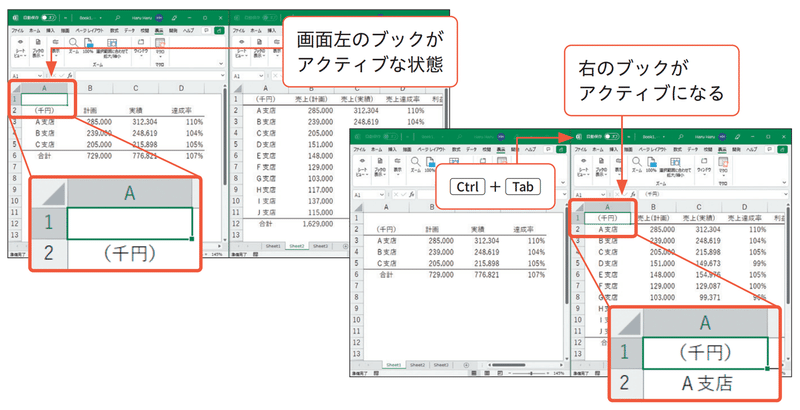
この状態で再度[Ctrl]+[Tab]を押すと、アクティブウィンドウが左のブックに切り替わります。
なお、[Ctrl]+[Tab]では2つのウィンドウ間を往復する切り替え動作となるため、3つ以上のブックウィンドウを循環させい場合は、[Ctrl]+[Shift]+[Tab]を使いましょう!
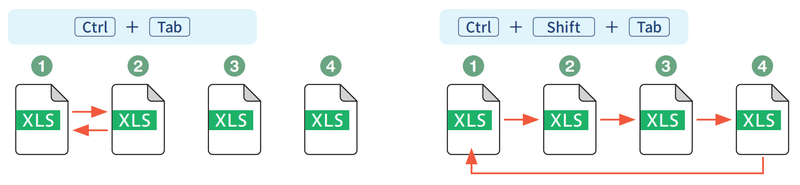
すべてのアプリケーションでウィンドウ切り替え
Excelを含むすべてのアプリケーションウィンドウを切り替え対象にするときは、以前、ウィンドウを終了するテーマで取り上げた[Alt]+[Tab]を使います。
↓以前の記事はこちらをチェック!↓
[Alt]+[Tab]を押すと現在開かれているウィンドウがすべて表示されます。
[Alt]を押しながら方向キーまたは[Tab]で指定のウィンドウを選択し、[Alt]から手を離せばアクティブなウィンドウを切り替えられます。
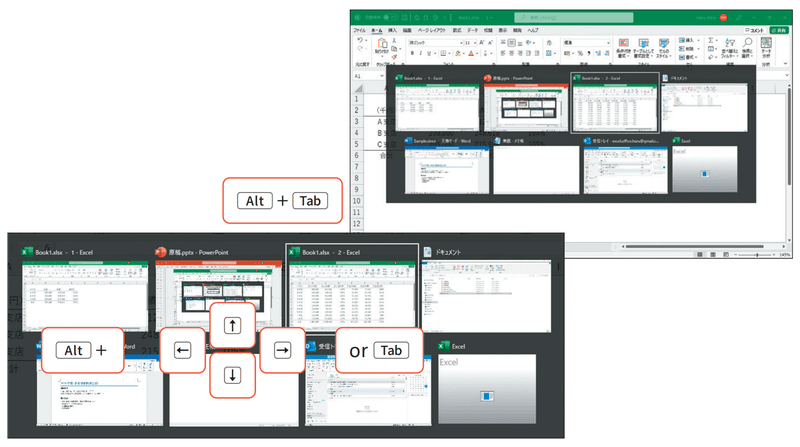
この一覧は左上から、「現在作業中のウィンドウ」→「1つ前にアクティブにしたウィンドウ」→「その前にアクティブにしたウィンドウ」……という順番で表示されます。
そのため、[Alt]+[Tab]を素早く押せば、1つ前に表示していたウィンドウへ瞬時に切り替わるということです。
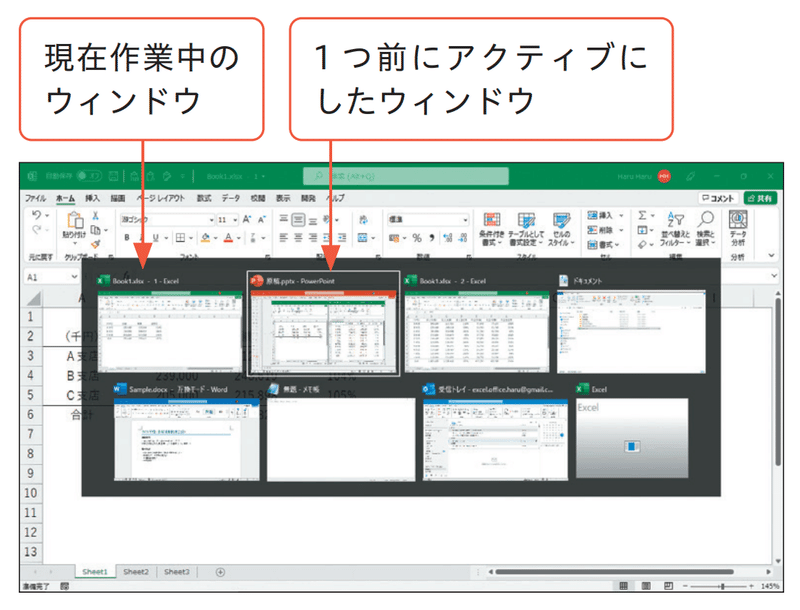
なお、ウィンドウの一覧から選択する[Alt]+[Tab]に対して、アクティブなアプリケーションを順に切り替えたいときは[Alt]+[Esc]を使いましょう。

最後に一連のキー操作をおさらいしておきます。
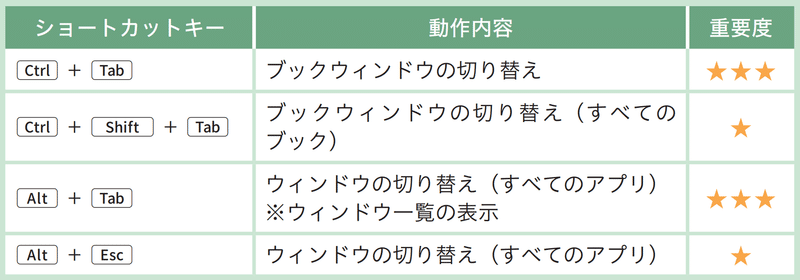
いかがでしたか?
Excelを含む他のアプリケーションとのマルチタスクで重宝する操作ですので、積極的に実践してくださいね!
↓↓記事の内容を動画で解説しています↓↓
※本記事の委細が動画収録当時のバージョン・解説内容と異なる場合があります。
↓↓Excel操作をとにかく高速化したい方へ↓↓
この記事が気に入ったらサポートをしてみませんか?
