
【Excel】颯爽と定時帰りできるシャットダウン操作
こんにちは、HARUです。
今回は、1日の終わりにExcel仕事を気持ちよく切り上げるキー操作をご紹介します。
業務がひと段落したら、更新データを保存し、アプリケーションを閉じますよね。本記事では、ウィンドウをサクッと閉じたり、パソコンをシャットダウンしたりするのに便利なテクニックに触れていきます。
毎日発生する作業なので、ぜひ使ってみてくださいね!
更新データの保存
上書き保存
既存のブックを上書きするときは、[Ctrl]+[S]で実行します。
タイトルバーが更新され、「保存済み」と表示されます。

せっかくの作業内容がリセットされないように、[Ctrl]+[S]でこまめに保存するクセをつけておきましょう!
名前を付けて保存
新規のブックを初めて保存するときは、[F12]キーで「名前を付けて保存」を呼び出します。
保存先とファイル名を確認し、[Enter]もしくは[Alt]+[S]で実行します。

ウィンドウを閉じる
ウィンドウごとに閉じる
ブックウィンドウを閉じるときは、[Ctrl]+[W]を押します。
保存していないデータがある場合は、変更内容を保存するかを確認するポップアップが表示されます。
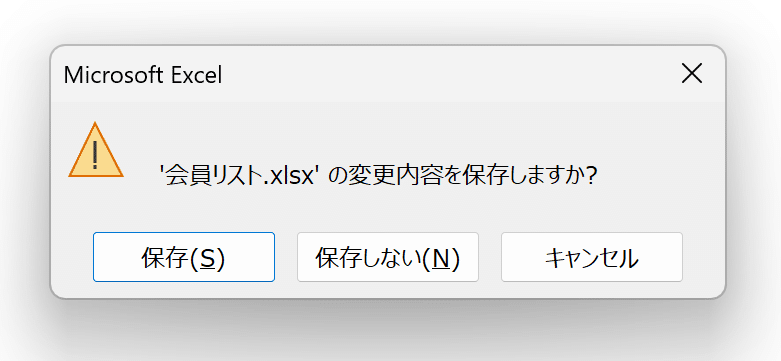
「保存」がアクティブになるので、保存するときは[Enter]で決定します。
保存しない場合は[→]を押して[Enter]、もしくは[Alt]+[N]で「保存しない」を実行します。
[Ctrl]+[W]の場合、アクティブになっていたブックが閉じるだけで、Excelのアプリケーションは開いたままとなります。
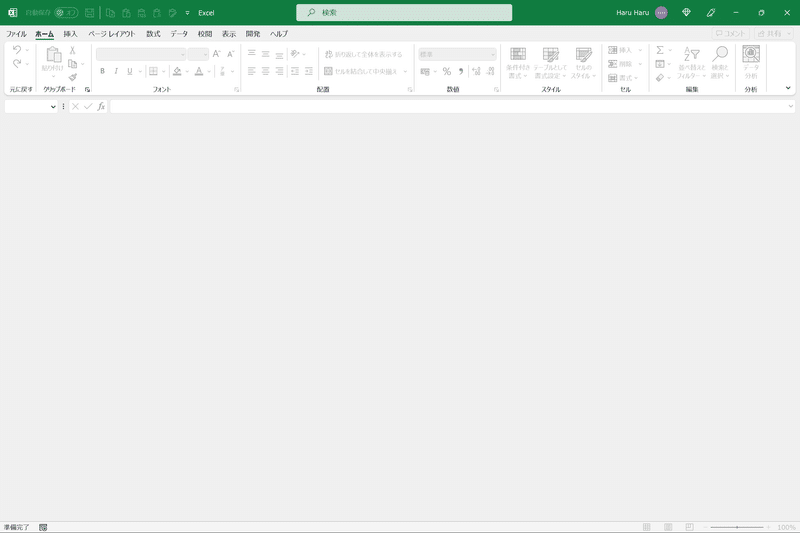
ウィンドウをアプリごと閉じる場合は、[Alt]+[F4]を押します。
これによって、アクティブだったExcelのアプリケーションが終了します。

ウィンドウ一覧から閉じる
他のブックやExcel以外のウィンドウが複数開かれている場合、1つ1つ閉じていくのは一苦労です。
こんなときは[Alt]+[Tab]で現在開かれているウィンドウをすべて表示してみましょう。
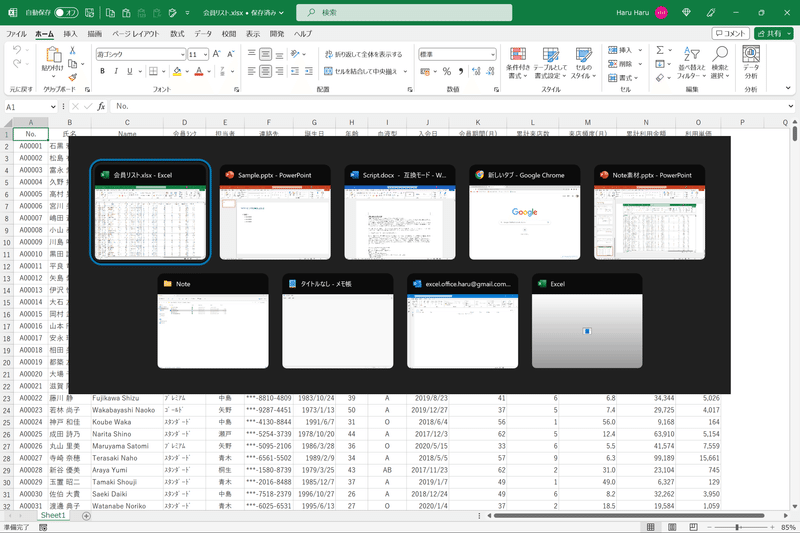
[Alt]を押しながら[Tab]もしくは方向キーで指定のウィンドウをア クティブにできます。この状態で[Delete]を押せば、ウィンドウをサクサクと閉じていくことができます。

※保存していないデータがある場合は保存確認のポップアップが出るので、前述と同じように処理します。
Windowsのシャットダウン
パソコンの電源自体もキー操作だけでOFFにできます。
手順は大きく2つあります。
[Windows]+[D]→[Alt]+[F4]→[Enter]
[Windows]+[D]でデスクトップをアクティブにしたら、[Alt]+[F4]でシャットダウンメニューを開きます。
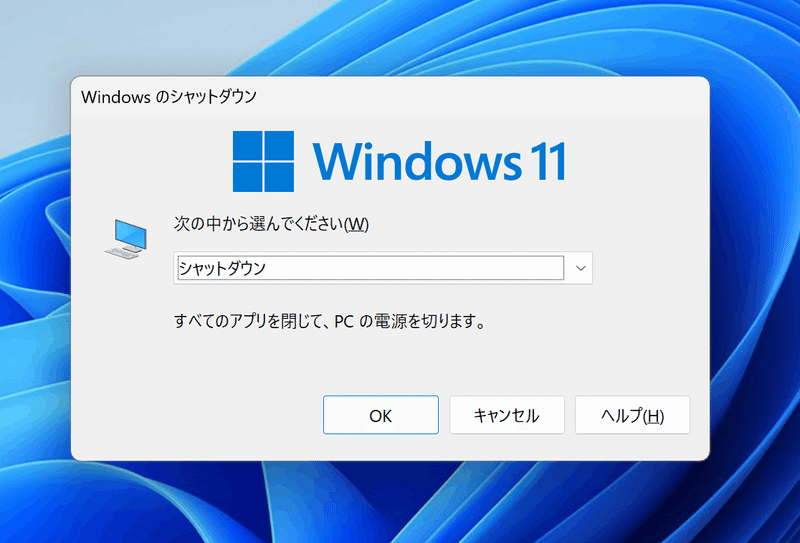
「シャットダウン」がデフォルトで選択されるので、[Enter]で実行します。これによってパソコンの電源がOFFになります。
※方向キーで「再起動」や「スリープ」も選択できます。
[Windows]+[X]→[U]→[U]
[Windows]+[X]でシステムメニューを開きます。続けて[U]を2回押すとシャットダウンできます。

同じアルファベットの連打で実行できるから速いですね!
最後に一連のキー操作をおさらいしておきましょう。
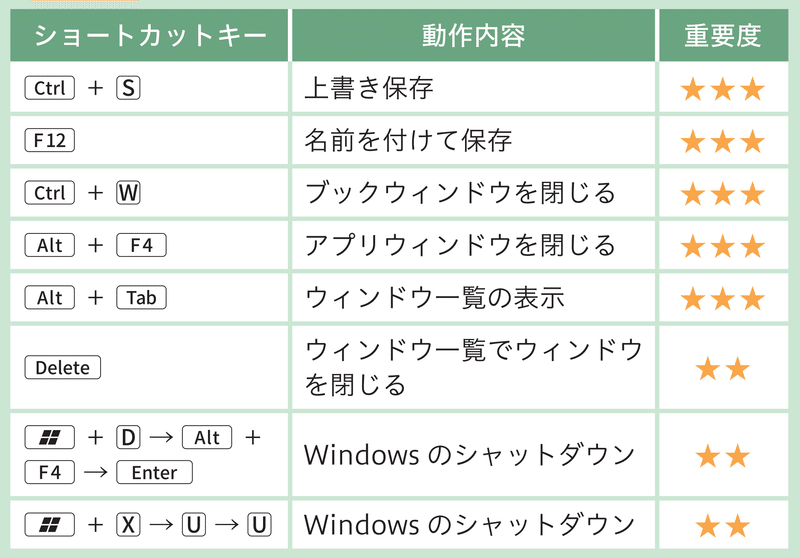
今回の内容は、Excelに限らずWindowsPCの様々なアプリケーションで使えますので、積極的に実践していきましょう!
↓↓記事の内容を動画で解説しています↓↓
※本記事の委細が動画収録当時のバージョン・解説内容と異なる場合があります。
↓↓Excel操作をとにかく高速化したい方へ↓↓
この記事が気に入ったらサポートをしてみませんか?
