
【Excel】まわりに驚かれる画面操作テクニック★
こんにちは、HARUです。
Excel仕事では、1つの画面に収まりき らないほど膨大な情報量のデータを閲覧・加工することがよくありますよね。
また、他のシートや別のブックを参照しながら入力・編集していく作業も多く発生します。
デバイス自体の画面サイズが限られているので、狭いウィンドウの中でワークシート上を何度も往復したり、表示するブックをマウスで切り替えたりしながら行ったりきたりしていると、相当手間がかかってしまいます。
そこで今回は、ウィンドウの表示をアレンジしたり、見やすく配置したりする方法をご紹介します。
画面操作の効率化は日々の業務スピードを格段に上げるアイテムですので、ぜひご一読ください!
ウィンドウ配置と作業効率化
ウィンドウ枠の固定
画面をスクロールしていくと、見出しが見切れてこの情報が何を表しているかがわからなくなってしまうことがありますよね。

こんなときは、固定したい行の下(列の右)にカーソルをおいて[Alt]→[W]→[F]→[F]と順に押します。

これによって、アクティブセルを起点に薄い線が表示され、1つ上の行が固定されます。
固定された部分は、画面をスクロールしてもワークシート上に表示され続けます。
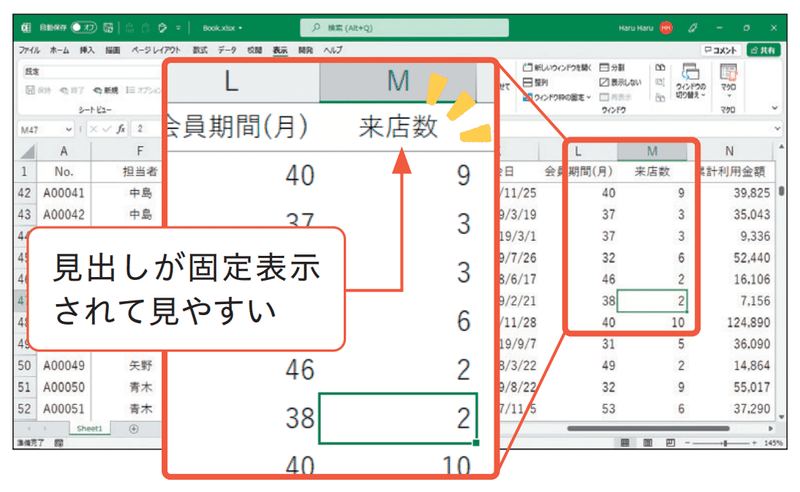
ウィンドウ枠が固定されている状態で再度[Alt]→[W]→[F]→[F]を順に押せば、固定が解除されます。
※このとき、アクティブセルはどこにあってもOKです。
1つの画面に収まりきらない情報量を抱えた表は、必ずウィンドウ枠を固定するクセをつけておきましょう!
ウィンドウの分割
同じワークシート上の、離れた場所にある情報を見比べながら編集作業を行いたいときがあります。
こんなときは、[Alt]→[W]→[S]でウィンドウを分割すると、ワークシートを4分割するパーテーションが現れ、それぞれのウィンドウで画面をスクロールすることができます。
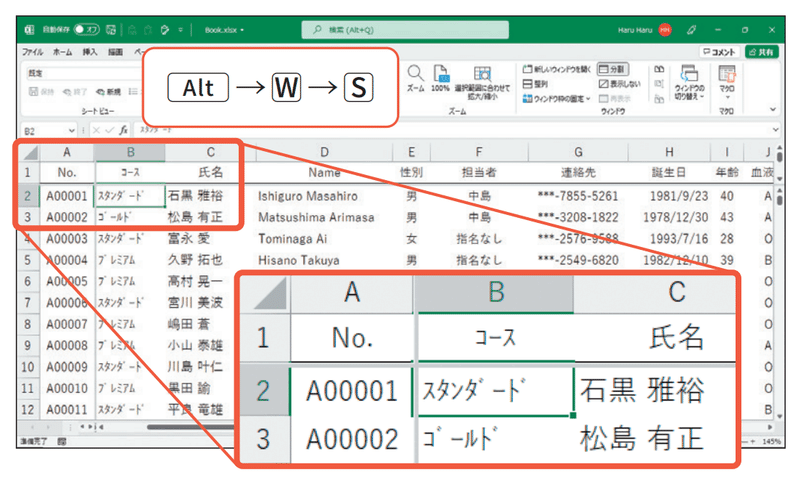
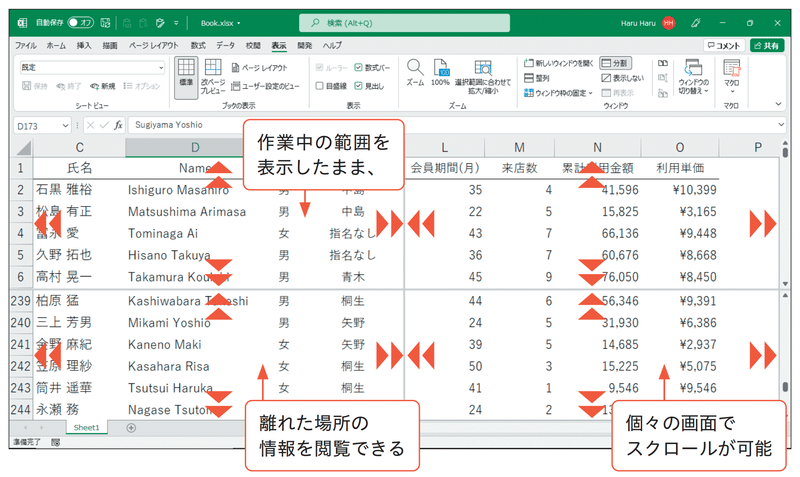
パーテーションの位置は手動で調整できますし、ウィンドウが分割されている状態で再度[Alt]→[W]→[S]を順に押せば、分割が解除されます。
ウィンドウの整列
別のブックの情報を見比べながら入力・編集作業を行いたいときがあります。
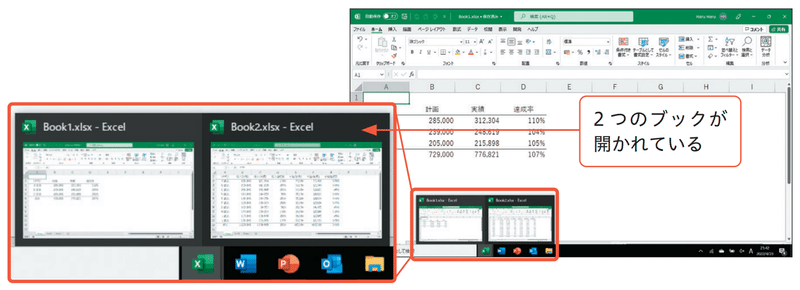
こんなときは[Alt]→[W]→[A]でウィンドウを整列します。
「ウィンドウの整列」ダイアログボックスが開き、デフォルトで「並べて表示」が選択されるので、[Enter]で決定します。
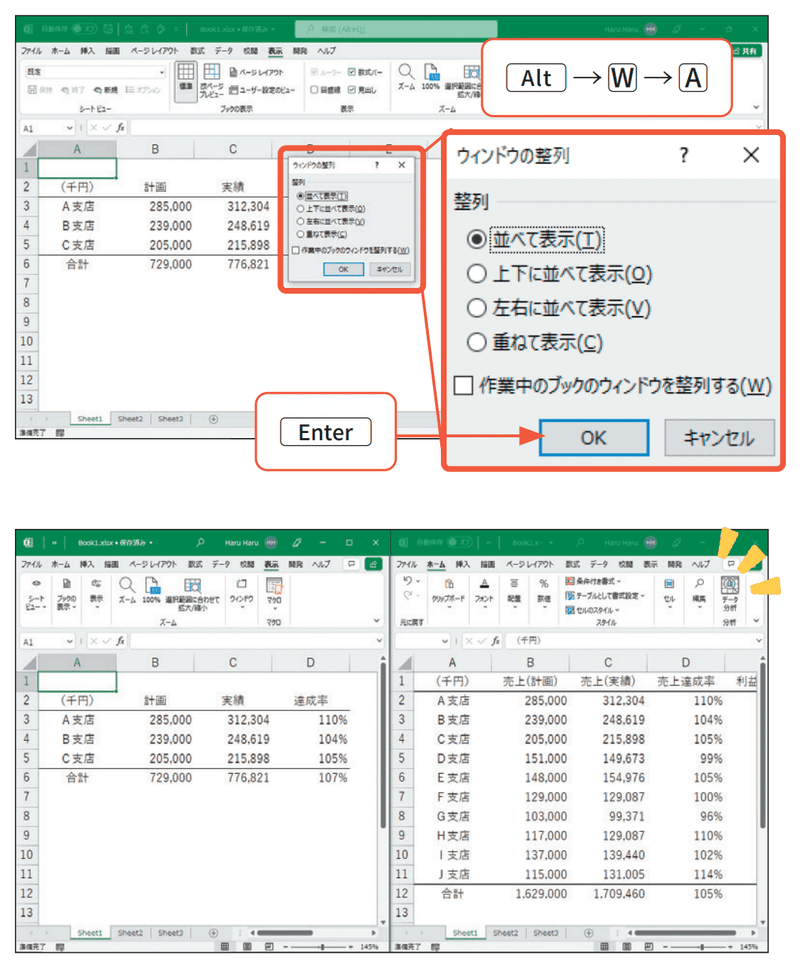
これによって、2つのブックを左右に並べて表示することができます。
ウィンドウを左右に並べると、片方のブックのデータをもう一方のブックに転記する作業が格段に効率化します。
↓詳しくはこちらの記事をチェック!↓
ただし、「整列」のコマンドは開かれているすべてのブックが対象となります。
複数のブックが開かれていると、すべてのブックウィンドウが並んでしまいます(下のサンプルは4つのブックが開かれた状態で「整列」を実行した場合)。
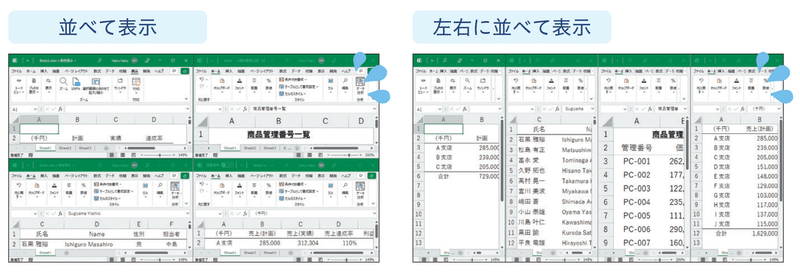
こうしたシーンに備えて、[Windows]と方向キーによるウィンドウの配置設定を併せておさえておきましょう!
ウィンドウの配置設定
作業中のブックウィンドウがアクティブな状態で、[Windows]と[←]を押します。すると、アクティブにしていたウィンドウが左半分に置かれ、それ以外のウィンドウがすべて右側に表示されます。
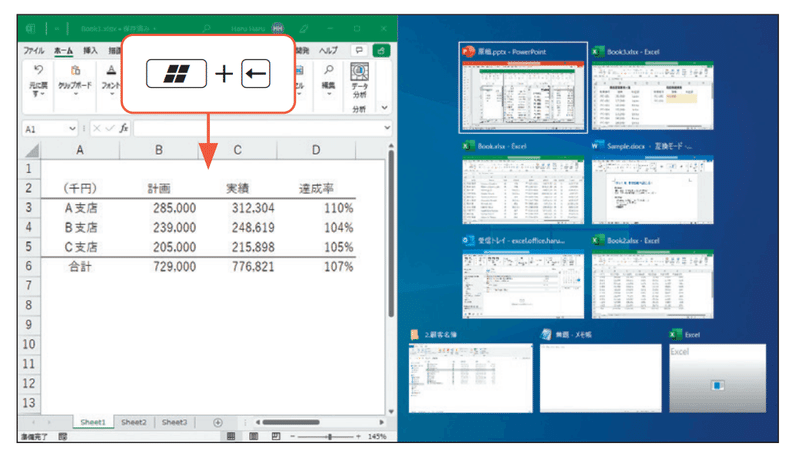
右側に表示されたウィンドウの一覧は方向キーで移動することができ、[Enter]で選択すると、指定したウィンドウを右側に配置できます。
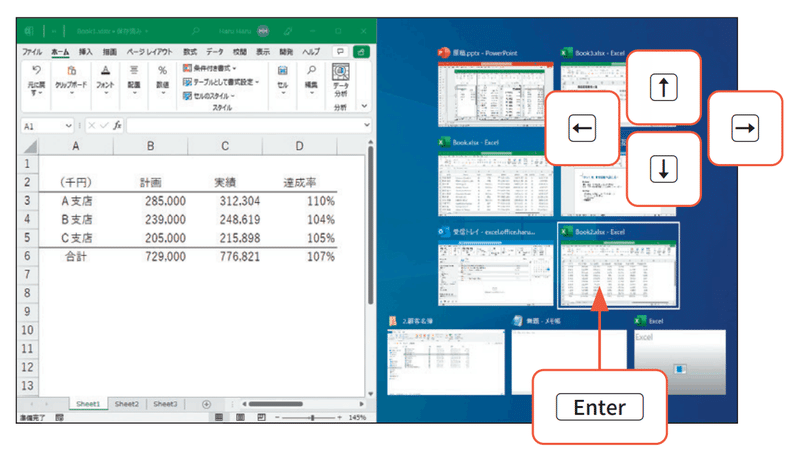
これによって、多くのブックが開かれていても見比べたいウィンドウだけを整列することが可能です。
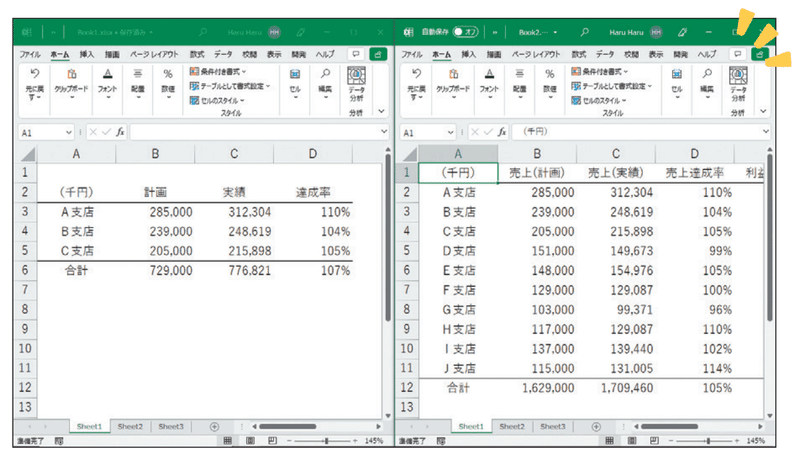
[Windows]と[→]でアクティブウィンドウを右に配置した場合は、その他のウィンドウから左側に置く画面を選択できるようになります。
あとの手順は先ほどと同じです。

ウィンドウの整列を解除するときは、[Windows]+[↑]でウィンドウを最大化しましょう。
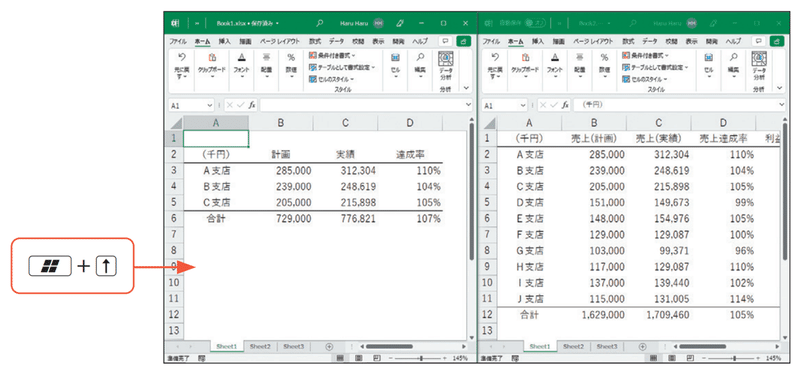
アクティブウィンドウの配置によっては、4分の1の大きさとなる段階を挟みますが、何回か[Windows]+[↑]を押せば最終的に最大化されます。

対して、ウィンドウの最大化を解除する場合は[Windows]と[↓]を押します。
これによって、最大化が解除されます。

また、[Windows]+[↓]を何回か押せば、ウィンドウが最小化されます。
※これはあくまで最小化されただけで、完全に閉じられてしまったわけではありません。
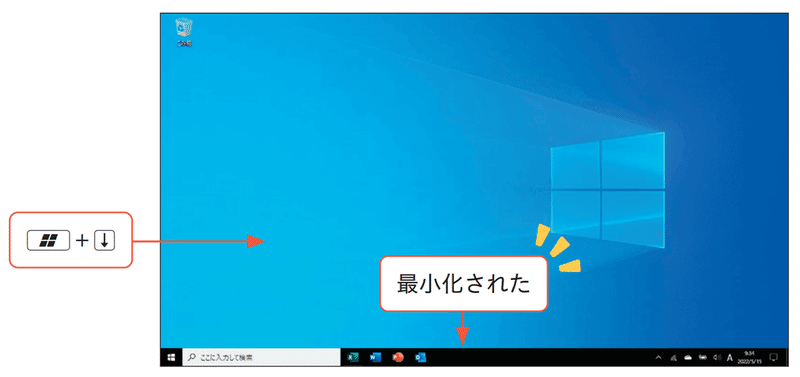
新しいウィンドウを開く
同じブックの他のシートにある情報を見ながら編集作業を行いたいときがあります。

こんなときは、[Alt]→[W]→[N]で新しいウィンドウを開きます。
アクティブにしていたブックのタイトルが「Book1.xlsx-1」となり、同じブックのウィンドウがもう1つ、「Book1.xlsx-2」というタイトルで表示されます。

新たに表示したウィンドウを整列させることで、ブック内の別のシートの内容を見ながら作業できます。

これは新たに独立したブックを開いたわけではありません。
新しいウィンドウで更新した内容は、オリジナルのブックに自動反映されます。
また、新しいウィンドウは[Ctrl]+[W]や[Alt]+[F4]ですぐに閉じることができます。
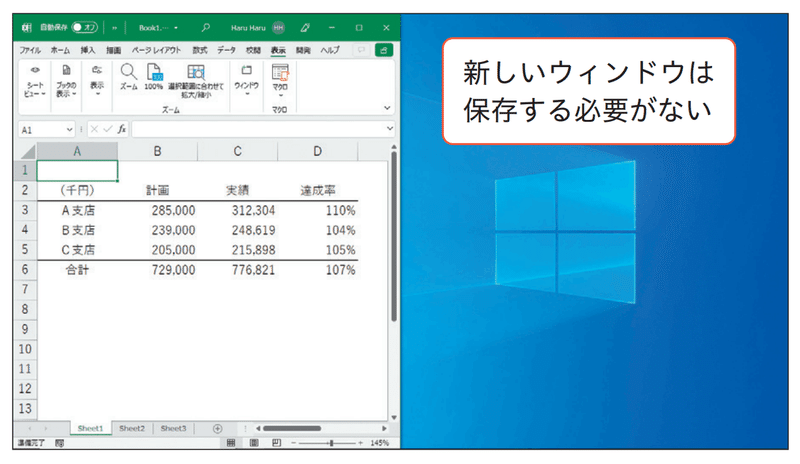
新しい「ブック」を開く[Ctrl]+[N]とは動作が違うということですね!

最後に一連のキー操作をおさらいしておきます。
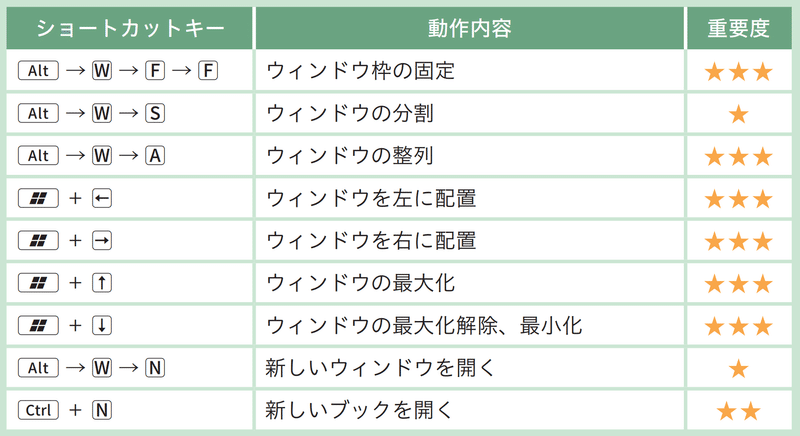
いかがでしたか?
特に[Windows]キーを使ったウィンドウ操作は、メールやブラウザー、パワーポイントのように、他のアプリケーションを並べるときにも有効なので、積極的に活用していきましょう!
↓↓記事の内容を動画で解説しています↓↓
※本記事の委細が動画収録当時のバージョン・解説内容と異なる場合があります。
↓↓Excel操作をとにかく高速化したい方へ↓↓
この記事が気に入ったらサポートをしてみませんか?
