
Git + VScode + GitHub 覚え書き(その4)
先月から、プログラミング講座でウェブプログラミングを学んでいます。
SUNABACO
プログラミング講座は卒業制作に入っており、短納期でサービスリリースをしなければなりません。正直、私にはnoteを書いている余裕など無いはずなのですが…
勉強しようとすると掃除をしたくなるようなもので、文を書くと頭が整理される(=掃除)、と考えれば、まあ自然な事だと思うことにしました。
卒業制作のチーム作業で、GitHubでのデータのやり取りの大変さを感じたので、頭の整理を兼ねてメモしてみます。
※GitHubのアカウントを持っていることが前提です。
※2日間くらいに分けて書いたので、使っている言葉が少しずれているかもしれません。間違い、わかりにくい等あればご指摘いただけると、とても有難いです!!
1.GitHubでリモートリポジトリを共有する
まずは、チームのうち誰か一人が、GitHub上で共有用のリポジトリを作る。
GitHub
1-1. リポジトリが公開の場合
・そのリポジトリのURLを、共有したいメンバーへお知らせする。
(チャットとかメールとかで)
・メンバーは、そのリポジトリ上で「fork」する。
※「fork」はここにある。(小さい!)

・少し待つと、forkの横にある小さい数字(=forkしている人数)が増える。
・最初にリポジトリを作った方のGitHubの画面では、forkの数字が変化するだけ。(この画像では数字は37のままで変わっていませんが、実際には変わります!!)
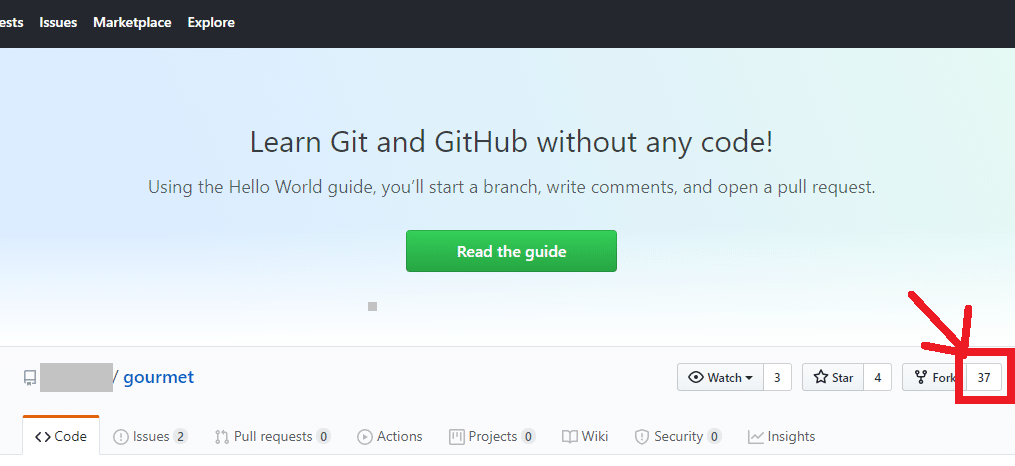
・誰かのリポジトリをforkした方の画面:
自分のGitHubアカウント上に、同じ名前のリポジトリが自動で出来上がる。そのリポジトリ名の下には、小さく「forked from ~」と表示される。
※「forked from ~」はこんな感じ(小さい…!)
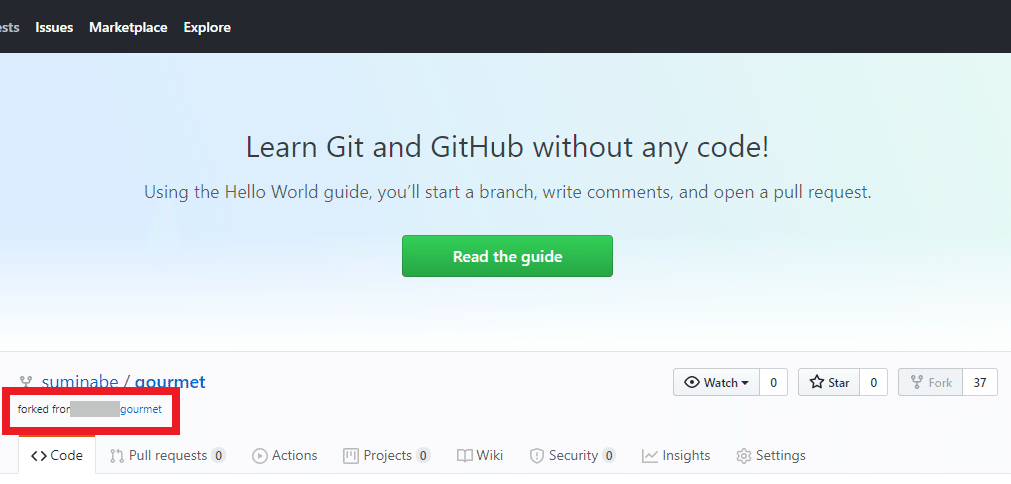
1-2. リポジトリが非公開の場合
※非公開の場合、forkボタンは押せません。
・自分のメールアドレス(もしくはアカウント名)を、リポジトリを作成した方へ伝える。
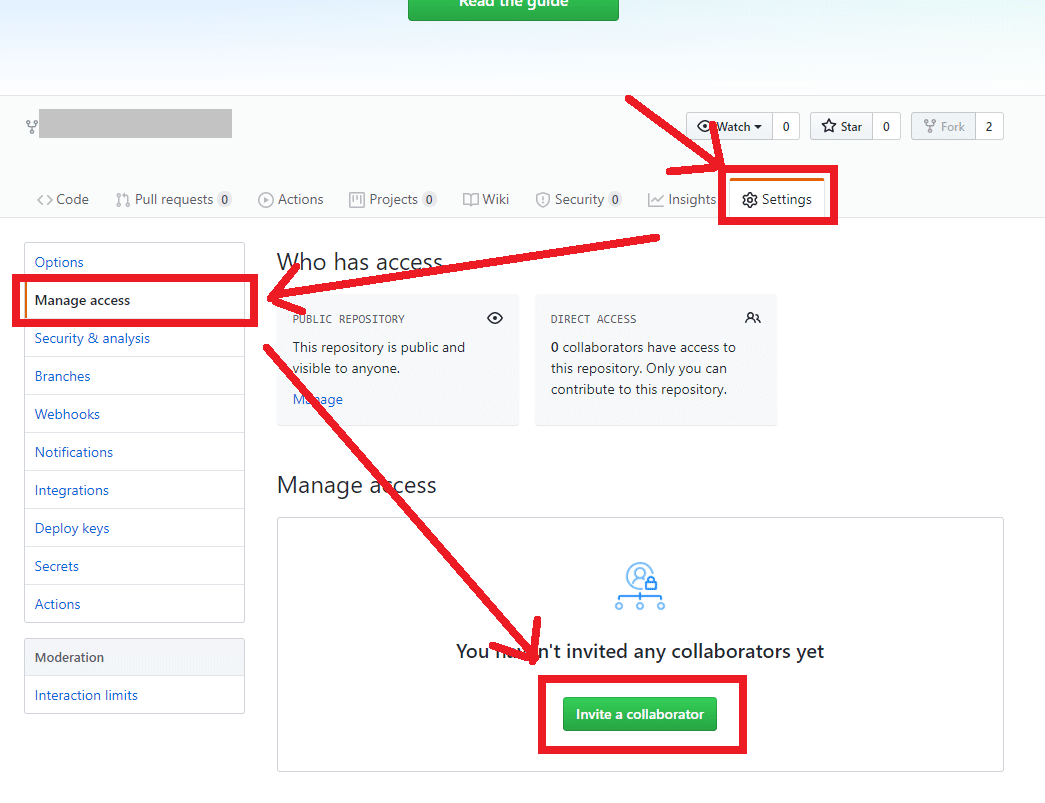
・リポジトリを作成した方は、メンバーから受け取ったメールアドレス(もしくはアカウント名)を使って、メンバーをリポジトリへ招待する。
・招待されたメンバーがGitHub登録したメールアドレスへ、リポジトリへの招待メールが届く。メール中のリンクをクリックすると、共有のリポジトリを見ることができるようになる。
2.GitHubから、共有されたファイルやフォルダを、自分のPCへ持ってくる(clone)
※GitHubから自分のPCにダウンロードする、みたいなイメージ。
2-1.初めてクローンするとき
・自分のPC上に、GitHubからクローンするファイル・フォルダの置き場所フォルダ(ディレクトリ)を作る。
例えば、C:\Users\suminabe\Desktop\clone_test
・VScodeを開き、今作ったフォルダを開く。
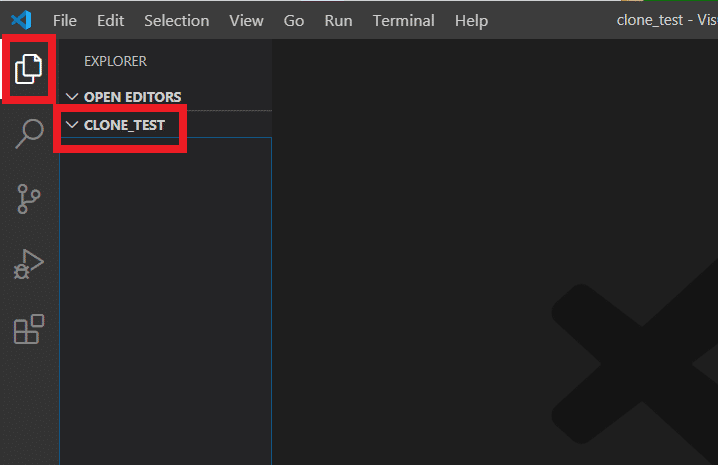
・VScodeの「ターミナル(コマンドプロンプトでもOK)」を開く。
・さっき作ったフォルダの階層へ移動する。(移動はcd)

・GitHubを開き、「clone or download」をクリックし、中に書かれているURLをコピーする。
※公開の場合は自分のリポジトリ、非公開の場合は相手のリポジトリ。
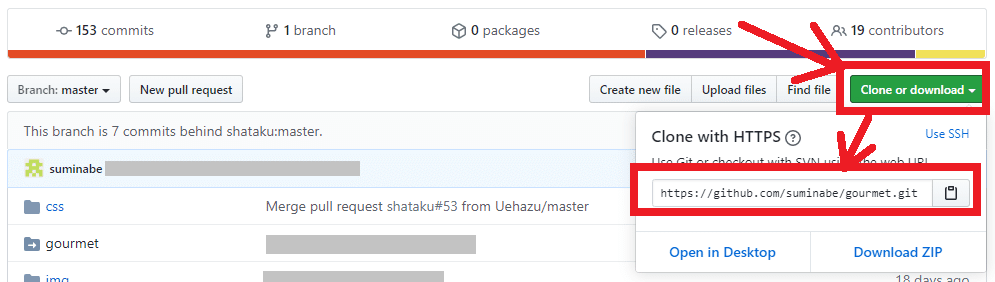
・VScodeのターミナル(コマンドプロンプト)に戻り、クローンする
git clone コピーしたURL
うまくいけば、ターミナルにいろんなメッセージがズラズラズラズラーっと出てきた後、GitHubのリポジトリの中にあるファイル・フォルダ一式が、クローン用に指定したフォルダの中に入っている。
この時、フォルダの名前は、リポジトリ名になっている。
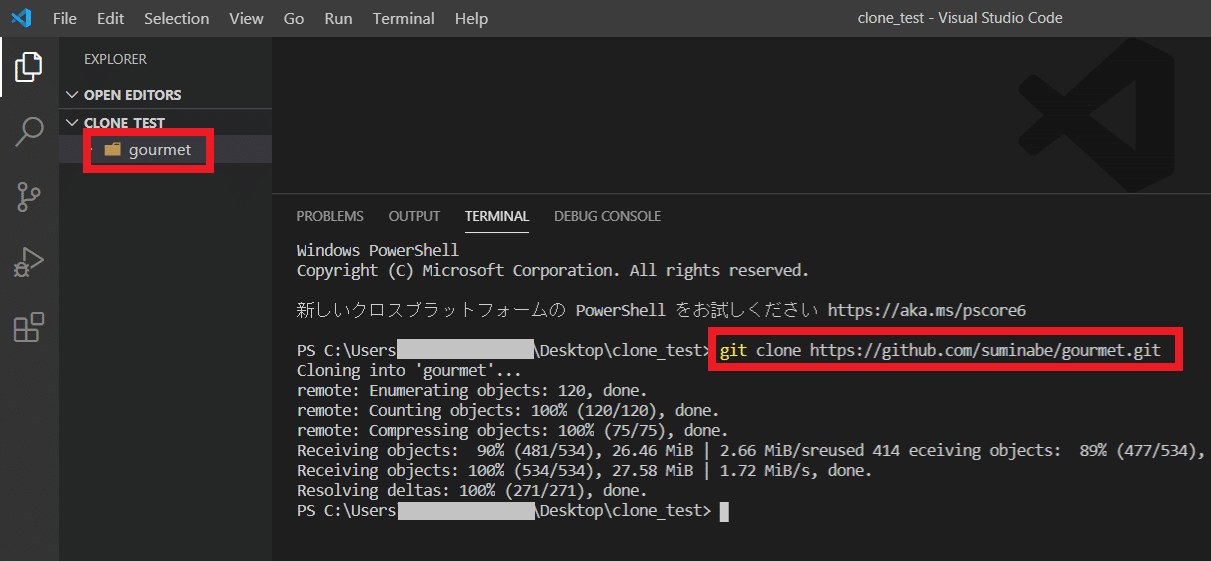
※だいたいは1回で上手くいくのですが…コマンドが正しくても上手くいかないことがあるそうです。何度か試していると(全く同じコマンドなのに)突然上手くクローンできる場合がある(なぜなのかはわからない)。
なので、一度ダメでも諦めずに何度か試していると出来るかもしれません。(それでもできない場合は、他に原因があるかもしれません)
2-2. 既にクローンしたことがあるが、共有しているリポジトリが更新されたので、再度クローンし直したいとき
・VScodeで、以前にクローンしたフォルダの名前を変更する。
例えば、フォルダ名が「gourmet」なら、「gourmet_20200619」にするとか。
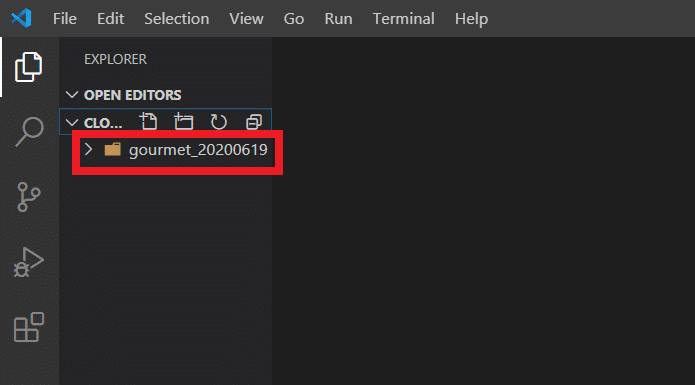
2-2-1.共有のリポジトリが公開の場合(非公開の場合、ここは飛ばして2-2-2へ)
・GitHubでプルリクする。「New pull request」をクリック

・どのリポジトリからどのリポジトリにプルリクしたいか選択する。
※もし、サブブランチを作っている場合は、その選択も忘れずに。(ブランチが何のことかわからなければ、とりあえずmasterのままで良いと思います)
※例えば、誰かのリポジトリから自分のリポジトリに持ってくる場合、
自分のリポジトリ ← 誰かのリポジトリ と設定してください。
(左右に気を付けて!!)
・選択できたら、「create pull request」をクリック
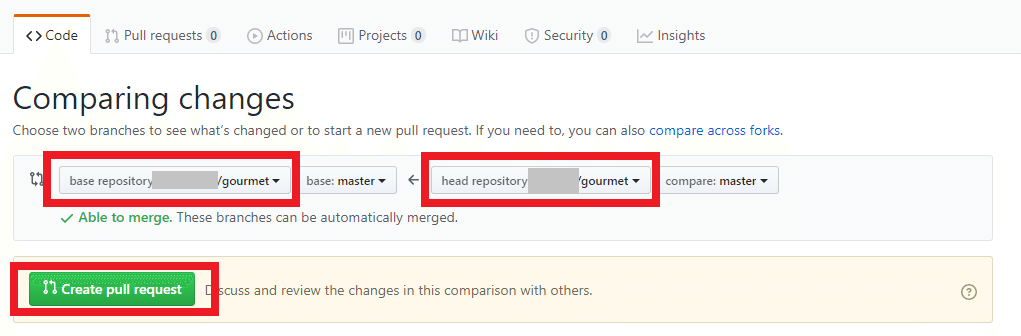
・GitHubの自分のリポジトリへ移動し、「pull request」をクリックして、mergeする。
※この画面ではプルリク0件になっていますが、実際には1件とか数字が入っています。

2-2-2.共有のリポジトリが非公開/公開の場合(公開の場合は、2-2-1の続きの作業です)
・GitHubを開き、「clone or download」をクリックし、中に書かれているURLをコピーする。
※公開の場合は自分のリポジトリ、非公開の場合は相手のリポジトリ。
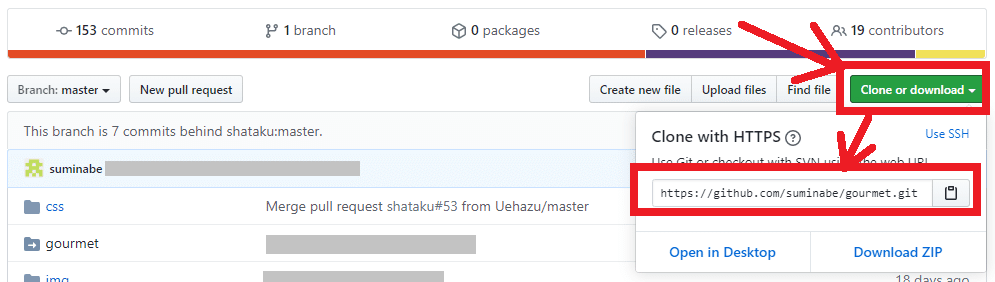
・VScodeのターミナル(コマンドプロンプト)に戻り、クローンする
git clone コピーしたURL
すると、新たにリポジトリ名のフォルダができ、GitHubのデータがクローンされます。
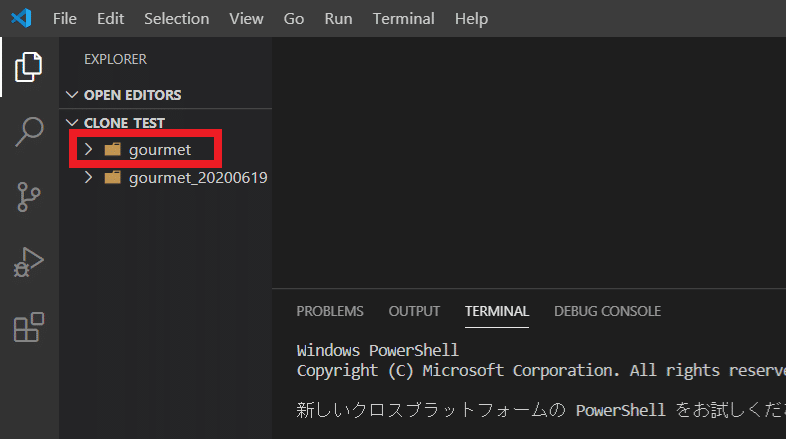
以上
この記事が気に入ったらサポートをしてみませんか?
