
Zoomの使い方(設定方法)
「世界中でコロナが流行した2020年。今まで当たり前だと思っていた生活ができなくなりました。そこで飛躍したのがこのアプリ。」
おはようございます。Zoomに慣れてきたので、今日はZoomの使い方を書いていきたいと思います。
■アプリのダウンロード方法(パソコン版)
・Zoom公式サイト
公式サイトから「ミーティングに参加する」を押す。

「ミーティングID」を入力し、「参加」ボタンを押す。
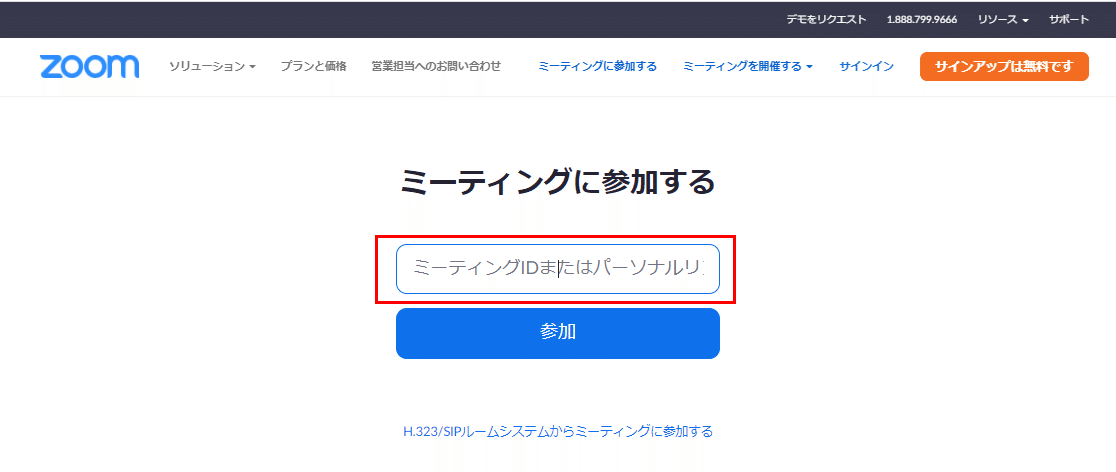
「今すぐダウンロードする」を押す。

ダウンロードされます。
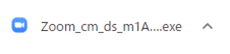
「.exe」をクリックする。

デスクトップにアイコンができました。ダウンロード完了です。
・ログイン
Zoomアイコンをダブルクリックします。

サインインでもミーティングに参加からでもどちらでも参加できますが、
Googleから入りたいので「Googleでサインイン」から入ります。
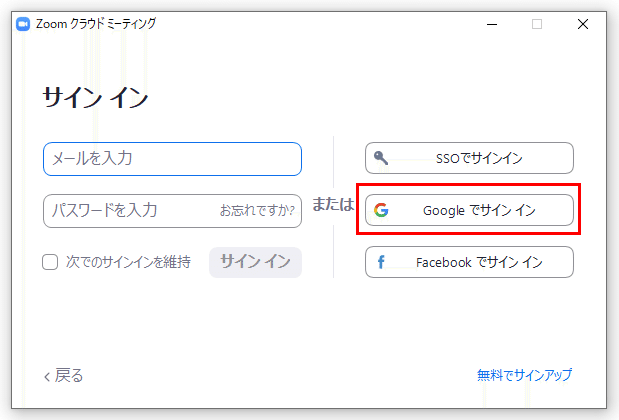
Googleにログインします。あるいはログインするアカウントを選びます。
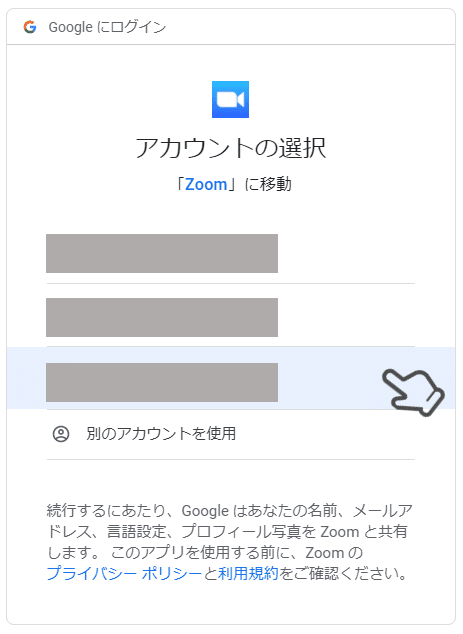
「Zoom Meetingsを開く」をクリック。
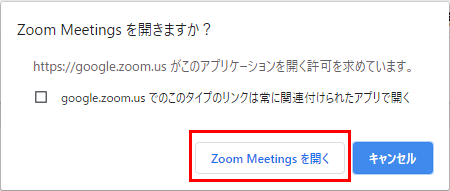
メイン画面です。

ここまでは最低しておきましょう。ここからが本番です。
・自分がホストでミーティングを始めたい場合

・ミーティングに参加したい場合
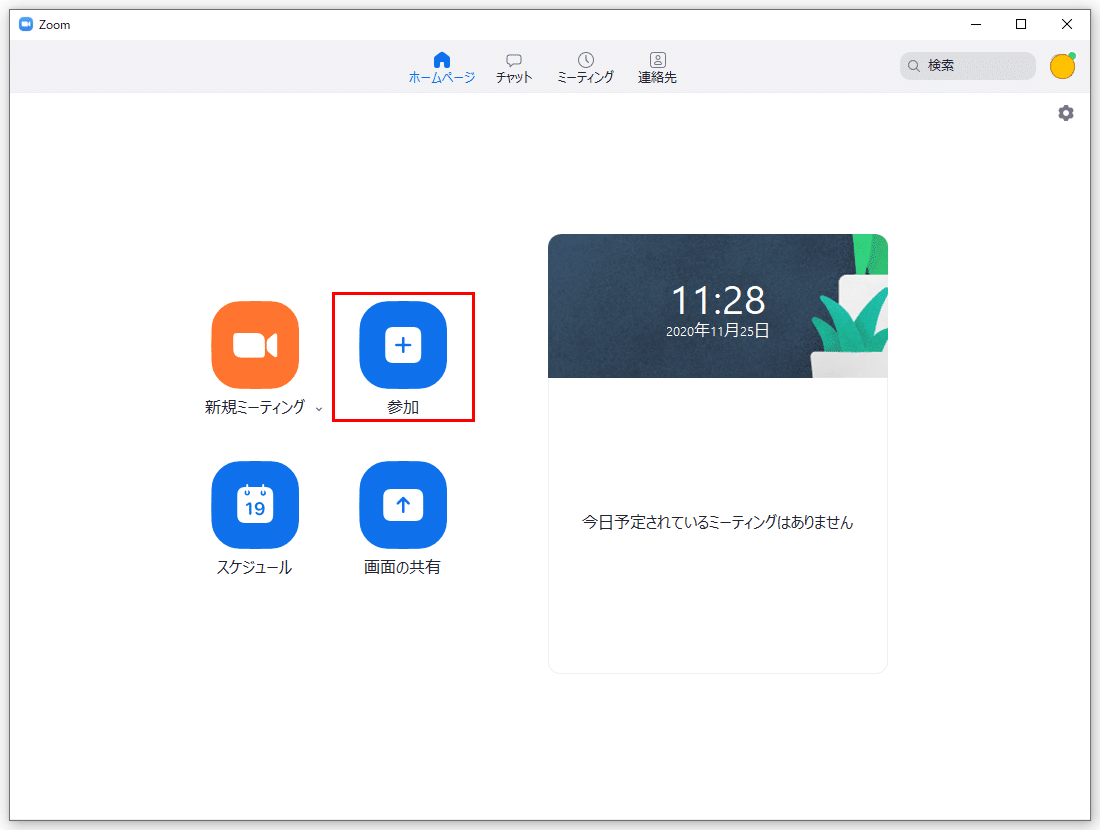
「ミーティングID」と「自分の名前」を入力し、参加ボタンを押す。
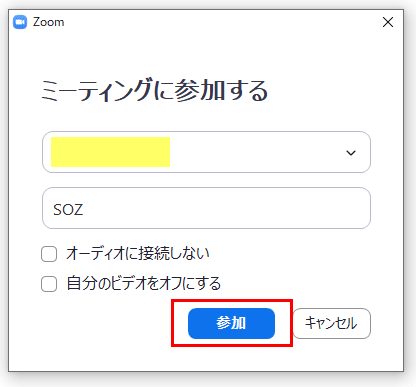
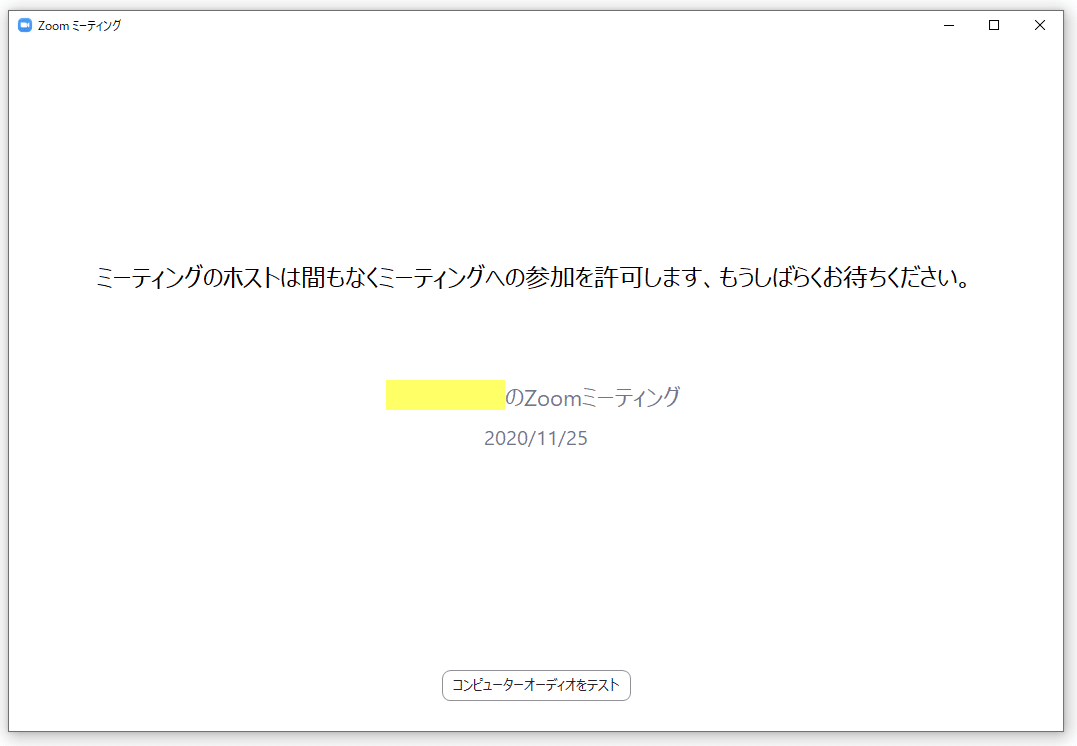
承認されると、ミーティングに参加できます。
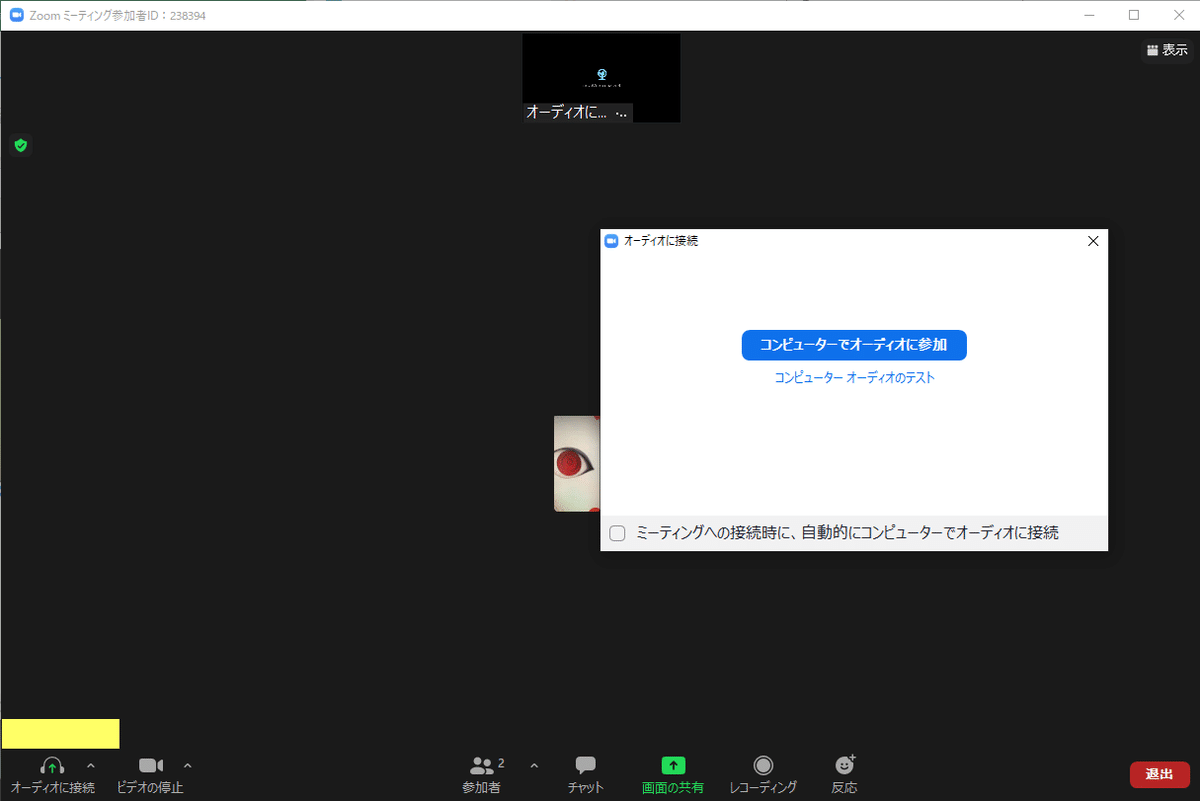
コンピューターオーディオに参加。
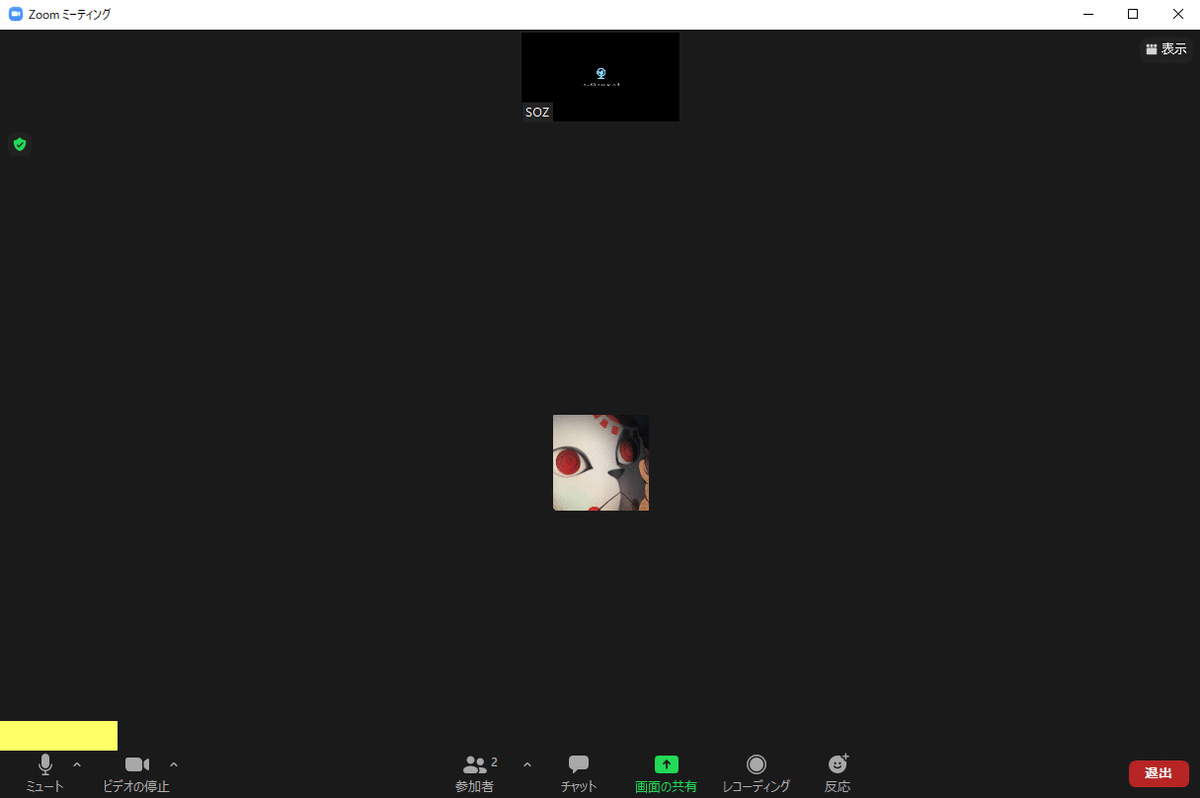
はい、これで参加OKです。簡単簡単!
■ミーティング画面での設定
・ミュート
アイコンをクリックするとミュート。
![]()
![]()
△マイクとスピーカーを選択することができる。
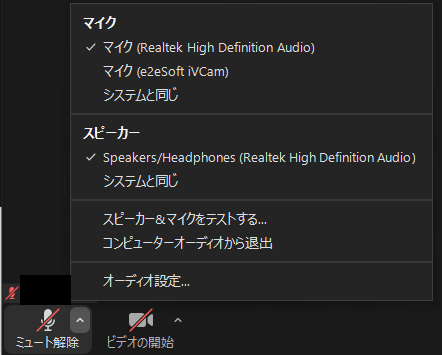
・ビデオの停止
ビデオの停止🎦アイコンをクリックするとビデオが停止。
![]()
![]()
△カメラやバーチャル背景・ビデオフィルターが選択できる。
のちほど詳しく説明します。
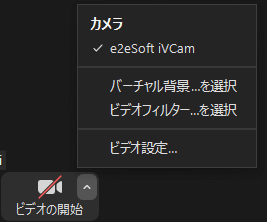
カメラがついていない人は、スマホで代用できますので
こちらをご覧ください。👇
・参加者を確認する
参加者アイコンをクリックすると、参加者が確認できる。
![]()
![]()
・チャット
アイコン💬をクリックすると、
![]()
![]()
右側にチャット画面がでてくる。
送信先▽で全員に送るのか、個別に送るのか選択できる。

▽チャット覧だけ単独で飛び出させることもできます。
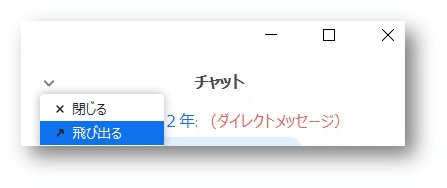
👇こんな感じでチャット覧だけ独立します。
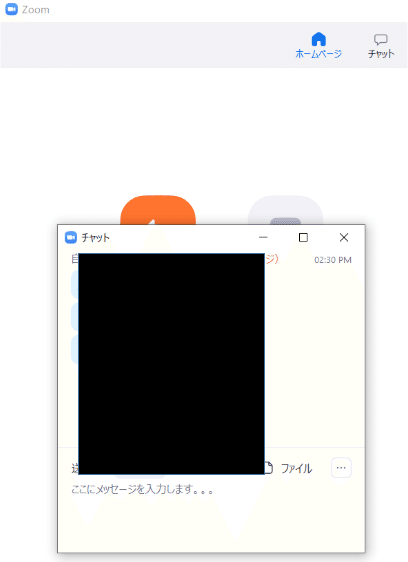
戻すときは「会議ウィンドウにマージ」します。

・レコーディング
●レコーディングボタンを押すと、
![]()
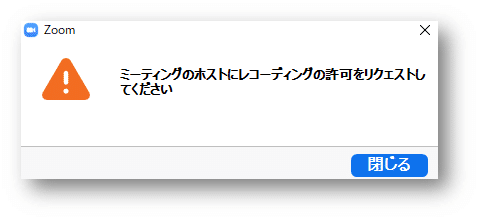
許可があればできるようです。
・反応
反応ボタンを押すと、

上の自分のところに表示される。
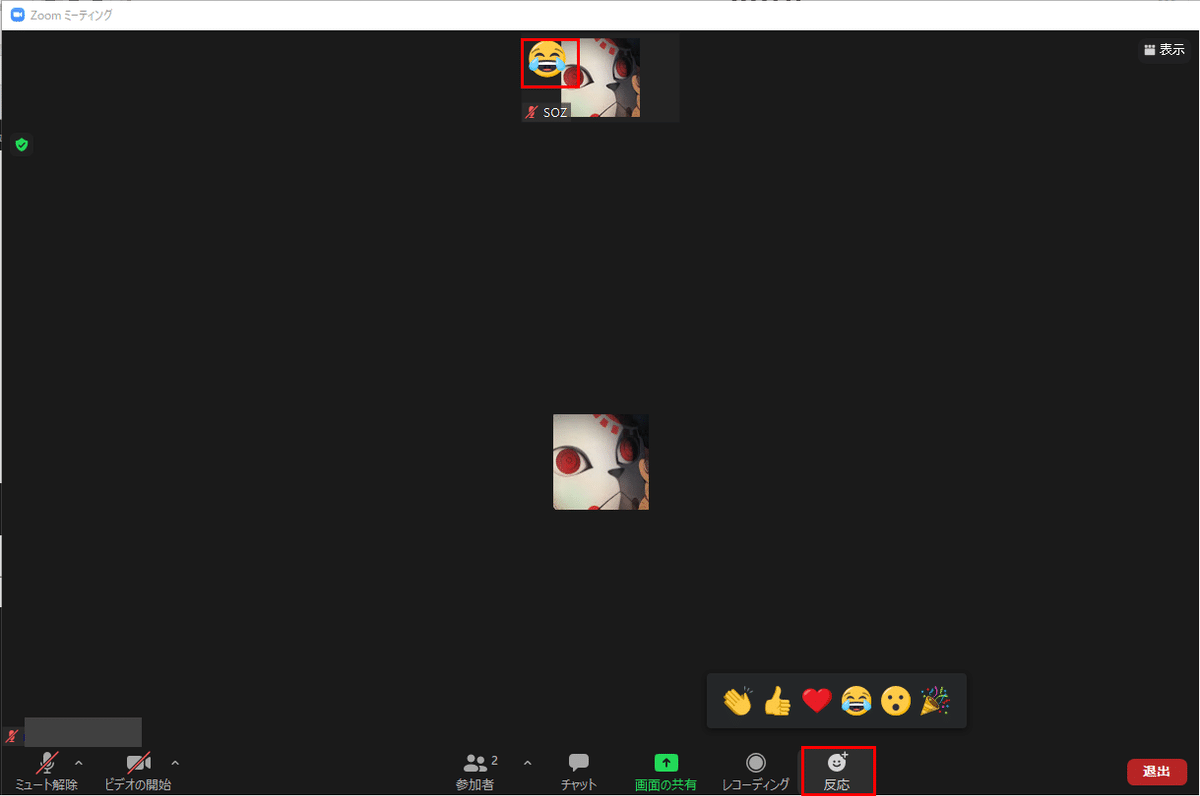
反応は6パターンある。
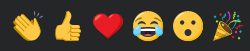
・退出
![]()
![]()
・表示
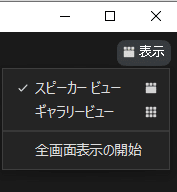
ギャラリービューを選択すると、参加者の画像が全員分でる。

■詳細設定方法
ここでの設定が重要です! いってみましょう!
![]()

・一般

・ビデオ

ちなみに、マイビデオの外見を補正するはMAXに!(必須)
低照度に対して調整も、手動にしてMAXに!(必須)
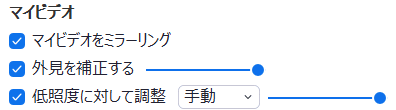
・オーディオ
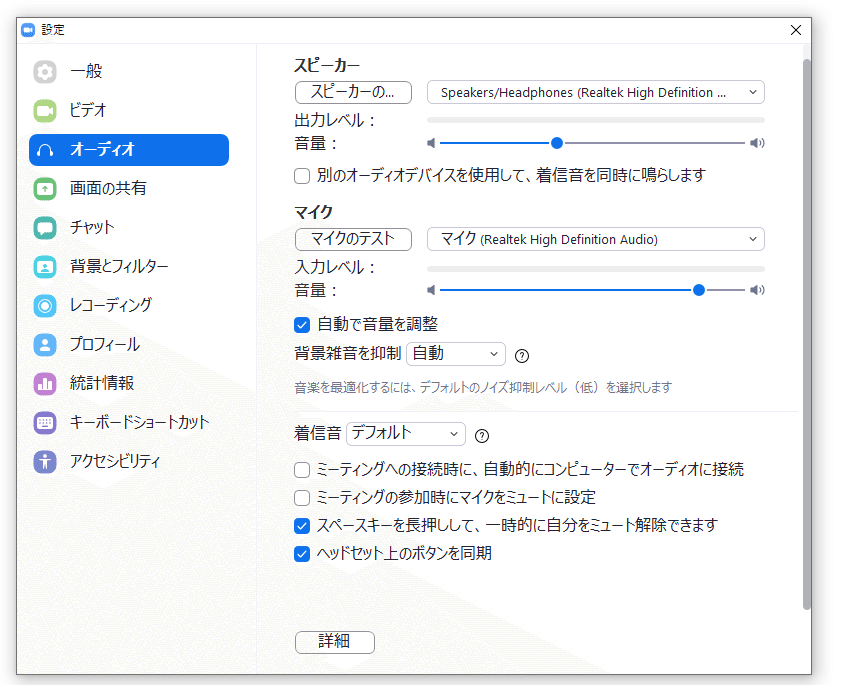
・画面の共有

・チャット
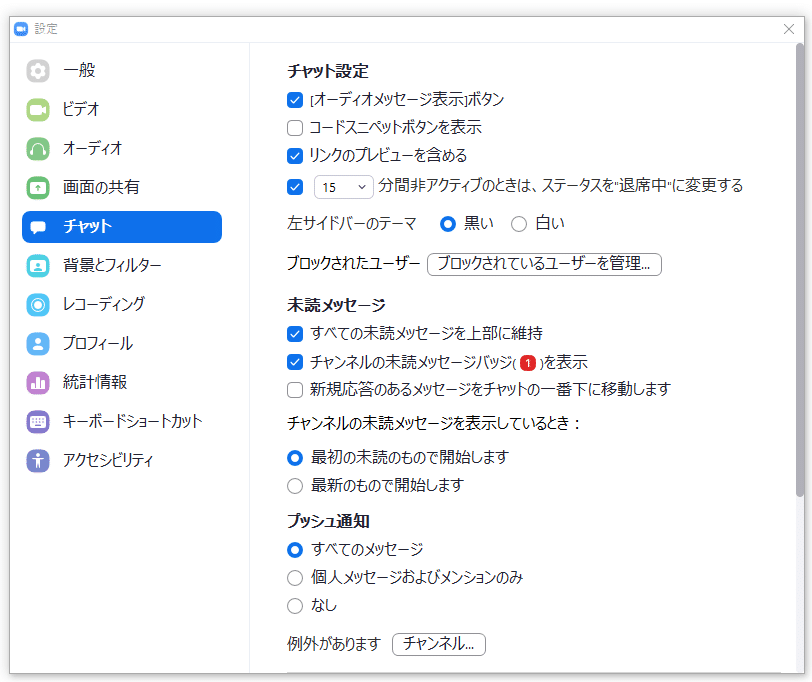
・背景とフィルター
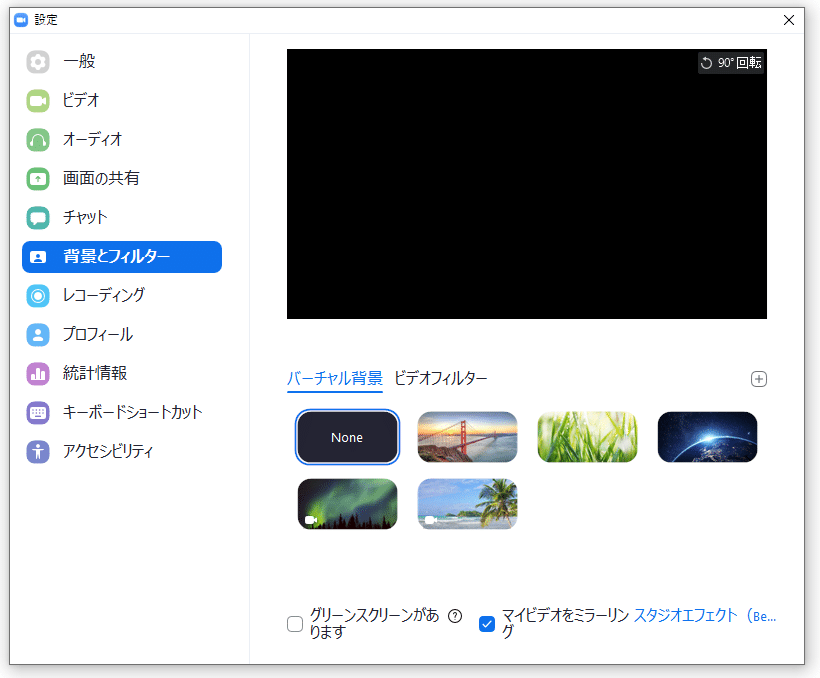
①ビデオフィルター
マスクは苦しいのでしたくないけど、マスクをしているように見せたい場合👇
②バーチャル背景を入れたい場合
![]()
+ボタンから好きな画像をZoom内にダウンロードできる。

㊙
ちなみに裏技ではあるが、自分が表示された画面を表示させて、まるでいるかのように見せかけることもできる。
もちろん別人になりすますこともできちゃう。
(重要:もちろん私は真面目なのでそんなことはしない。)
動画であれば完璧。
③カメラがない場合(スマホカメラを使う)
④スタジオエフェクト(化粧ができる)

眉毛が茶色にでき、透明度も調整できます。
口紅も濡れるし、ひげだってつけることができます。
・眉毛
・口ひげとあごひげ
・リップカラー
・レコーディング

・プロフィール
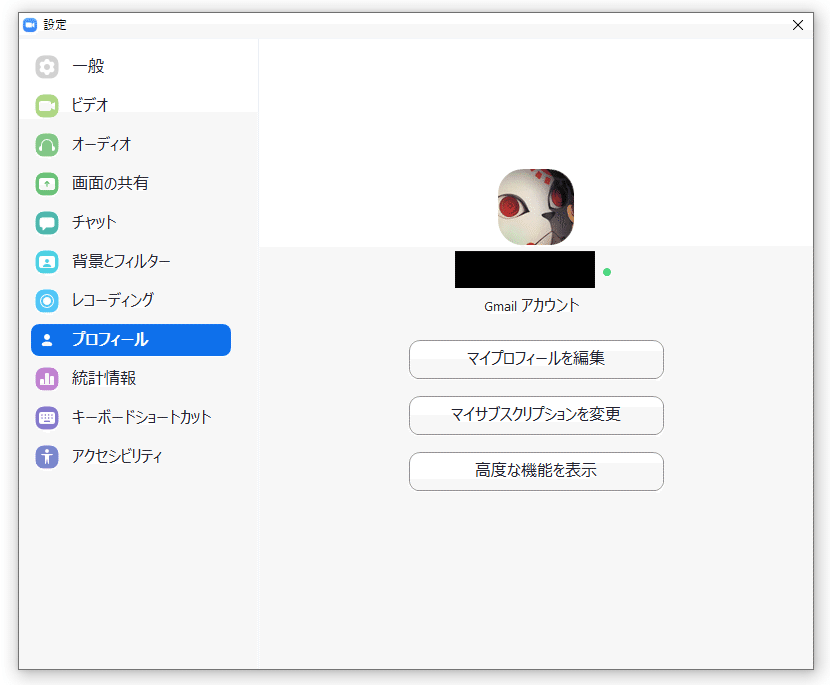
・キーボードのショートカット
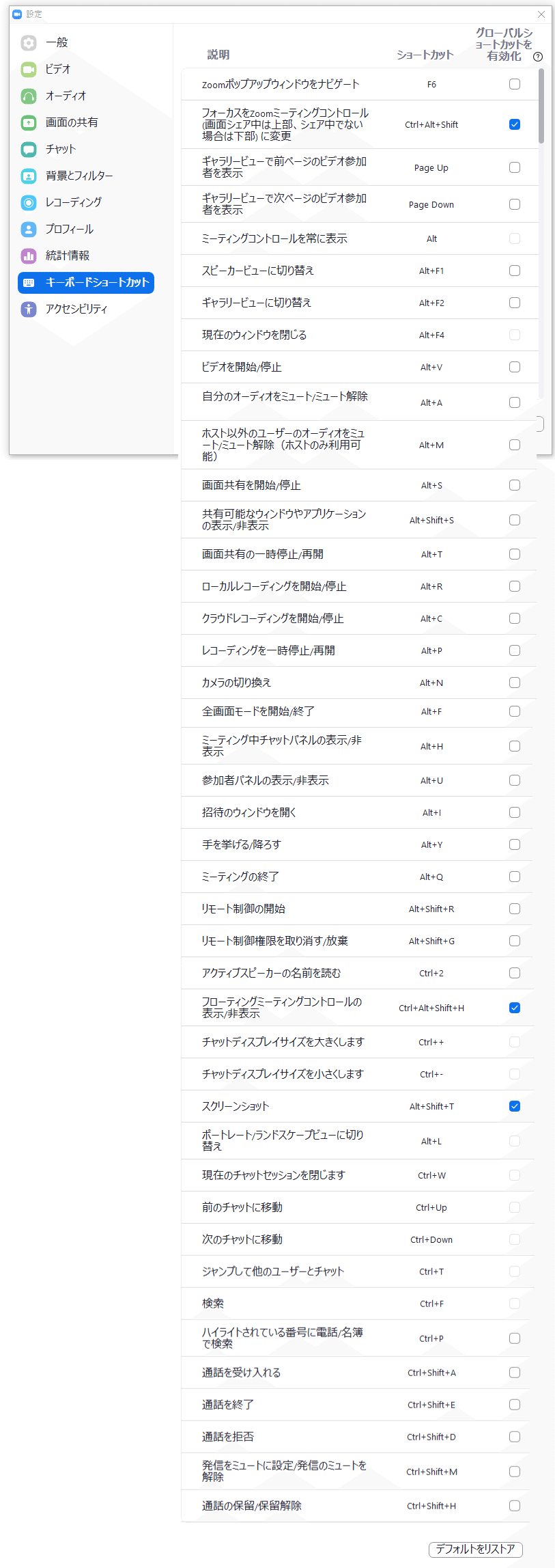
・アクセシビリティ

・アップデートの確認(更新方法)

最新であれば、下記の画面。
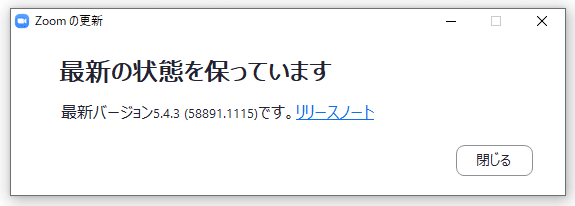
更新が必要であれば、下記の画面がでます。
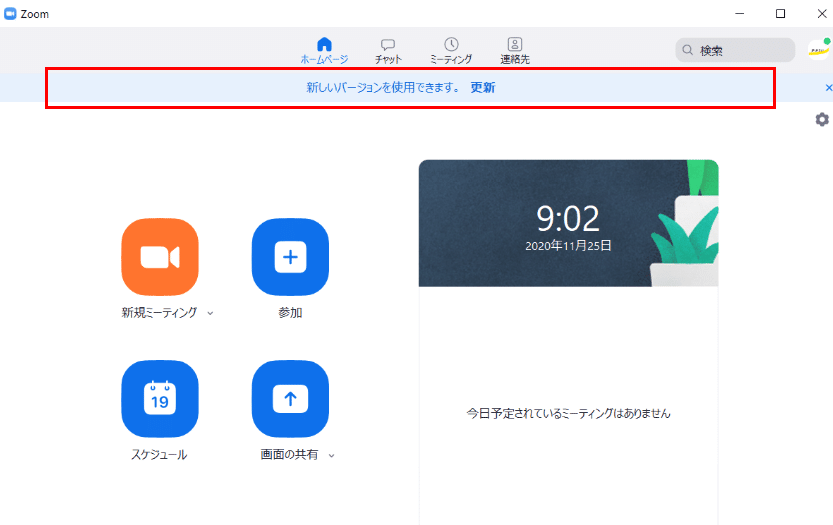

上記のどちらかが出ますので、「更新ボタン」を押して更新しましょう。
こんな感じで色々設定できます。
ZOOM生活を楽しみましょう。 Let’senjoy!!
会社のパソコンを自宅から使いたい場合はこちら
この記事が参加している募集
なにとぞ なにとぞー
