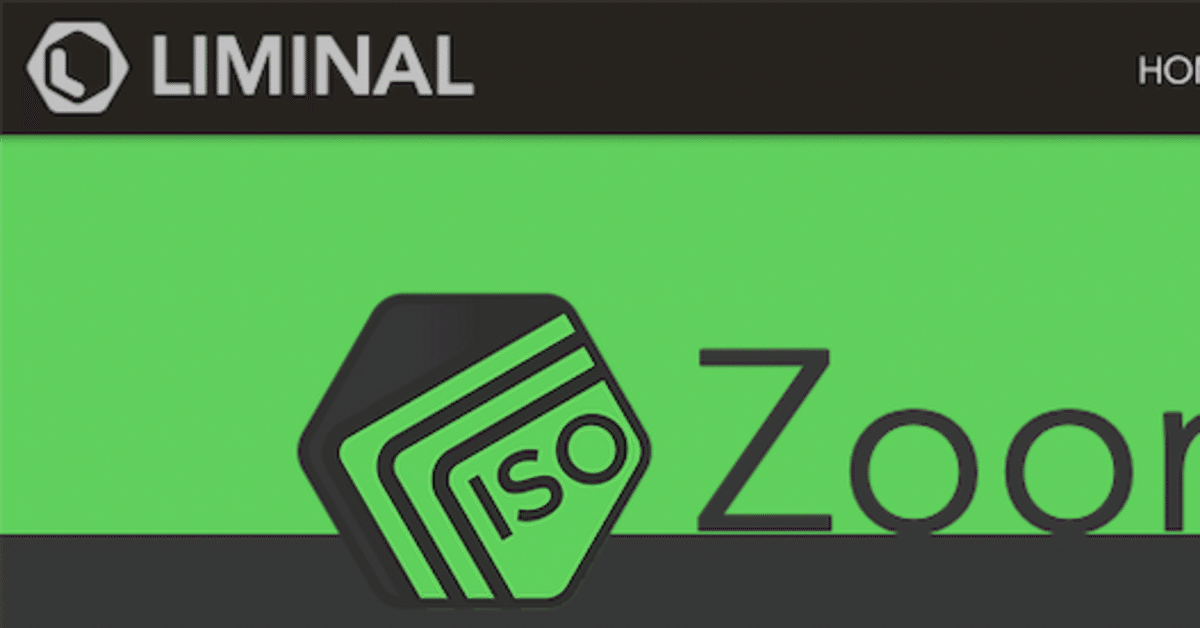
ZoomISOを用いたハイブリッドセミナー配信
はじめに
以前、ZoomISOというアプリを紹介しました。
アプリに関してはこの記事を参考にしていただければ幸いです。
ここ最近、ハイブリッドセミナーの配信でZoomISOを使うことが標準技術となってきました。配信回線を5Gテザリングにしたことによる回線速度の安定化、自分自身がこのアプリにだいぶ使い慣れてきたこと等が影響していますが、数ヶ月断ってだいぶ安定してきたので改めて「5ヶ月使ってみたレビュー」みたいな感じでお届けしたいと思います。
なお、支払明細によるとこのアプリをポチったのは2021年9月25日の夜。忖度CVセミナーで大失敗を喫し、ATEM Miniでなく忖度なしにV-8HDの永続使用許可が出たことと、サブブースでV-8HDを使いブレイクアウトルームを活用したWebセミナーの可能性を感じ、舞い上がってついつい勢いでポチったようです。

ZoomISOで出てくる窓・マド・MADO
ZoomISOとは、Zoom参加者の一人一人毎にウィンドウを割り当てるという機能で、アプリを起動することでこのような画面が展開される。
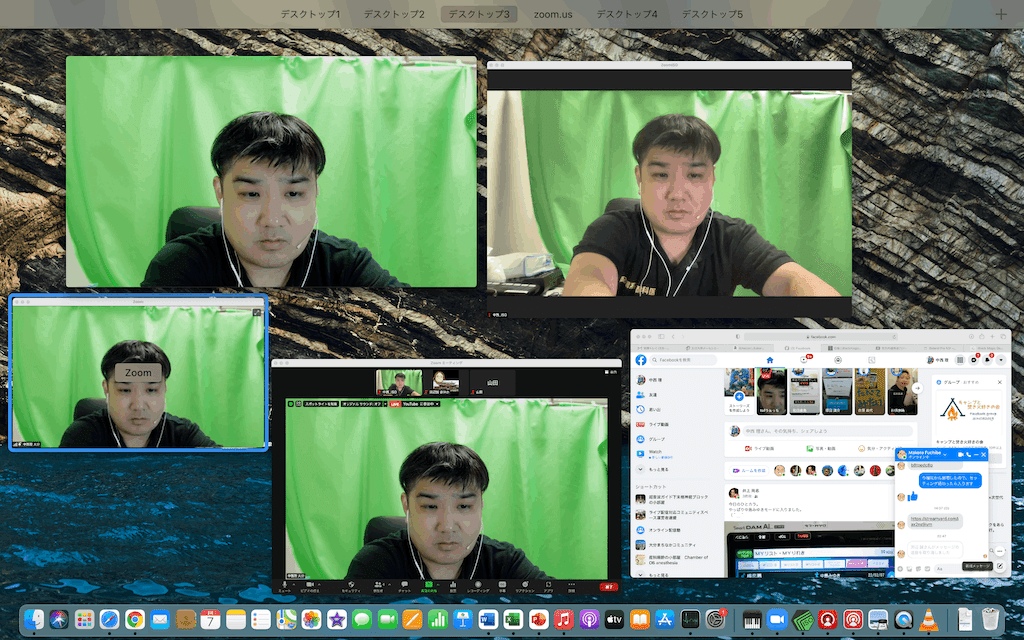
こんな感じで、とにかくウィンドウがたくさんできます。①Zoomの画面、②Zoomデュアルモニターのウィンドウ、③ZoomISOの画面、④ZoomISOのデュアルモニターのウィンドウ+Zoom参加者ごとのウィンドウ×??。
実際は、Zoom参加者ごとのウィンドウをビデオスイッチャーにHDMI出力し、全画面表示させることでPinPやSPLIT等の映像素材にすることができる。
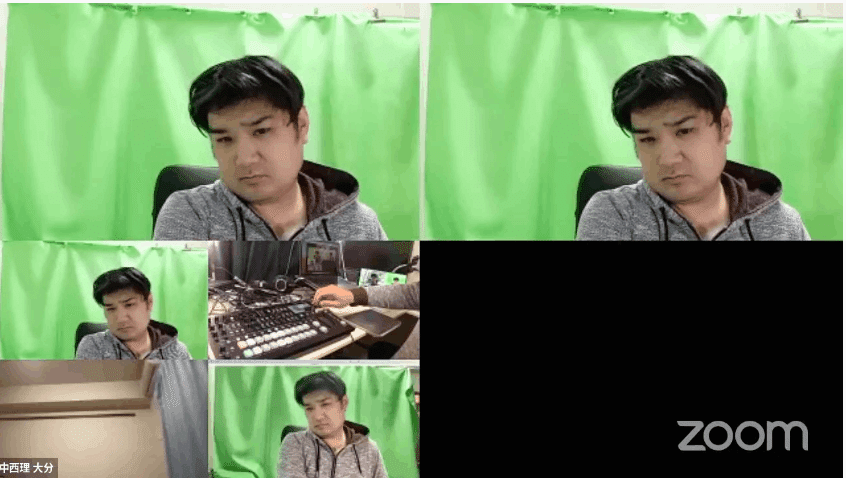

自分がよくやるのは、HDMI 5とHDMI 6をZoomISO用の画面にしている。それ以上の出力にしていないのは、自分が所有しているM1 Macでは通常だとデュアルモニターの出力を1つしか出すことができない。それを、2つに増やすことができるのがDisplayLinkという機能を持ったデバイスWAVLINK。詳細は省く(というか知らない)が、なんか録画機能の応用でHDMI出力を2つ出すらしくWAVLINKからの出力+もともとのHDMI出力1つの計3画面の多画面出力が可能になる。本当はHDMI 7もデュアルモニターにしたいのだが、V-160HDはUSB-Cの直接接続でPCにつなぐ必要があるため、WAVLINKとV-160HDでUSBポートが埋まってしまい、HDMIケーブルを指す用のUSBハブを使うことができない事に気がついた。まぁ、それでも十分なんですけどね。
ハイブリッドセミナーで使うZoomISO
では、なぜハイブリッドセミナーでZoomISOの機能が必要なのか。それは、リアルとオンラインの双方向のやり取りをするのにSPLIT画面を使いたいからだ。
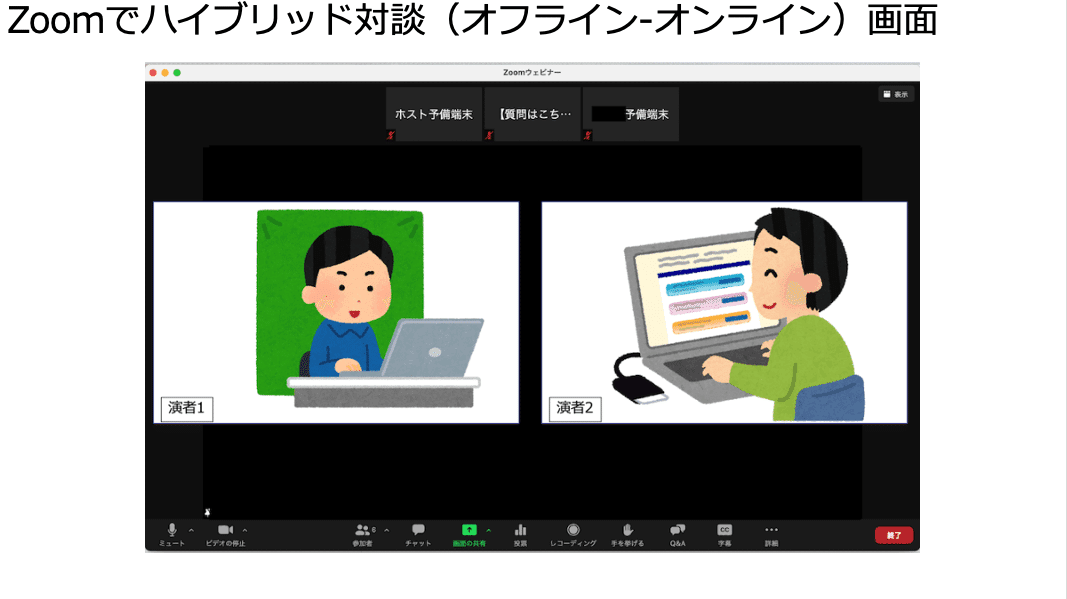
対談形式といえば、スポットライトを複数当てることでこのような2画面を作ることができるのだが、それぞれの画面が16:9サイズで表示され、そうなるとこのようにどうしても顔が小さく上下に黒抜きのスペースができてしまう。
これを、スイッチャーのSPLIT機能を使うと
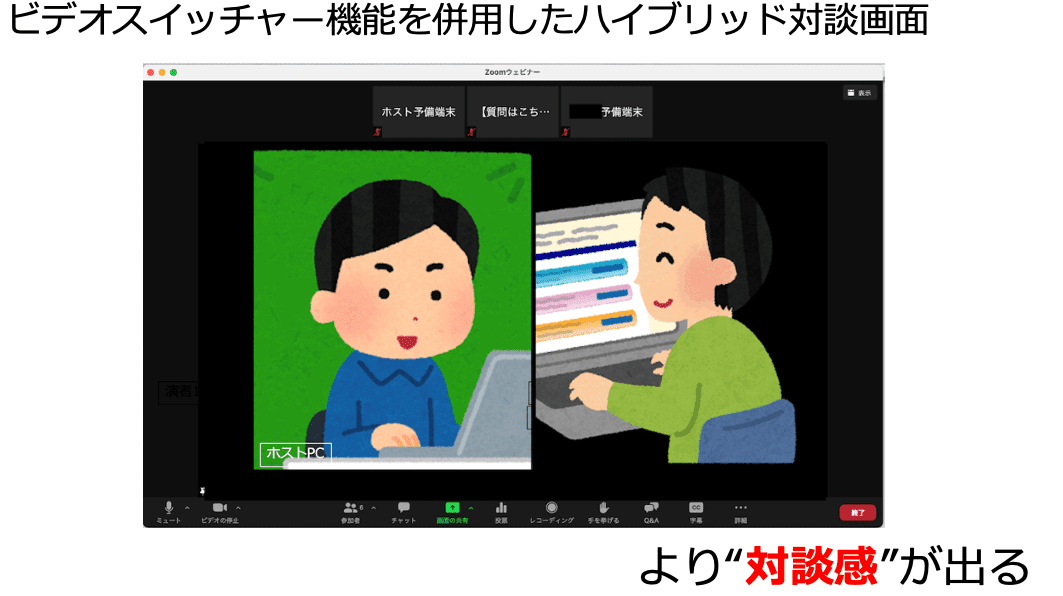
このように、より対談感をだすように心がけている。
この機能を活用して、Zoomを用いたオンライン講演の行程ごとの配信画面については、演者や座長、質問者の画面を切り替えるとして
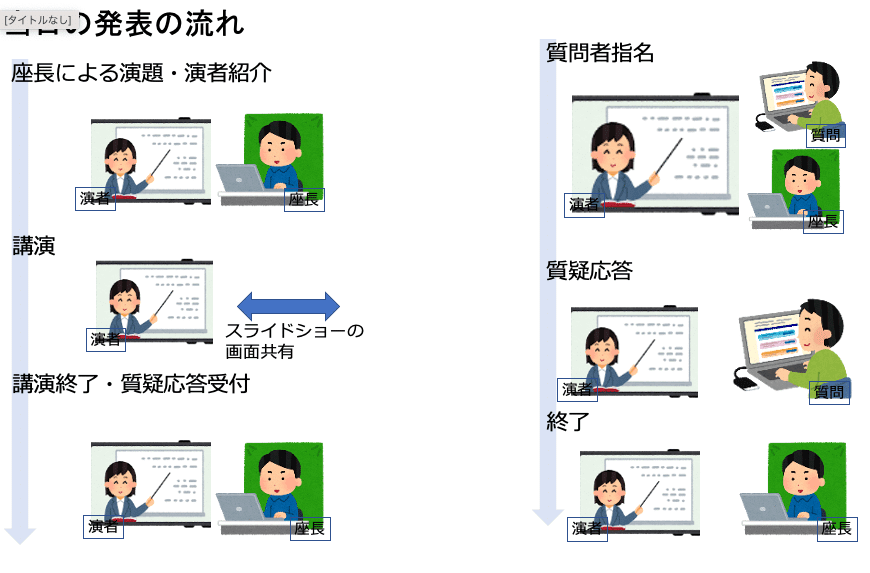
このような感じで2画面(あるいは3画面)の構成で配信している。リアルカメラ同士のSPLITであればよいが、一人でもZoom演者がいる場合はこのZoomISOの機能が必要不可欠になる。たとえ、すべての演者がリアル会場からの配信だったとしても、ZoomからビデオON・マイクONで質問が来た時点で、配信技術的にはその質問者は演者相当なのでZoomISOが必要になる。
ZoomISOは必須。
ZoomISO使い方小ネタ集
必須と言う割には、多くのウィンドウが立ち上がってしまうためその扱いには習熟する必要がある。ここでは、使い始めて5ヶ月してつかんだちょっとしたコツをお伝えしたいと思います(無料記事でいいんかな、これ?)
ZoomISOを起動してからZoomミーティングを開始する
実はこれが一番苦労した。ZoomISOの操作画面はこのような画面である。
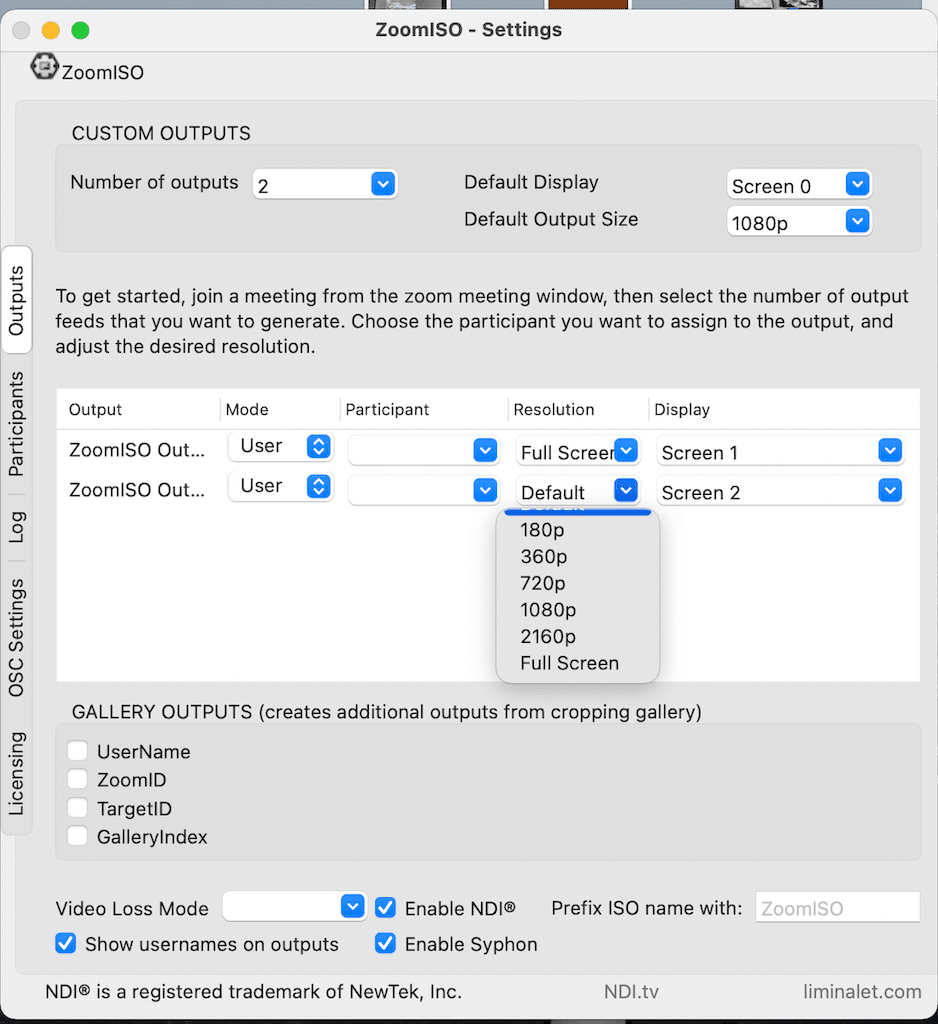
「Participant」からZoom参加者を選び、「Display」でISOウィンドウをどのディスプレイに表示させるか、「Resolution」では表示させる解像度を選ぶことができる。この操作だが、「Participant」を選べない場合がある。
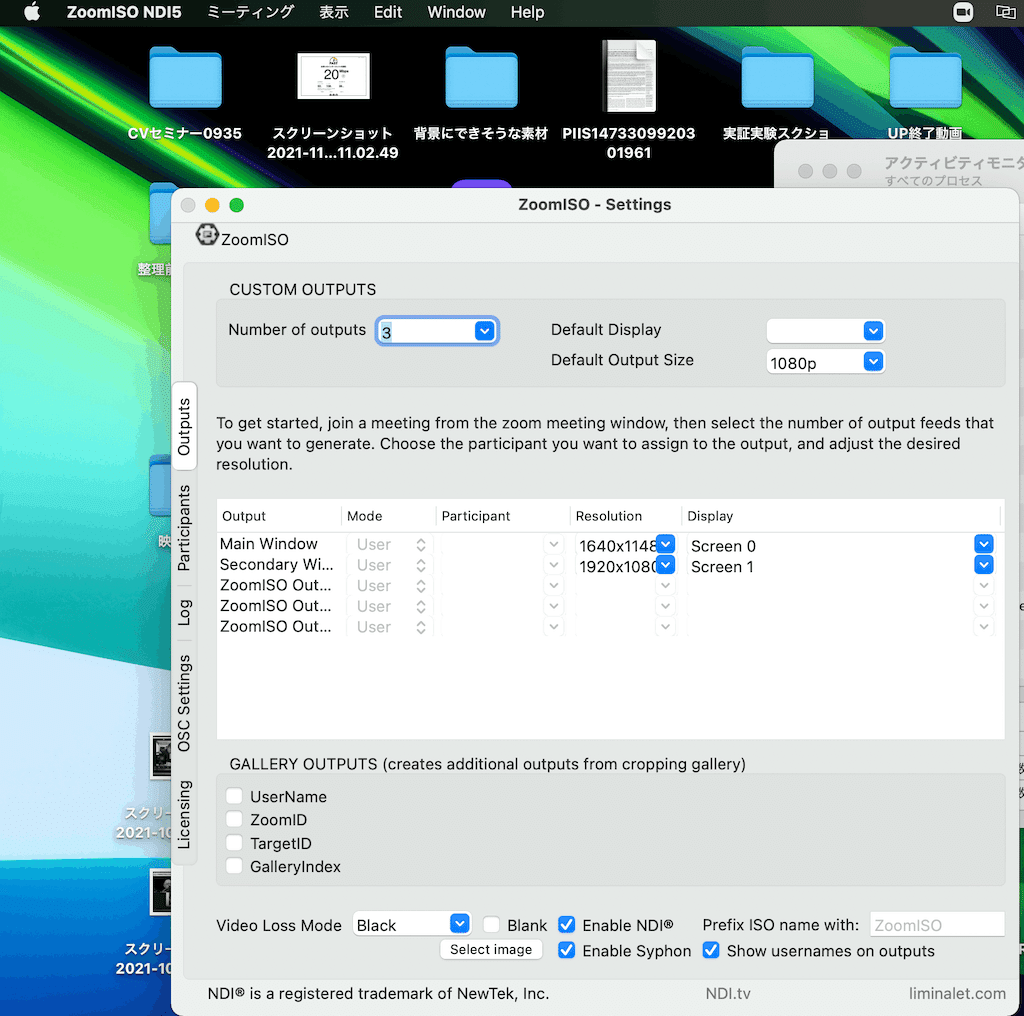
このように、Participantのプルダウンメニューがなぜが表示されないのだ。これに関しては、ZoomISOの再起動やZoomの再起動(リハ中にやる必要あり)などなんかいろいろやってみてたまたまできたりしていた。
この”たまたま”だが、ようやく対処法がわかった。
ZoomISOを使う場合は、①ZoomISOを起動→②ZoomISOでDisplay数を選択し使う準備をする→③ZoomミーティングルームOpen→④ZoomISOでZoomミーティングに入るという順番を踏む必要があるようだ。要は、先にZoomISOを起動する必要があるみたいです。
説明書読んだら書いてるのかな・・・?
窓の鑑別方法
とにかく、ZoomISOを立ち上げるとウィンドウが多く立ち上がる。あまりにも多く立ち上がるため、ZoomのデュアルモニターをOFFにして少しでも負担を減らすように試みていた。(今は扱いにも慣れ、Zoomのデュアルモニターにも役割があるので機能はONにしています)
配信で重要になるのは、「これは一体何なのか」という窓の鑑別である。ちょっとしたクイズ形式で行きます。
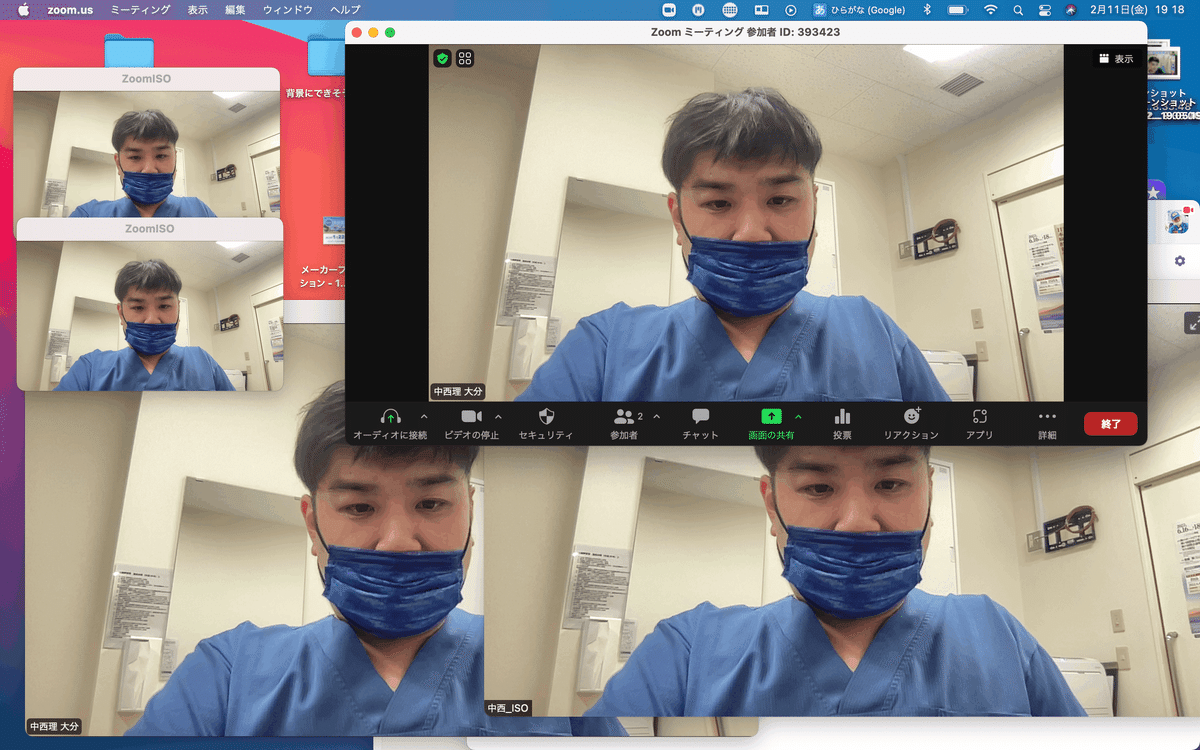
さて、それぞれの画面を見ていきましょう。
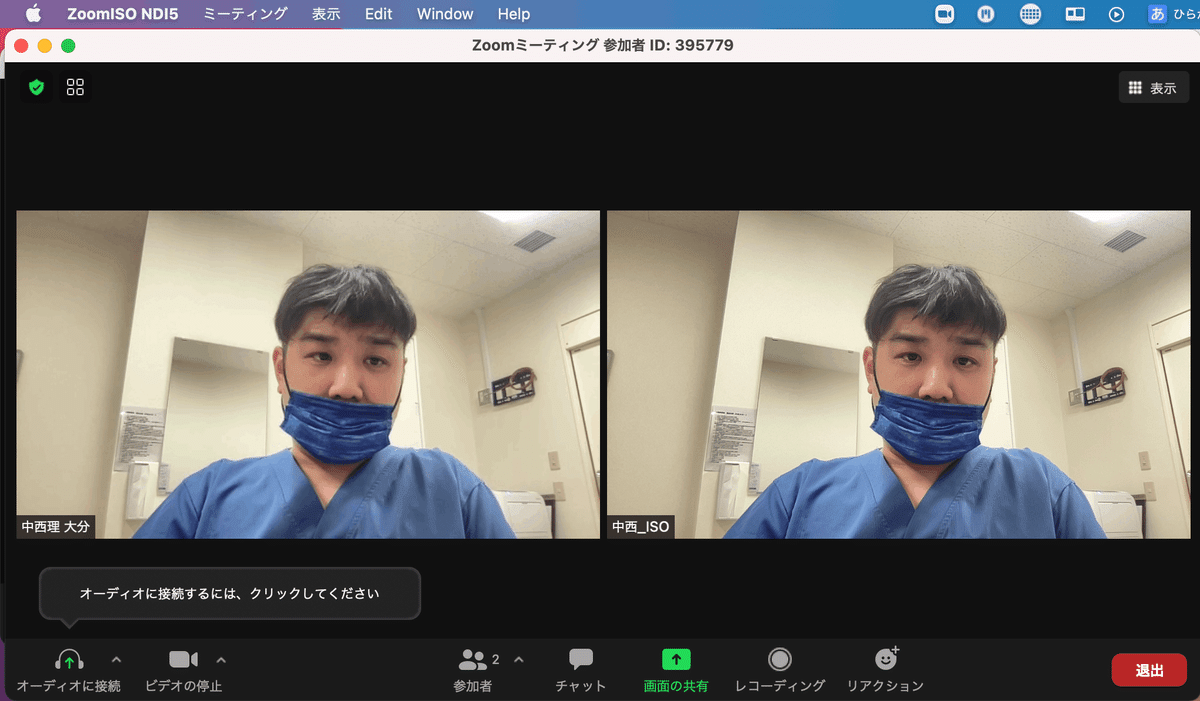
ポイントとなるのがウィンドウの選択とその時のメニューバーなので、この構成で説明していきます。これは、見た目はZoomですが、画面選択したときのメニューバーの表示が「ZoomISO NDI5」になっています。
この画面は、ZoomISOのメイン画面です。
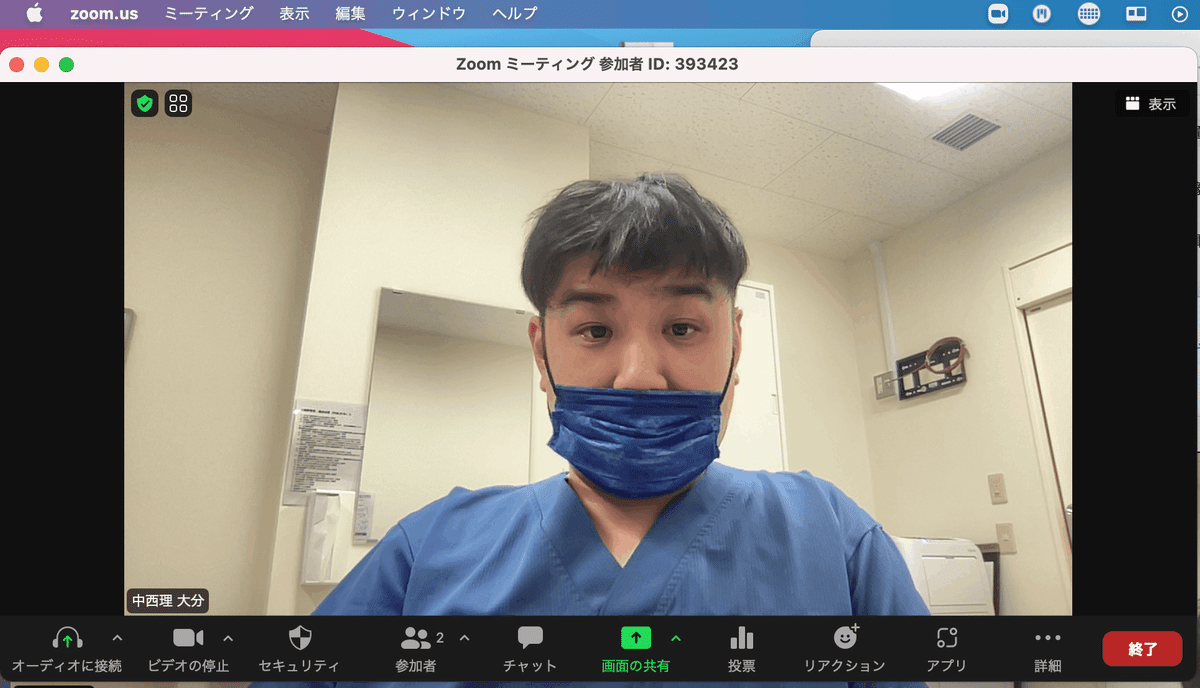
第2問。第1問と同じ解法でいきますが、これはZoomのメイン画面です。
簡単そうに見えまずが、実際よく見失います。
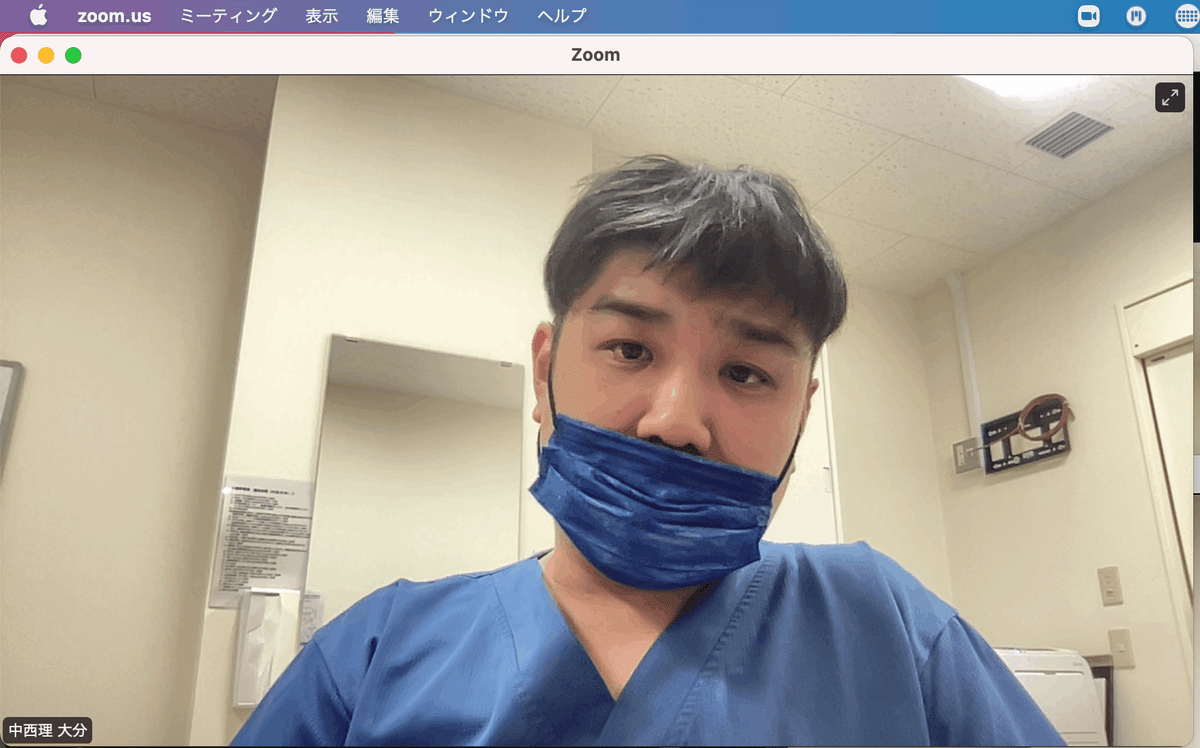
別途立ち上がったこのウィンドウは何でしょう。メニューバーは「zoom.us」なのでこれはZoomの画面です。ウィンドウの「←→」に注目。これは、”この画面を全画面表示させるため”のもの。
これは、Zoomのデュアルモニターの画面です。
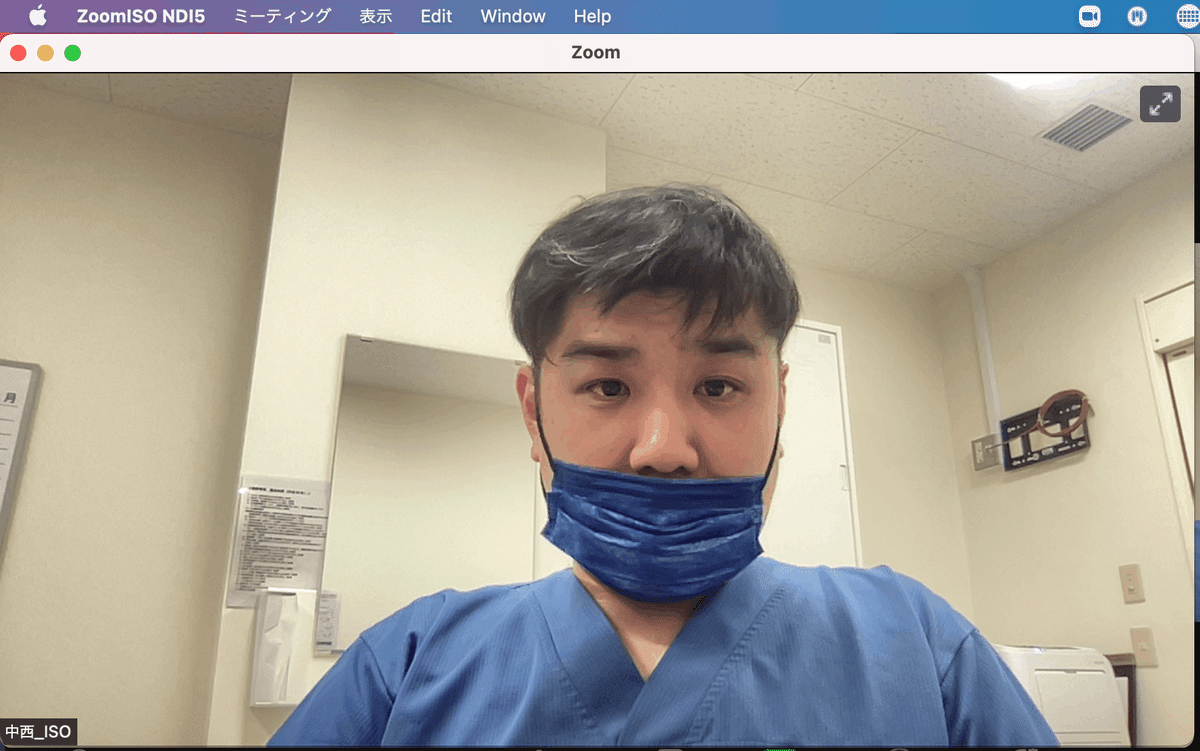
ではこれはどうでしょうか?。メニューバーの表示は「ZoomISO NDI5」になっています。さらに、先程の「←→」アイコン(?)もありますね。
これは、ZoomISOのデュアルモニターの画面です。
ちなみに、ZoomはデュアルモニターをOFFにできますが、ZoomISOはその設定がないためOFFににできません。
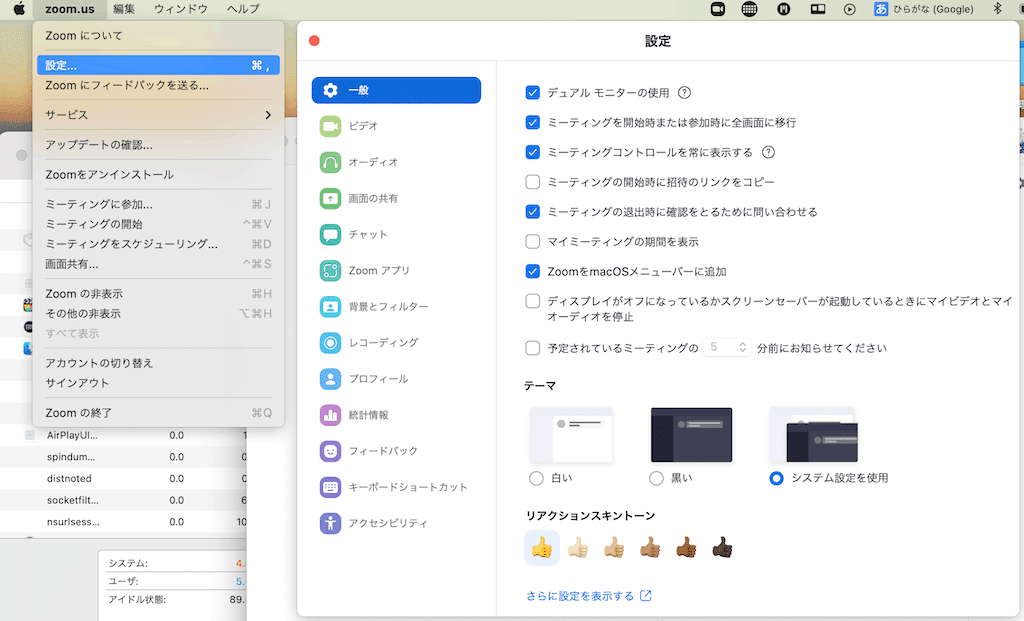
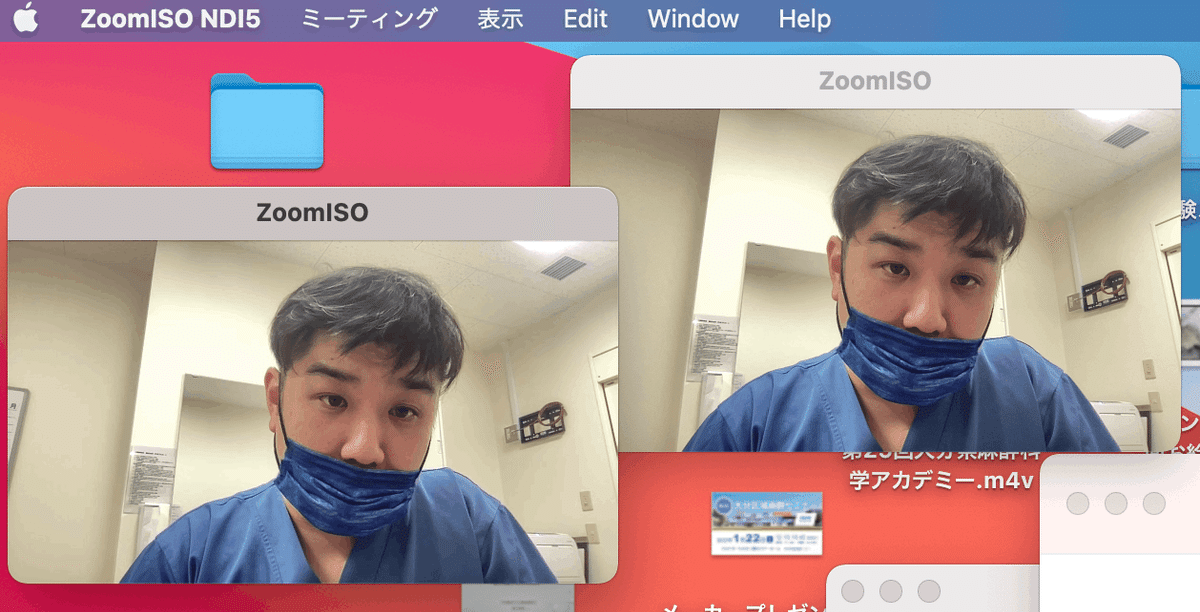
では、これはどうでしょうか?メニューバーの表示は「ZoomISO NDI5」です。さらに、ウィンドウに「←→」アイコンがありません。
これは、ZoomISOで割り当てたユーザーごとの画面です。
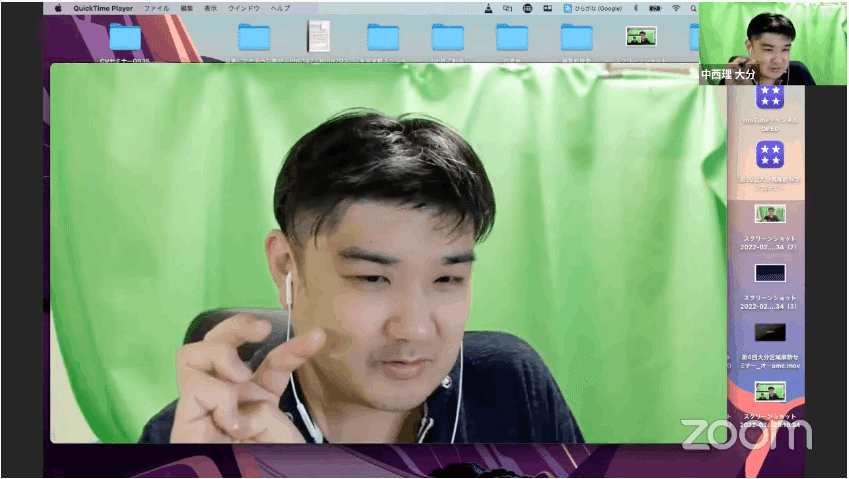
番外編で、これは?メニューバーの表示は「QuickTime Player」と表示されているので、これはQuickTime Playerの画面です(画面共有お絵かき用)。
以上、ざっくりと解説しましたが、本番ではそれぞれが全画面表示(フルスクリーン)されるので、とにかくすばやくこれが一体何の画面なのかを見極める必要がある。
ZoomISOのデュアルモニターの使い方
さて、邪魔でOFFにすることができない。しかも、Zoom内で画面共有されるために全画面表示される(この機能もOFFにすることができない)ので、その都度調整が必要。
ですが、便利に使える場面もある。ZoomISOの便利さは、同じPCで2つのZoomを立ち上げることができることにある。そこで便利になるのが「画面共有お絵描き」の場面。
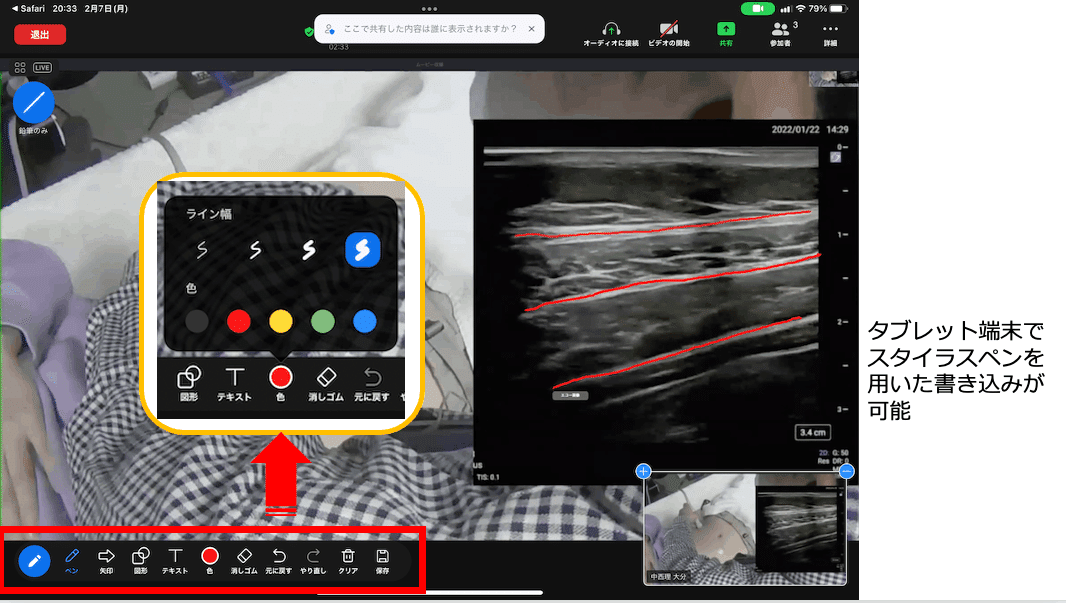
Zoomの画面共有で「コメントを付ける」機能を活用して、共有された画面にApple Pencilでお絵描きをしながらの指導法を現在検証している。
この指導法の課題として、「お絵描き後の画面をリアル会場に投影できない」ということがあった。Zoomのデュアルモニターの画面は、画面共有機能を使ったときに共有している画面(パワポなど)を表示するものだが、例外として自分が画面共有した時は表示されるのはなぜかギャラリービューなのだ。
そこで救世主となるのがZoomISOのデュアルモニター画面。閉じることができず、ただジャマなウィンドウだったのだが、ZoomISOは配信PCのZoomにとっては別アカウントなので、ZoomISOのデュアルモニター画面には画面共有の映像(お絵描き画面)が表示される。リアル会場のプロジェクターで映し出す画面をZoomISOのデュアルモニター画面にすればいい(当然、今流行り?のAUXをあてる)。
Zoom配信の音モニタリングに使える
これは前回の記事でも紹介した機能。同じPC内だがZoomとZoomISOは別アカウント扱い。ここで、ZoomISOのスピーカー・マイクをONにしてしまうと音がループしてハウリングが起きるのだが、ISOのスピーカーをヘッドホン等にしてISOから出る音をZoomが拾わないようにすればいい。
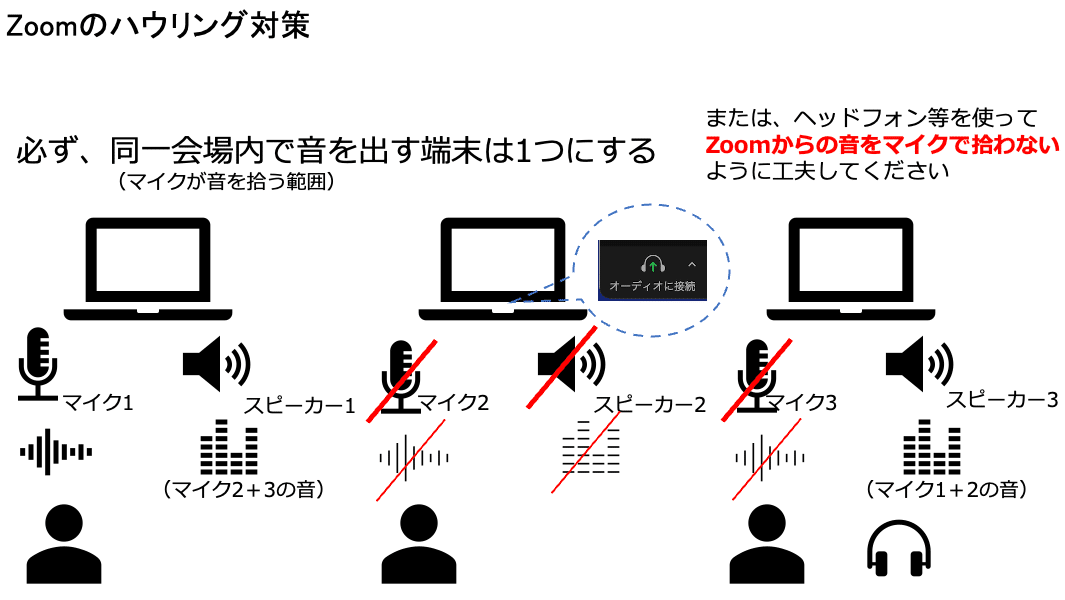
一方、ZoomISOのスピーカーを当てたヘッドホンで、配信されている音声のモニタリングが可能になる。今までだと、Zoomで配信されている音のモニタリングのためには、別途iPhoneか何かの端末でログインして聞くとか、モニタリングスタッフを用意する必要があった。同じ端末で2つZoomに入ることができるのは、いろんなところでメリットがある。もちろん、ハウリングの危険性などデメリットもあるが・・・。
ZoomがZoomISOの会社を買収した件について
最後にこのネタ。実は昨年末、本家(?)のZoomが、ZoomISOをリリースしているLiminalを買収しました。
これが何を意味するのか・・・。
Zoomに、ユーザーごとの画面割当の機能が標準(もしくはオプション)搭載されるのだろうか。
実は、自分のようにすでにZoomISOに課金を終えた層にとってはいいニュースではない。ZoomISOは、有料版は$249の買い切りアプリ。Zoomにこの機能が搭載されるとしたら月額制だろう。さらに、ZoomISOの便利機能はここで紹介したようなユーザーごとの画面割当だけではない。音声モニタリングや画面共有など、1台のPCで2つのユーザーでZoomにログインできることが大きなメリットであり、ZoomにISOの機能が包括されたら、それらの機能は使えなくなる。のか・・・?
ZoomISO仲間募集します!!
以上、5ヶ月レビューでした。
最後に追加ですが、ZoomとZoomISOを併用するとそこそこCPUくうみたいです。M1では大丈夫ですが。
なかなか、自分みたいにビデオスイッチャーとZoomISOを使ってオンライン(ハイブリッド)セミナーを運営している人がどれほどいるかわかりません。ISOのアプリの知名度ってどれくらいなのかもわからないですが、いろんなTips集を作れたらなと思います。
