
ZoomISOというアプリ
今日は、(おそらく)ハイブリッドセミナーのオペレーションでできるだけ大きな画面に顔を出してより会場にいるかのような臨場感を味わってもらえるようなセミナー運営に役に立ちそうな技術、それを120%引き出してくれそうなZoomISOというアプリを紹介したいと思います。
このアプリですが、マジで情報皆無なんです!!!「ZoomISO」でググっても「もしかして ”zoom ios”?」とグーグル先生の余計な気遣いで情報にたどり着けないし、チュートリアル動画は全部英語だし、ノウハウ動画どころかレビュー記事すら上がっていない(もしかしてこのnoteが初?)。アプリ紹介と言いましたが、むしろこうして情報発信することで「誰か助けてください!!」という半分自分のためにやっています。
セミナーで心がけるべきホスト業務
オンラインセミナーで大切なのはホスト力(ほすとりょく)です。変な意味ではありません。いかに参加者に、快適なセミナー環境を提供できるか。「いや〜、難しいですね(てへぺろ)」ではそろそろ許されなくなってきます。もう1年以上こういう社会情勢の中で生活しているわけですから、しっかりとしたオンラインセミナーを提供すべきだと思っています。
一番単純なのは、スピーカービューでのスポットライトの機能です。

スピーカービューでは、今しゃべっている人の画面が大きく表示されます。セミナーを進行している時に、遅れてZoomに入ってきた人がうっかりミュート解除していて何らかの音が流れた場合に画面がその遅刻者に切り替わってしまいます。それをテヘペロで済ませられればいいのですが、視聴者によっては不快に感じたりお金を払ってセミナーに参加している人によっては不満が出てきてしまいます。
そこで、司会進行役のビデオにあらかじめスポットライトを当てておくことで、勝手に画面が切り替わることを防ぐことができます。スポットライトの機能は、ホスト・共同ホストの権限で操作が可能で、各参加者の画面右上の「・・・」から出てくるメニューで選択できます。
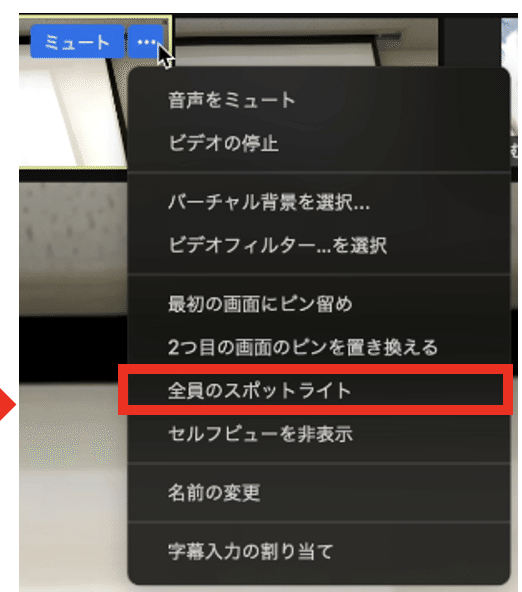
このスポットライトは複数の人に当てることが可能で、例えばオンラインの場で対談形式の画面を作ることもできます。

この図(マニュアルからの引用ですが、例によって無償でお分けしますのでお問い合わせください)の説明ではハイブリッドとしていますが、オンライン同士の対談画面も簡単に作ることができる。
この技術は、特別な機材など不要で誰でも簡単に今すぐできるようになります。せひ、一歩すすんだホスト力を心がけてみませんか?
ありがとうございまぁ〜〜すっヽ(=´▽`=)ノ
ビデオスイッチャーを使った対談画面
以前、サマーセミナーの時の記事でも紹介しましたが、ビデオスイッチャーを使うと一歩すすんだ2画面を作ることができます。

このように、よりカメラに写った人の顔が強調され、上下の黒く抜けた部分もなくなるためより対談感が出るのではないかなと思います。
この画面は、Split画面を組めるビデオスイッチャーが別に必要になるのと、共同ホスト端末が1つ必要になって「ピン」と「スポットライト」の使い分けが必要だったり少し技術が必要です。作業マニュアルは一応、あります
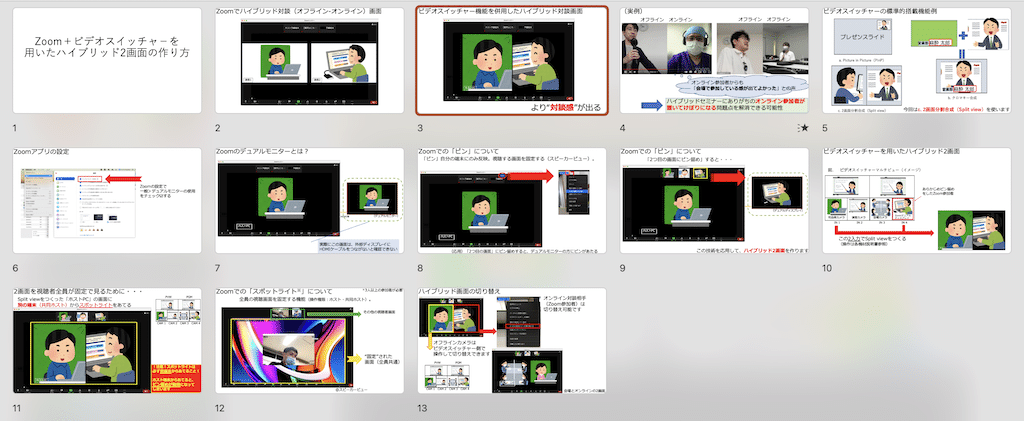
実際にこの2画面は参加者からも好評です。ハイブリッドセミナーでは、オンライン参加者ができるだけ現地で参加しているような一体感を出す必要があります。オンライン質疑応答のときもそうですが、オフライン同時会場からの質疑応答のときにも2画面を出すことでよりリアルに参加している感が出てくると思います。

ちょっと話の順番が前後しましたが、このSplit viewはZoomのデュアルディスプレイにピン当てした相手の画面を出すという技術を使っています。PCからおHDMI出力を1本、ビデオスイッチャーに入力しておくことでビデオスイッチャーが外部ディスプレイ扱いになる。もちろん、確認画面としてマルチモニターを準備することをおすすめします。
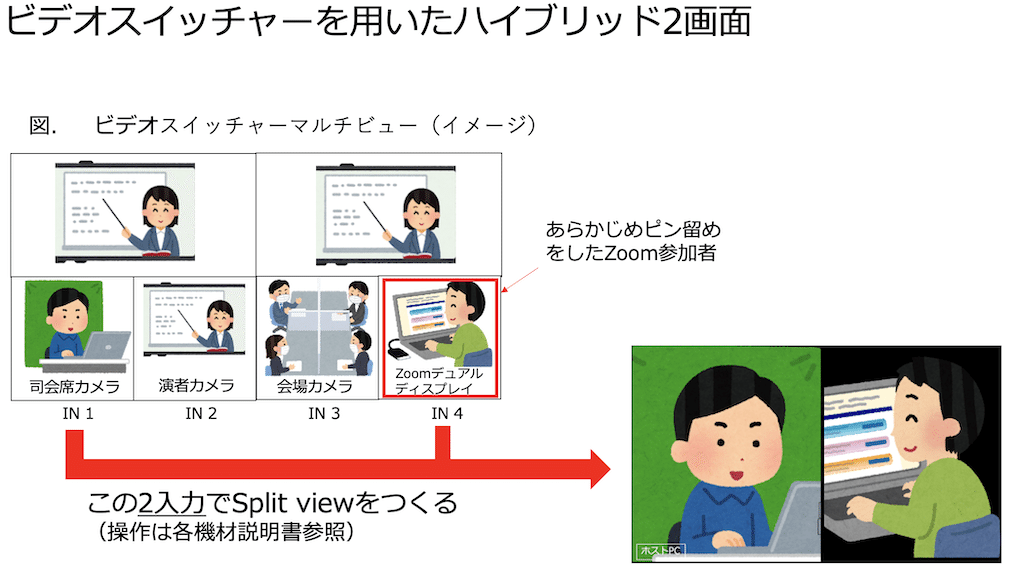
これだと、オンラインで参加している1名のみに限定されてしまう。複数の人を画面に映したい・・・。いや、そもそも1人1画面確保して、自由に切り替えたり合成したりしたい。そんな(?)夢のようなデバイスがZoomISOです!!
※COIはありません
ZoomISOとは
ZoomISOは、Liminal社が出しているアプリで、ざっくりいうとZoomに参加している1人1人に画面を割り当てることができるアプリです。
noteで紹介すると言いながらも、多分その一部の機能しか今使っていない気がしますので、むしろ誰か使ってる人教えて下さい。
複数の参加者でZoomにログインし、ZoomISOを立ち上げるとそれぞれのアカウント毎にウィンドウが立ち上がります。

Participantsでユーザー名を選んで、外部ディスプレイがある場合はScreen◯を選ぶことでそのディスプレイにウィンドウが自動で割り振られます。Resolutionで解像度もこのアプリのウィンドウ上で操作できますし、Full screen化もいちいちそれぞれのウィンドウにマウスカーソルを動かして操作しなくていいので便利です。

イメージとしてのマルチビュー画面。HDMI5〜7の画面にZoomISOを割り当てられます。
ここまでできてしまえばあとはビデオスイッチャーを用いれば組み合わせは自由自在。SplitだろうがPinPだろうがそのスイッチャーの機能の範囲内で自由に画面を組むことができます。ますます、多入力・多機能な機材が欲しくなっちゃいますね♪
実際は、M1Macは最大で+2の3画面出力しかできないので制限がありますが、あまり多人数の画面を出しすぎても情報過多になってしまうという考え方もありますし実際は3画面くらいで十分なのかも知れません。
※ちなみに、後日談で+3画面の4画面までできることが判明しました。このnoteで紹介しているDisplay Linkの機材は、MacPC的にはHDMI出力をしていないことになっているので、だったらDisplay Linkの2画面+HDMIの1画面=3画面出力ができるんじゃないかと試したところ、できました。
実はOBSとの相性もいい?
このZoomISOのウィンドウだが、OBSで画面を割り当てることができる。デバイスは「サイフォンクライアント」を選ぶ。
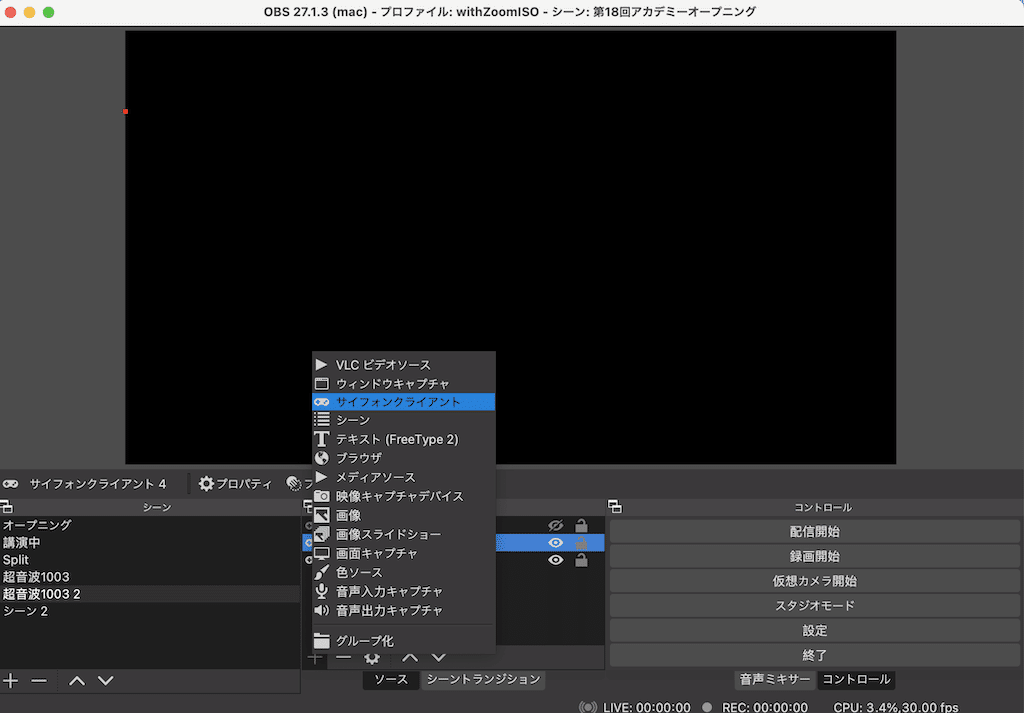
なお、現時点でこのサイフォンクライアントのソースを選ぶ画面でなぜかプルダウンメニューがスムーズに選べず、一瞬でプルダウンメニューが消えたりこの設定をしている時にOBSのアプリが落ちたりといった不安定感はある。
おそらく、超音波ハンズオンセミナーの配信で3画面配信をする場合、V-8HDのような多入力ハードウェアスイッチャーがあれば簡単にできるのは言うまでもないが、一番最安でやるためにはこのOBS+ZoomISOを使った3画面構成が一番安く上がる気がする。ただし、先日のアカデミーが急遽バックアップ的にまさしくそうしたのだが、オペレーションはめちゃくちゃ難しかったし調節性は悪いのでおすすめできません。僕自身、トラウマレベルの黒歴史化しており、もう二度とやりたくありません。
問題はPCをスペック
一見良さそうなOBS+ZoomISOですが、ネックはおそらくPCスペックでしょう。長年、ファンが回ることがなかったM1 MacbookPro 13inですが、OBS+ZoomISO+ATEM software control+QuickTimeでファン全開でした。幸い、アプリが落ちたり動作がカクつくことはなかったのですが、このファンの動きとPC本体の発熱は正直長時間の配信には不安です。
まぁ、M1Macにちゃんとファンが実装されていることは確認できたのでその点は良かったのでしょうけど・・・
Intel世代のMacではZoom+OBSだけでファンが回ってアプリの動作が遅くなることがあったので、この鬼畜作業を要求されるPCの必要スペックは、分かりません。そのためにPCを買うとなると、最安ではなくなってしまいますね。
お会計♪
では、最後にお会計になります。ZoomISOは無料でダウンロードできますし、トライアル版で使うこともできます。使用時間に制限はありませんが、このようなウォーターマークがついた画面になってしまいます。

製品版は$249です。これを高いと取るか・・・。使いこなせる機材や技術があるのであれば、更に一歩先を行くオンラインセミナーの運営を目指すなら勝ちはあると思います。実際自分も最初は渋っていたのですが、Display Linkを使うこととV-8HDというビデオスイッチャーを使っており、ハイブリッドセミナーを運営しているという現状を考えてその投資の価値はあると判断してポチりました。
いずれみなさんに、このアプリを活用したハイブリッドセミナーをお届けできればと思います。
この記事が気に入ったらサポートをしてみませんか?
