
Cinema4Dで3dsmax用プラグインのRailCloneのようなことがしたい
ニッチな記事内容になりますが、アニメの背景美術の作業用に3D背景シーンを作成する際などに役に立ちそうなCinema4Dでの手法の紹介をしたいと思います。3DCGツールの初心者向けではなく、一定以上の知識のある方に向けという前提で解説させていただきます。
3dsmaxのRailcloneのようなことがCinema4Dでも出来ないものかと試行錯誤。
— nyorock (@nyorock1) August 3, 2021
クローナー、ステップ、スプラインラップの組み合わせで近いことはできたけど、すこし仕込みに手間取ったので実用は難しいところ。
勉強にはなったので、こういうのを備忘録的にnoteに書いていくといいのかな。#cinema4d pic.twitter.com/BJCyJyyrot
Twitter上で紹介した上記のような手法の解説を行いたいと思います。
RailCloneとは?
RailCloneとは3dsmax用の有名なプラグインになります。
https://oakcorp.net/itoo/railclone/
アニメの背景画では「道路に沿って並ぶ街路樹や街灯」「階段の手すり」「スタジアムの観客席」「工事現場の足場」など、直線や曲線に沿って規則的または不規則に並んでいるようなものの絵を描くことも多いと思います。
RailCloneはそういったものを3D背景シーンとして作成するのに非常に便利で多機能なツールです。
上記の動画は、私が以前3dsmaxのRailCloneを使ってベルトコンベア風のものを作成した作業風景の一部です。
そこではベルトコンベアの各パーツが下記のようなルールに従って配置されています。
①先端と終端用のパーツ=スプラインの両端に常に配置される
②ベースのパーツ=スプラインの長さや曲がりに沿って配置される
③足場のパーツ=スプラインのポイント上にのみ配置される

このようなことを手作業で配置しようとすると非常に手間がかかります。手作業では、全体の配置の変更がある度に各パーツ毎に位置調整が必要になってしまいます。
3dsmaxとRailCloneがあればこのようなことが簡単にできますが、Cinema4Dでもある程度近いことが標準機能でできないだろうか?と試行錯誤したものが最初に紹介したものになります。
Cinema4DのクローナーでRailClone風のものを作成
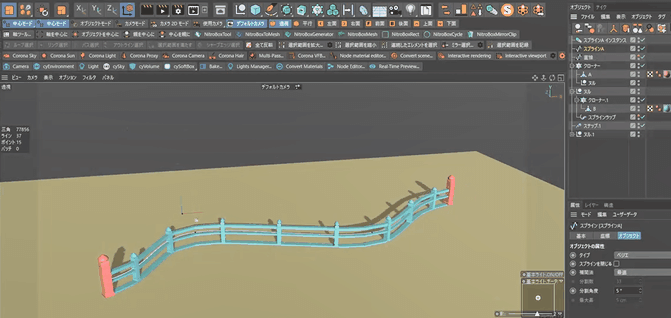
RailCloneのすべての機能の再現は難しいので、今回試してみたのは、
①先端と終端用のパーツ=スプラインの両端に常に配置される
②ベースのパーツ=スプラインの長さや曲がりに沿って配置される
③コーナー用のパーツ=スプラインのポイント上にのみ配置される
の3点の再現です。手すりのような簡易パーツを用意し、「端っこ用パーツ」「中間用パーツ」がスプラインに沿って上手く配置されるようにと試行錯誤しました。今回記事を書く中で追加で「コーナー用パーツ」の配置も試してみました。
ここからようやく手法解説です。Cinema4Dのクローナーの機能などを細かく説明すると長くなりそうですので、今回工夫した点のみ解説したいと思います。
全体の構成は以下のようなものです。


クローナー二つと、ステップエフェクト、スプラインラップを使用しました。
クローナーで複製したものを「スプラインラップ」でスプラインに沿わせて配置するのはスタンダードな手法かと思います。
クローナーを「端っこ・コーナー用」と「中間用」に分け、「端っこ・コーナー用」の配置の際にステップエフェクトを使用した点が今回一番工夫した点です。
以下その手順です。
①まず、一つ目のクローナーでは、中間用パーツを線形上に複製配置する設定にしました。手すりの中間用パーツの数(間隔)はクローナーの複製数の項目で変更可能です。

②次に下記画像のように、先ほどのクローナーをヌルの子にして「スプラインラップ」をクローナーに対して使用します。「スプラインラップ」によって、別に用意したベース用スプラインに沿わせて手すりの中間用パーツの複製が行われるようにしました。このようにすることで、ベースのスプラインを曲げたり伸ばしたりしても手すりの形状が追従します。
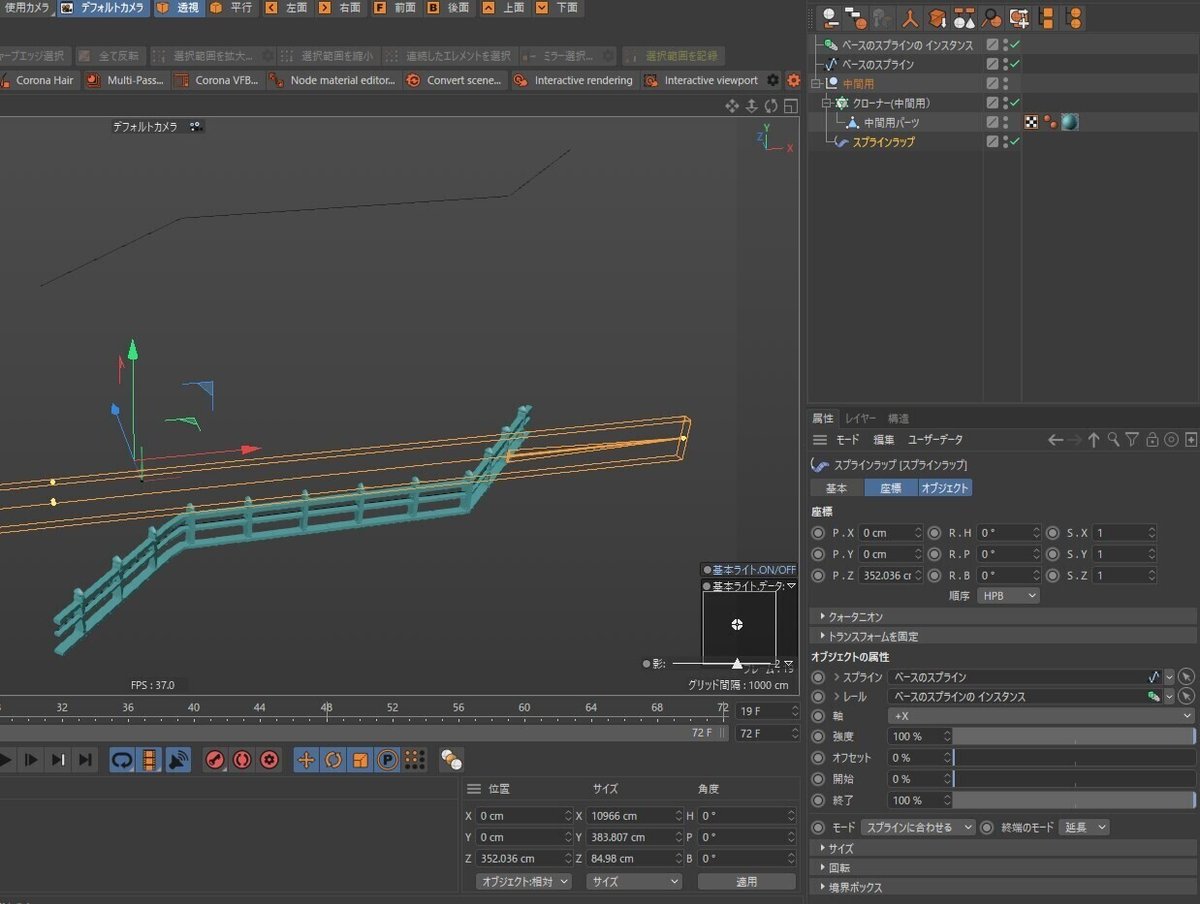
③今度は端っこ用とコーナー用(角っ子用)のパーツの配置用に、下記画像のようにもう一つクローナーを用意しました。さきほど中間用パーツの配置に使ったのと同じベース用スプラインを複製配置のベースに使用します。今回はスプラインの「頂点」にパーツが配置されるよう設定します。
ただし、このままだと「特定のパーツを常に端っこだけに配置する」ということができません。

④そこで最後に、端っこ用のクローナーに対して「ステップエフェクト」を使用します。「ステップエフェクト」の機能を簡単に説明しますと、クローナーで複製したものの位置やサイズなどを段階的・連続的に変化をさせられるものです。変化の具合はグラフ(グラフ状のスプライン)でコントロールできます。


今回使用したステップエフェクトの設定は下記の画像のような設定で、これでなんとか上手く思った感じにできました。グラフ(グラフ状のスプライン)でのコントロールの仕方に工夫をしました。

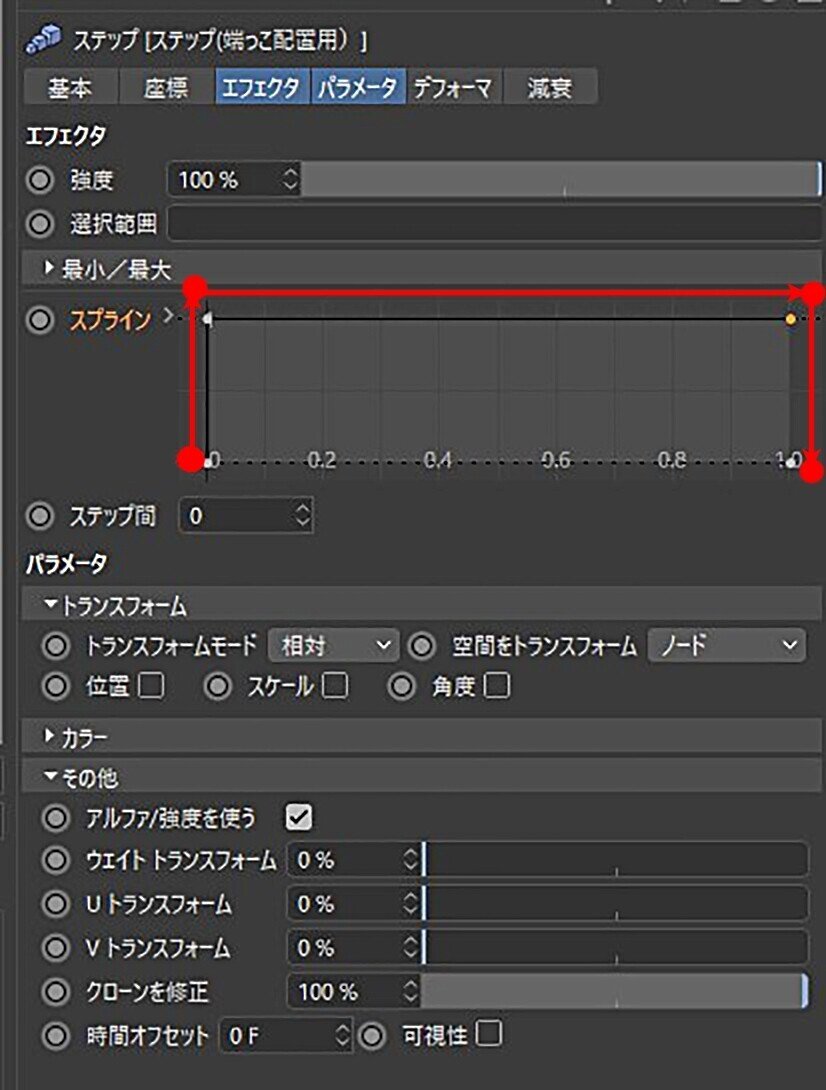
わかりづらいので、グラフ(グラフ状のスプライン)の形状を赤い矢印で補足しました。理屈は私もあまりよく理解できていないところもありますが、このような設定でうまく「端っこだけ特定のパーツを配置する」ことができました。
ステップエフェクトでは今回は「位置・スケール・回転」などへは影響させず、「クローンを修正」のみ使用している、という形です(おそらく、、)
これで、クローナーの子にした一番目の子のパーツが端にのみ配置され、2番目の子のパーツが端以外の頂点上に配置されました。これで一応完成です。
2番目の子を非表示にしたり、空っぽのヌルなどに差し替えると、下記画像のように端用のパーツだけを残すこともできました。
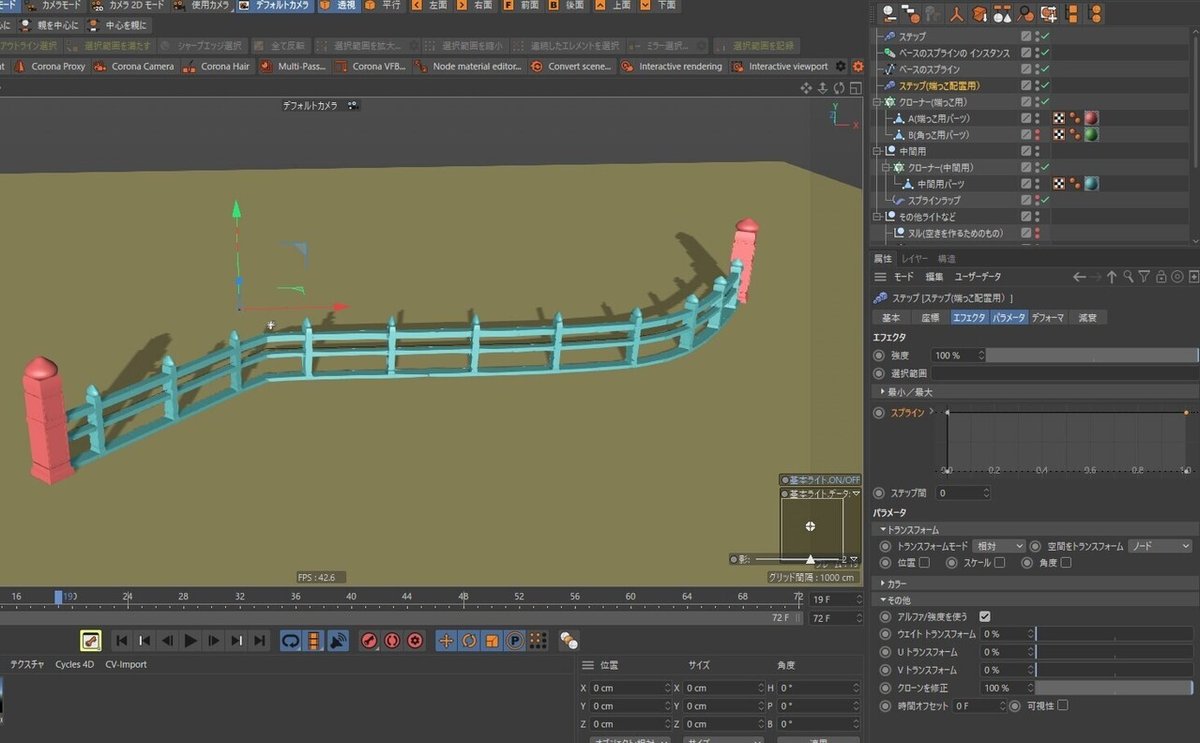
完成
以上で、試したかった下記のことが一応Cinema4Dでもできました。
①先端と終端用のパーツ=スプラインの両端に常に配置される
②ベースのパーツ=スプラインの長さや曲がりに沿って配置される
③コーナー用のパーツ=スプラインのポイント上にのみ配置される
この記事を書きながら改良した完成品は下記動画のようなものになります。
もっと他に良い方法があるかもしれませんが、この方法でできることだけでもCinema4Dでの背景シーン作りが便利になりそうでした。
Cinema4Dのクローナー機能は「モーショングラフィックス」などの作成に使われているので有名なようですが、背景シーンの作成にも便利で使いやすく、工夫によって色々な使い方ができるので、アニメの背景シーン作成のツールとしてもおすすめです。
この記事が何かの参考になりましたら幸いです。
おまけ

途中で紹介したベルトコンベアの3Dモデルは、3dsmaxでモデリングした後、3D-Coatというツールで「3Dペイント」を行って色や質感を描きました。
「3Dペイント」は普段Photoshopなどで絵を描く作業と同じようなことを3D空間上で行うものです。3DCG関連の作業の中では、アニメの背景マンの普段の仕事に最も近い部類のもので、そのまま2Dでの絵描きのスキルが活かせる部分かと思います。
3Dペイント用の機能はCinema4Dやblenderにもありますので、別の記事でそのうち紹介できたらいいなと思っています。
