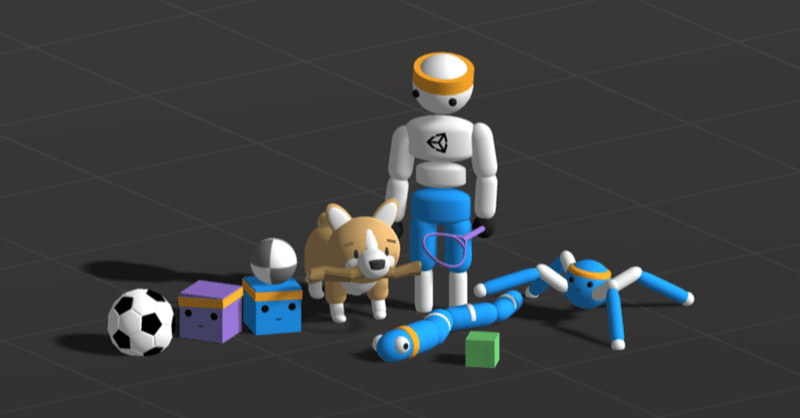
Unity ML-Agents Release 18 のチュートリアル
「Unity ML-Agents Release 18」で、強化学習の学習環境を作成する手順をまとめました。
・Unity 2019.4以降
・Unity ML-Agents Release 18
・Python 3.7
前回
1. 学習環境の概要
ボール(RollerAgent)が立方体(Target)に向かって転がるように訓練する学習環境になります。

今回の学習環境の要素は次のとおりです。
・観察
・Vector Observation (サイズ8)
0 : TargetのX座標
1 : TargetのY座標
2 : TargetのZ座標
3 : RollerAgentのX座標
4 : RollerAgentのY座標
5 : RollerAgentのZ座標
6 : RollerAgentのX速度
7 : RollerAgentのZ速度
・行動
・Continuous (サイズ2)
0 : RollerAgentのX方向に加える力
1 : RollerAgentのZ方向に加える力
・報酬 :
・RollerAgentがTargetに到着 : +1.0 (エピソード完了)
・RollerAgentが落下 : +0.0 (エピソード完了)
2. 開発環境のインストール
「Unity ML-Agents」に必要な開発ツールは次のとおりです。
2-1. Unity
以下のサイトから「Unity Hub」をインストールし、「Unity Hub」で「Unity 2019.4」をインストールします。
2-2. Unity ML-Agents
以下のサイトのRelease 18」の「download」から、ZIPファイルをダウンロードして解凍し、フォルダ名を「ml-agents」に変更します。
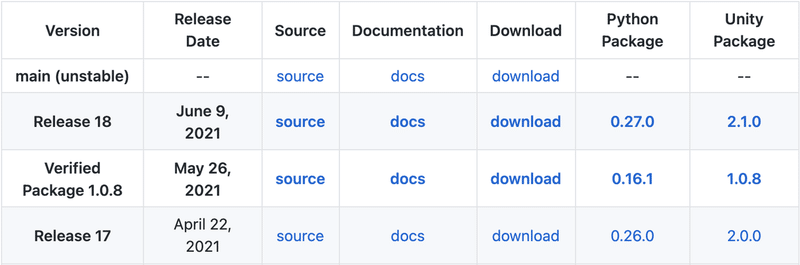
フォルダ構成は、次のとおりです。
・com.unity.ml-agents : Unityプラグイン
・ml-agents : 強化学習を行うPythonパッケージ
・ml-agents-envs : Unity-Python間インタフェースのPythonパッケージ
・config : 学習設定ファイル
2-3. Pythonの開発環境
「Python 3.7」の開発環境をインストールします。
2-4. ML-AgentsのPythonパッケージ
Pythonの仮想環境で、ml-agentsフォルダに移動し、以下のコマンドを実行します。
$ pip install --upgrade pip
$ pip install -e ./ml-agents-envs
$ pip install -e ./ml-agents3. Unity ML-Agentsのプロジェクトの準備
「Unity ML-Agents」のプロジェクトの準備の手順は、次のとおりです。
(1) Unityを起動し、Unityのプロジェクトを「3D」で新規作成。
(2) メニュー「Window → Package Manager」を開き、「+ → Add package from disk」を選択し、「ml-agents/com.unity.ml-agents/package.json」を選択。
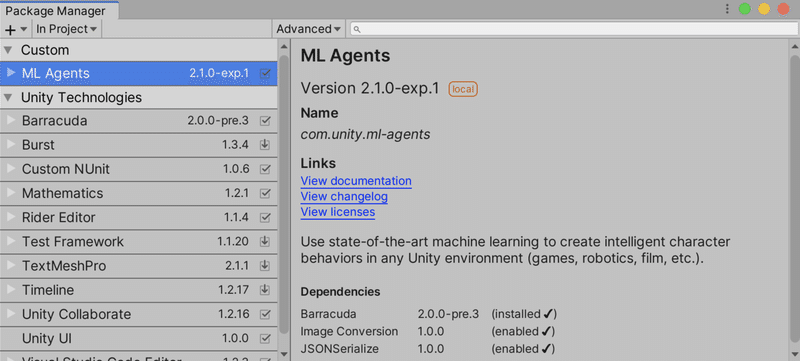
4. 学習環境の作成
◎ カメラの位置と向きの調整
(1) Hierarchyウィンドウで「Main Camera」を選択。
(2) Inspectorウィンドウで以下を設定。
Position = (0, 4, -10)
Rotation = (20, 0, 0)
Scale = (1, 1, 1)◎ マテリアルの作成
(1) Projectウィンドウで「Create → Material」で「Material」を作成し、名前に「Gray」を指定。
(2) 「Gray」を選択し、Inspectorウィンドウの「Main Maps → Albedo」(テクスチャ色)で灰色(168,168,168)を指定。
(3) 同様に茶色(212,154,33)のマテリアル「Brown」と、青色(0,35,255)のマテリアル「Blue」を作成。
◎ Floorの追加
(1) Hierarchyウィンドウの「Create → 3D Object → Plane」で「Plane」を追加し、名前に「Floor」を指定。
(2) 「Floor」を選択し、Inspectorウィンドウで以下を設定。
Position = (0, 0, 0)
Rotation = (0, 0, 0)
Scale = (1, 1, 1)(3) 「Floor」の「Mesh Renderer」の「Materials → Element 0」に灰色のマテリアル「Gray」を指定。
◎ Targetの追加
(1) Hierarchyウィンドウの「Create → 3D Object → Cube」で「Cube」を追加し、名前に「Target」を指定。
(2) 「Target」を選択し、Inspectorウィンドウで以下を設定。
Position = (3, 0.5, 3)
Rotation = (0, 0, 0)
Scale = (1, 1, 1)(3) 「Target」の「Mesh Renderer」の「Materials → Element 0」に茶色のマテリアル「Brown」を指定。
◎ RollerAgentの追加
(1) Hierarchyウィンドウの「Create → 3D Object → Sphere」で「Sphere」を追加し、名前に「RollerAgent」を指定。
(2) 「RollerAgent」を選択し、Inspectorウィンドウで以下を設定。
Position = (0, 0.5, 0)
Rotation = (0, 0, 0)
Scale = (1, 1, 1)(3) 「Mesh Renderer」の「Materials → Element 0」に青のマテリアル「Blue」を指定。
(4) 「Add Component」で「Rigidbody」を追加。
5. Unity ML-Agentsのコンポーネントの追加
学習環境に「観察」「行動」「報酬」を設定するため、「ML-Agentsのコンポーネント」を追加します。
・Behaviour Parameters : 「観察」や「行動」のデータ型を指定。
・ Agentクラスを継承したスクリプト : 「人工知能への観察の提供」「人工知能が決定した行動の実行」「行動結果に応じた報酬」を指定。
・Decision Requester : 何フレーム毎に行動を決定(変更)するかを指定。
5-1. Behavior Parametersの追加
「観察」や「行動」のデータ型を指定するコンポーネントです。
(1) 「RollerAgent」に「Add Component」で「Behavior Parameters」を追加。
(2) 「RollerAgent」を選択し、Inspectorウィンドウで以下を設定。
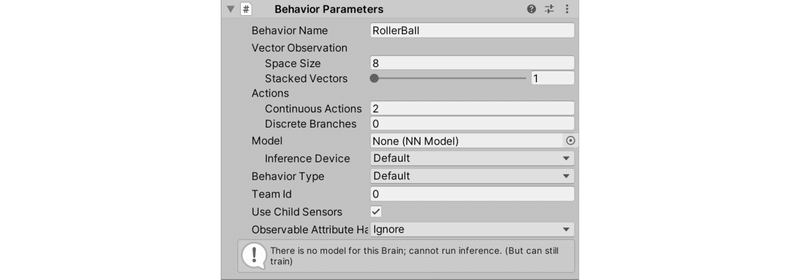
Behavior Name = RollerBall
Vector Observation → Space Size = 6
Vector Observation → Stacked Vectors = 1
Actions → Continuous Actions = 2
Actions → Discrete Branches = 05-2. Agentクラスを継承したスクリプトの追加
「人工知能への観察の提供」「人工知能が決定した行動の実行」「行動結果に応じた報酬」を指定するスクリプトです。
(1) コンポーネント「RollerAgent」を選択して、「Add Component」で新規スクリプト「RollerAgent」を追加。
using System.Collections.Generic;
using UnityEngine;
using Unity.MLAgents;
using Unity.MLAgents.Sensors;
using Unity.MLAgents.Actuators;
using Unity.MLAgents.Policies;
// RollerAgent
public class RollerAgent : Agent
{
public Transform target;
Rigidbody rBody;
// 初期化時に呼ばれる
public override void Initialize()
{
this.rBody = GetComponent<Rigidbody>();
}
// エピソード開始時に呼ばれる
public override void OnEpisodeBegin()
{
// RollerAgentが床から落下している時
if (this.transform.localPosition.y < 0)
{
// RollerAgentの位置と速度をリセット
this.rBody.angularVelocity = Vector3.zero;
this.rBody.velocity = Vector3.zero;
this.transform.localPosition = new Vector3(0.0f, 0.5f, 0.0f);
}
// Targetの位置のリセット
target.localPosition = new Vector3(
Random.value*8-4, 0.5f, Random.value*8-4);
}
// 観察取得時に呼ばれる
public override void CollectObservations(VectorSensor sensor)
{
sensor.AddObservation(target.localPosition); //TargetのXYZ座標
sensor.AddObservation(this.transform.localPosition); //RollerAgentのXYZ座標
sensor.AddObservation(rBody.velocity.x); // RollerAgentのX速度
sensor.AddObservation(rBody.velocity.z); // RollerAgentのZ速度
}
// 行動実行時に呼ばれる
public override void OnActionReceived(ActionBuffers actionBuffers)
{
// RollerAgentに力を加える
Vector3 controlSignal = Vector3.zero;
controlSignal.x = actionBuffers.ContinuousActions[0];
controlSignal.z = actionBuffers.ContinuousActions[1];
rBody.AddForce(controlSignal * 10);
// RollerAgentがTargetの位置に到着した時
float distanceToTarget = Vector3.Distance(
this.transform.localPosition, target.localPosition);
if (distanceToTarget < 1.42f)
{
AddReward(1.0f);
EndEpisode();
}
// RollerAgentが床から落下した時
if (this.transform.localPosition.y < 0)
{
EndEpisode();
}
}
// ヒューリスティックモードの行動決定時に呼ばれる
public override void Heuristic(in ActionBuffers actionsOut)
{
var continuousActionsOut = actionsOut.ContinuousActions;
continuousActionsOut[0] = Input.GetAxis("Horizontal");
continuousActionsOut[1] = Input.GetAxis("Vertical");
}
}Agentクラスのオーバーライドメソッドは、次のとおりです。
・Initialize() : インスタンス生成時の初期化。
・OnEpisodeBegin() : エピソード開始時の初期化。
・CollectObservations(VectorSensor sensor) : 人工知能への状態の提供。
・OnActionReceived(ActionBuffers actionBuffers) : 人工知能が決定した行動を受け取り実行し、行動結果に応じて報酬を提供。
・Heuristic(in ActionBuffers actionsOut) : 人間による行動の決定。
(2) Hierarchyウィンドウで「RollerAgent」を選択し、Inspectorウィンドウで以下を設定。
Targetには、HierarchyウィンドウのTargetを「RollerAgent」のTargetにドラッグ&ドロップします。

Max Step = 1000
Target = Target5-3. Decision Requesterの追加
何フレーム毎に行動を決定(変更)するかを指定するコンポーネントです。
(1) 「RollerAgent」に「Add Component」で「Decision Requester」を追加。
(2) 「RollerAgent」を選択し、Inspectorウィンドウで以下を設定。

Decision Period = 106. 学習環境の動作確認
UnityエディタのPlayボタンで実行すると、学習前に学習環境の動作確認ができます。方向キーでボールを動かし、立方体に衝突すると立方体が移動し、ボールが落下すると床の上に戻ります。
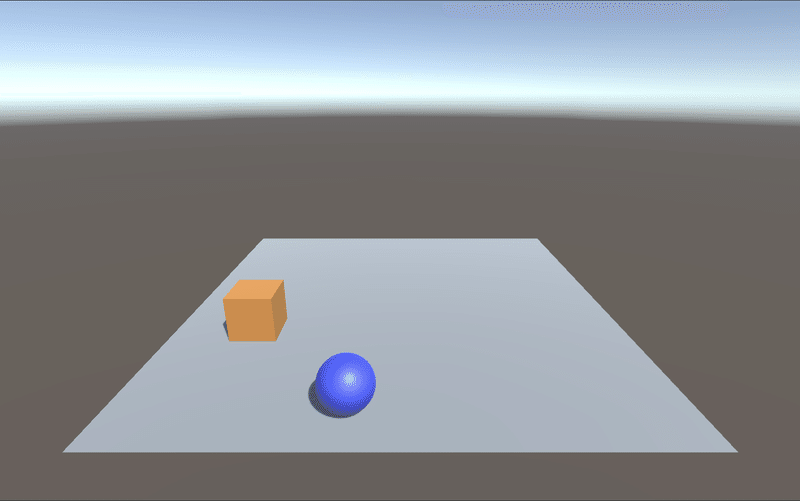
UnityエディタをPlayボタンで実行した時に、適用されるモードは、次のとおりです。
(1) 学習を行うPythonスクリプトが実行中 → 学習
(2) (1)以外で、Behavior ParametersのModelが存在 → 推論
(3) (1)(2)以外で、Heuristic()を定義 → ヒューリスティック (今回はこれ)
7. Pythonスクリプトによる学習
Pythonスクリプトによる学習を行い、「推論モデル」を生成します。
(1) 「ml-agents/config」に「RollerBall.yaml」を作成し、以下のように編集。
学習時に必要なハイパーパラメータを設定します。
behaviors:
RollerBall:
# トレーナー種別
trainer_type: ppo
# 基本設定
max_steps: 500000
time_horizon: 1000
summary_freq: 12000
keep_checkpoints: 5
# 学習アルゴリズムの設定
hyperparameters:
batch_size: 64
buffer_size: 12000
learning_rate: 0.0003
beta: 0.001
epsilon: 0.2
lambd: 0.99
num_epoch: 3
learning_rate_schedule: linear
# ニューラルネットワークの設定
network_settings:
normalize: true
hidden_units: 128
num_layers: 2
vis_encode_type: simple
# 報酬の設定
reward_signals:
extrinsic:
gamma: 0.99
strength: 1.0各パラメータについては、以下を参照。
(2) Pythonの仮想環境で、ml-agentsフォルダに移動し、以下のコマンドを実行。
「--run-id」は学習IDで学習結果の出力先フォルダ名にもなります。学習毎に変更してください。
$ mlagents-learn ./config/RollerBall.yaml --run-id=RollerBall-ppo-1 ▄▄▄▓▓▓▓
╓▓▓▓▓▓▓█▓▓▓▓▓
,▄▄▄m▀▀▀' ,▓▓▓▀▓▓▄ ▓▓▓ ▓▓▌
▄▓▓▓▀' ▄▓▓▀ ▓▓▓ ▄▄ ▄▄ ,▄▄ ▄▄▄▄ ,▄▄ ▄▓▓▌▄ ▄▄▄ ,▄▄
▄▓▓▓▀ ▄▓▓▀ ▐▓▓▌ ▓▓▌ ▐▓▓ ▐▓▓▓▀▀▀▓▓▌ ▓▓▓ ▀▓▓▌▀ ^▓▓▌ ╒▓▓▌
▄▓▓▓▓▓▄▄▄▄▄▄▄▄▓▓▓ ▓▀ ▓▓▌ ▐▓▓ ▐▓▓ ▓▓▓ ▓▓▓ ▓▓▌ ▐▓▓▄ ▓▓▌
▀▓▓▓▓▀▀▀▀▀▀▀▀▀▀▓▓▄ ▓▓ ▓▓▌ ▐▓▓ ▐▓▓ ▓▓▓ ▓▓▓ ▓▓▌ ▐▓▓▐▓▓
^█▓▓▓ ▀▓▓▄ ▐▓▓▌ ▓▓▓▓▄▓▓▓▓ ▐▓▓ ▓▓▓ ▓▓▓ ▓▓▓▄ ▓▓▓▓`
'▀▓▓▓▄ ^▓▓▓ ▓▓▓ └▀▀▀▀ ▀▀ ^▀▀ `▀▀ `▀▀ '▀▀ ▐▓▓▌
▀▀▀▀▓▄▄▄ ▓▓▓▓▓▓, ▓▓▓▓▀
`▀█▓▓▓▓▓▓▓▓▓▌
¬`▀▀▀█▓
Version information:
ml-agents: 0.25.0,
ml-agents-envs: 0.25.0,
Communicator API: 1.5.0,
PyTorch: 1.8.0
[learn.py:245] run_seed set to 8994
[torch.py:58] default Torch device: cpu
[environment.py:211] Listening on port 5004. Start training by pressing the Play button in the Unity Editor.mlagents-learnの引数については、以下を参照。
(3) Unity EditorのPlayボタンを押して学習開始。
20,000ステップほどで学習できます。
RollerBall. Step: 1000. Time Elapsed: 16.079 s. Mean Reward: 0.233. Std of Reward: 0.423. Training.
RollerBall. Step: 2000. Time Elapsed: 25.849 s. Mean Reward: 0.279. Std of Reward: 0.449. Training.
RollerBall. Step: 3000. Time Elapsed: 35.810 s. Mean Reward: 0.450. Std of Reward: 0.497. Training.
:
RollerBall. Step: 17000. Time Elapsed: 176.080 s. Mean Reward: 1.000. Std of Reward: 0.000. Training.
RollerBall. Step: 18000. Time Elapsed: 186.137 s. Mean Reward: 1.000. Std of Reward: 0.000. Training.
RollerBall. Step: 19000. Time Elapsed: 196.108 s. Mean Reward: 1.000. Std of Reward: 0.000. Training.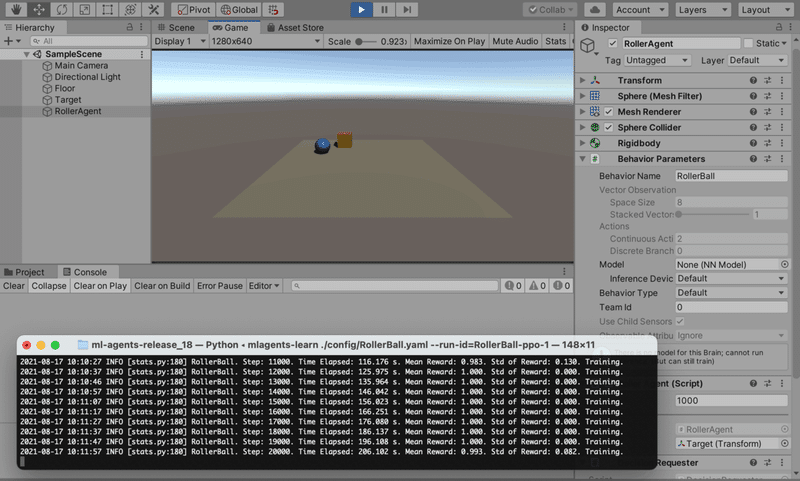
macOSではセキュリティのため、以下のようなエラーが表示されます。キャンセルして、「設定→セキュリティとプライバシー」の「ダウンロードしたプリケーションの実行許可」で「このまま許可」を押してから、再実行してください。
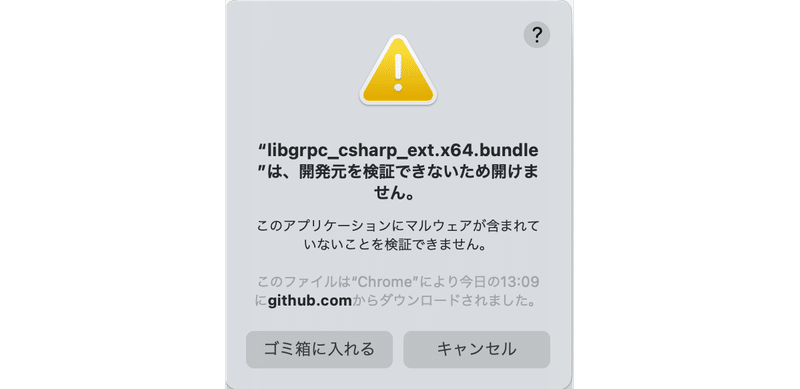
(4) Ctrl-Cで学習完了すると、「results/RollerBall-ppo-1/RollerBall.onnx」に推論モデルが生成されています。
【おまけ】 TensorBaord
以下のコマンド実行後、「http://localhost:6006/」をブラウザで開くことで、学習状況をグラフで確認できます。
$ tensorboard --logdir=results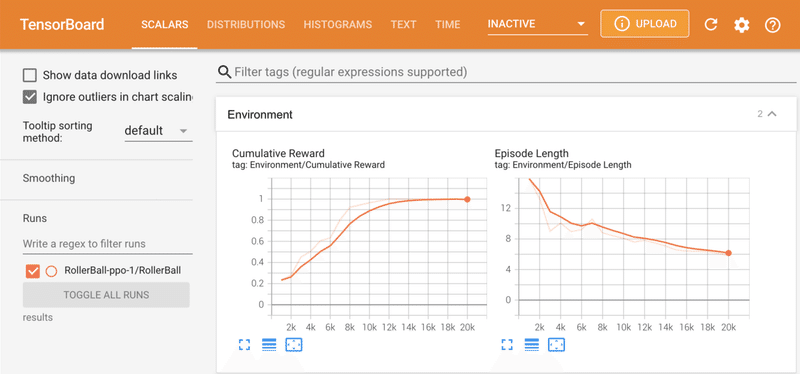
次回
この記事が気に入ったらサポートをしてみませんか?
