
Vision Pro の アプリ構築 (5) - visionOSシミュレータでの操作方法
以下の記事が面白かったので、簡単にまとめました。
前回
1. はじめに
シミュレータを使用すると、物理デバイスにアプリをインストールせずに、visionOSアプリを実行できます。

2. ジェスチャー
シミュレータでMacのポインタとキーボードを使用してジェスチャを作成するには、シミュレータの右下のボタンから「Select to interact with visionOS content」を選択します。
VisonOSの基本的なジェスチャーは、次のとおりです。
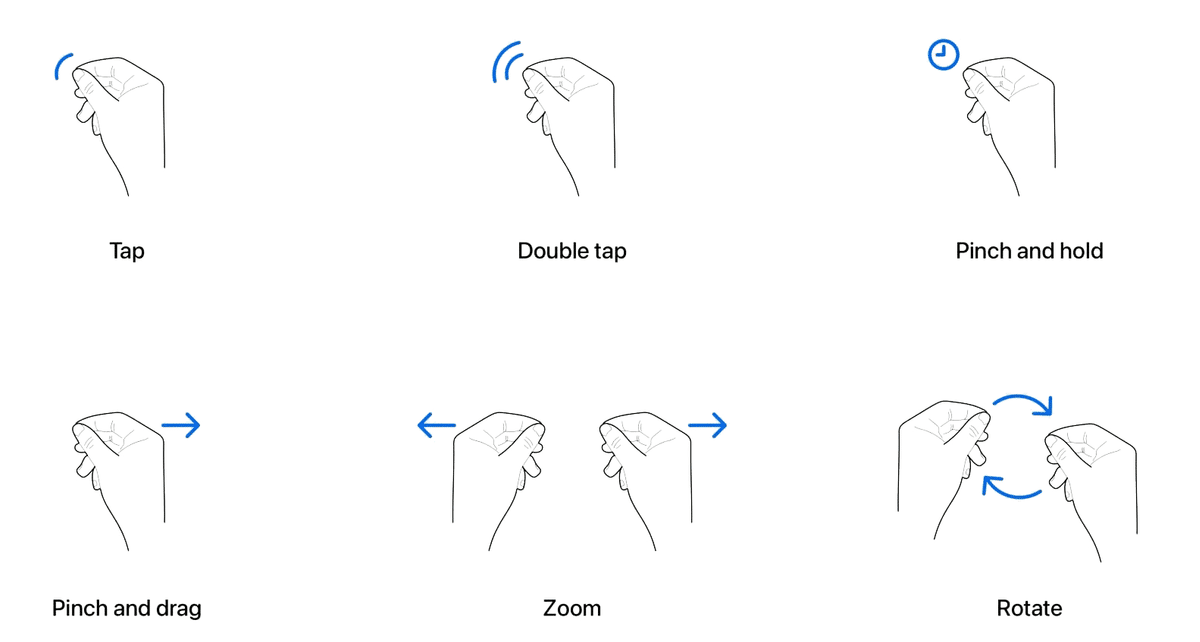
ジェスチャをトリガーするには、次のアクションを使用します。
2-1. タップ
親指と人差し指を合わせることで、目で見ている画面上のアイコン等がタップされたことになります。
・シミュレータでの操作 :
・クリック
2-2. ダブルタップ
2回タップすると、ダブルタップになります。
・シミュレータでの操作 :
・ダブルクリック
2-3. タッチ&ホールド
親指と人差し指を合わせたままにします。テキストのハイライトなどができます。
・シミュレータでの操作 :
・クリックして押し続ける
2-4. タッチ&ドラッグ
スクロールやウィンドウを動かすことに利用できます。
・シミュレータでの操作 :
・左右上下 : 左右上下にドラッグ
・前後 : Shiftキーを押しながら上下にドラッグ
2-5. 両手でのジェスチャー
両横を引っ張るように指をつまんでズームイン、逆の操作でズームアウト。またウィンドウのサイズを、四隅をつまむこで回転・リサイズできます。
・シミュレータでの操作 :
・Optionキーを押し続けることでタッチポイント表示
・Optionキーを押したままポインタ移動で、タッチポイント間の距離変更
・ShiftキーとOptionキーを押したままポインタ移動で、タッチポイントの位置変更
3. 空間のナビゲート
Macのポインタとキーボードを使用して、シミュレータで視点の位置を変更します。
3-1. 前進
・シミュレータでの操作 :
・Wキー or 上キー or トラックパッドでピンチアウト
3-2. 後進
・シミュレータでの操作 :
・Sキー or 下キー or トラックパッドでピンチイン
3-3. 左
・シミュレータでの操作 :
・Aキー or 左キー or トラックパッドで左スクロール
3-4. 右
・シミュレータでの操作 :
・Dキー or 右キー or トラックパッドで右スクロール
3-5. 上
・シミュレータでの操作 :
・Eキー or トラックパッドで上スクロール
3-6. 下
・シミュレータでの操作 :
・Qキー or トラックパッドで下スクロール
標準のドラッグで視点を制御することもできます。これを行うには、シミュレータの右下のボタンから「Drag to pan the camera」を選択して視点を左右上下に移動し、「Drag to dolly the camera」を選択して前後に移動します。
視野角を変更するには、シミュレータ内でControl キーを押しながらドラッグします。シミュレータの右下のボタンから「Drag to tilt the camera」を選択すると、Controlキーを使わずにドラッグ操作が可能になります。
シミュレータの視点と視野角をリセットするには、シミュレータの右上のボタンから「Reset Camera」を選択します。
ナビゲーションコントロールをバイパスしてポインタとキーボードからの入力をキャプチャし、入力をシミュレートされたデバイスに送信するには、シミュレータの右上にある「Capture Pointer」と「Capture Keyboard」を使用します。Escキーで押して、キャプチャと復元のナビゲーションコントロールを無効にできます。
トラックパッド (またはマジックマウス) を使用して移動する場合、シミュレータはmacOSの自然なスクロール設定を尊重します。
ゲームコントローラを使用して動きを制御することもできます。左スティックを使用して、左右前後に移動します。R2とL2を使って上下に移動します。ゲームコントローラの右スティックを使用して、空間をパンします。
4. シミュレートされたシーンの切り替え
シミュレータには、さまざまな環境でパススルーをシミュレートするために使用できる複数の組み込みシーンが用意されています。これらには、さまざまなテストシナリオに対応した独自の部屋のレイアウトや家具が含まれており、それぞれがさまざまな照明条件で利用できます。
・シミュレートされたシーンを使用してテスト
・さまざまな背景やさまざまな照明条件におけるアプリの読みやすさを確認
・限られた雑然とした環境など、さまざまなシナリオにアプリがどのように適応するかを確認
・コンテンツのレイアウト、位置、スケール
・空間オーディオと音響
シミュレートされたシーンを変更するには、シミュレータの右上にある「Simulated Scenes」をクリックし、別のシーンを選択します。
この記事が気に入ったらサポートをしてみませんか?
