
【PCゲーム】FPSが爆上がりするして低遅延になる設定の紹介
※当記事で紹介する設定はすべて自己責任でお願いします。不具合が発生しても責任は取れません。
Windows設定
1.Windows透明効果オフ
①Windows検索で「透明効果」と検索して開く。
②透明効果の設定をオフにする。
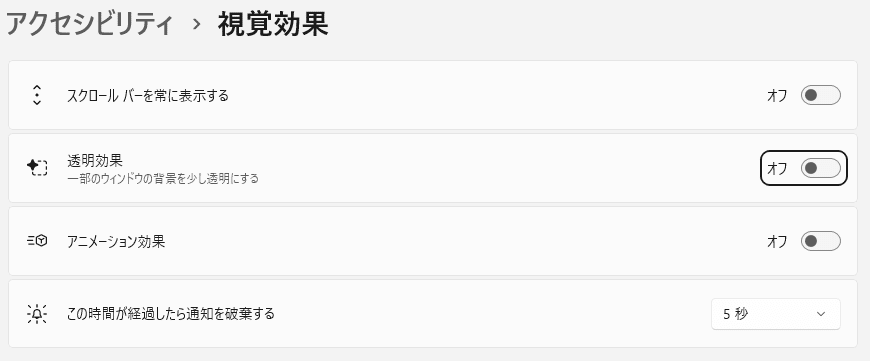
2.Windows視覚効果
①Windows検索で「システムの詳細設定の表示」を検索して開く。
②詳細設定からパフォーマンスの設定を開き「パフォーマンスを優先にす る」の項目にチェックを入れる。
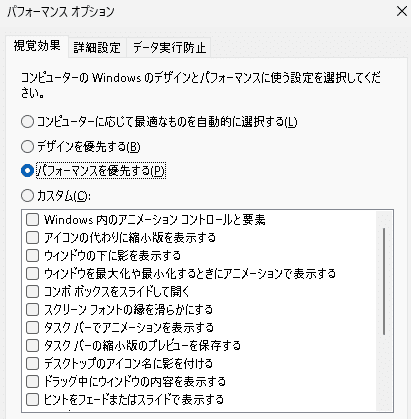
3.仮想メモリをオフにする(32GB以上限定)
①Windows検索で「システムの詳細設定の表示」を検索して開く。
②詳細設定からパフォーマンスの設定を開き詳細設定に行き「仮想メモリ」の変更を選択。
③上のチェックを外し「ページングファイルなし」の項目にチェックを入れる。
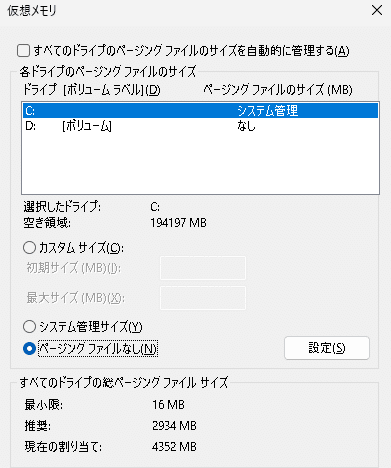
4.コア分離をオフにする
①Windows検索で「コア分離」を検索して開く。
②メモリの整合性をオフ。

5.電源オプション
①Windows検索で「電源プランの選択」検索して開く。
②高パフォーマンスにチェックを入れる。
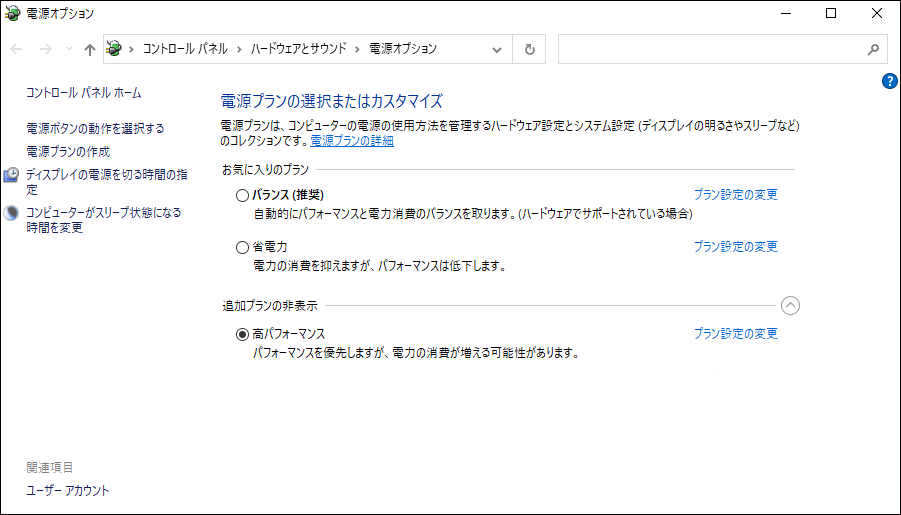
6.ゲームモード
①設定からゲームを選択、ゲームモードをクリックしてゲームモードをオンにする。

②ゲームモードの下にあるグラフィックをクリックして、「ハードウェアアクセラレータによるGPUスケジューリング」と「ウィンドウゲームの最適化」をオンにする。

7.スタートアップアプリを無効
①設定からアプリ>スタートアップをクリックする。
②使わないアプリをオフにする。
※「windows security notification icon」はオフにしないでください。
8.Windowsのコア割り当て
①Windows検索で「システム構成」を検索して開く。
②ブートから詳細オプションをクリックする。
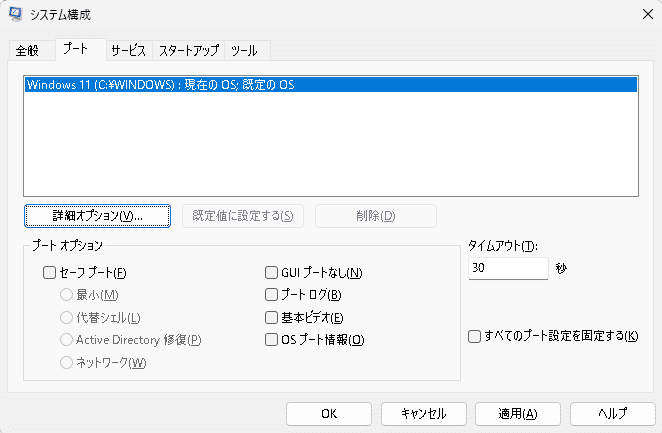
③プロセッサの数にチェックを入れて一番大きい数を選択する(自分の場合は12で、人によって変わります。)OK>適用>OKをクリック。再起動をする。

レジストリの設定
WindowsキーとRを同時に押しをしてポップアップを出して「regedit.exe」
と打ち込む。OKをクリック

起動したらファイルからエクスポートを選択して復活ポイントを作成してください。不具合があったときに設定を戻しやすくなります。

①コンピューターと書かれているところに「コンピューター\HKEY_LOCAL_MACHINE\SOFTWARE\Microsoft\Windows NT\CurrentVersion\Multimedia\SystemProfile\Tasks\Games」をコピペする。

出来ない人は「HKEY_LOCAL_MACHINE>SOFTWARE>Microsoft>Windows NT>urrentVersion>Multimedia>SystemProfile>Tasks>Games」の順にファイルを開いていってください。
③下の画像と同じ値にしてください
GPU Priorityを8
Priority を6
Scheduling cate をHigh
SFIO Priority をHigh
※HighはしっかりとHighで入力して下さい。HIGHで入力したら適用できません。
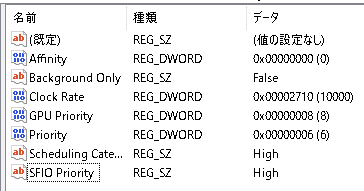
上級者向けBiosの設定(あまりPCに詳しくない人はやらないでください)
※効果を絶大ですかミスをしたらPCが起動することが出来なくなるので気を付けて設定してください。
①BIOSを立ち上げる(メーカーによって立ち上げ方が違うので調べてください)
②AMDのCPUを使用してる方
無効/オフ
・Global C-state Control
・AMD Cool&Quiet
・PSS support
・SVM mode (virtualization)
有効/オン
・Precision Boost Overdrive
と設定してください。
③INTELのCPUを使用している方
無効/オフ
・ntel SpeedStep (monitor if your CPU speed didn't drop)
・Intel SpeedShift
・Intel C-state
・VT-D
・Intel Virtualization Technology
有効/オン
・Intel Turbo Boos
と設定してください。
NVIDIAコントロールパネル
3D管理の設定
この設定にしてください。

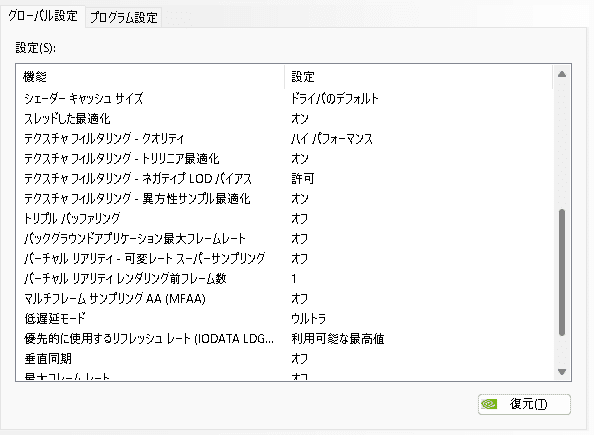

※低遅延モードは「Nvidia Reflex」対応のゲームしかしない人はオフでも大 丈夫です。
※「垂直同期」と「G-SYNC」は必ずオフにしてください。遅延が発生します。
Surround、PhysXの設定
PhysX設定のプロセッサを、使っているGPUにします。
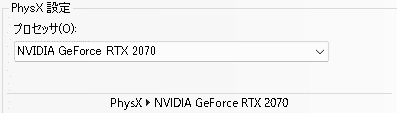
デスクトップのサイズと位置の調整
スケーリングなし・ディスプレイ・上書きするにチェックを入れます。
※GPUしかない人はGPUでも大丈夫です。
※引き伸ばしをしている人は全画面表示を選択してください。
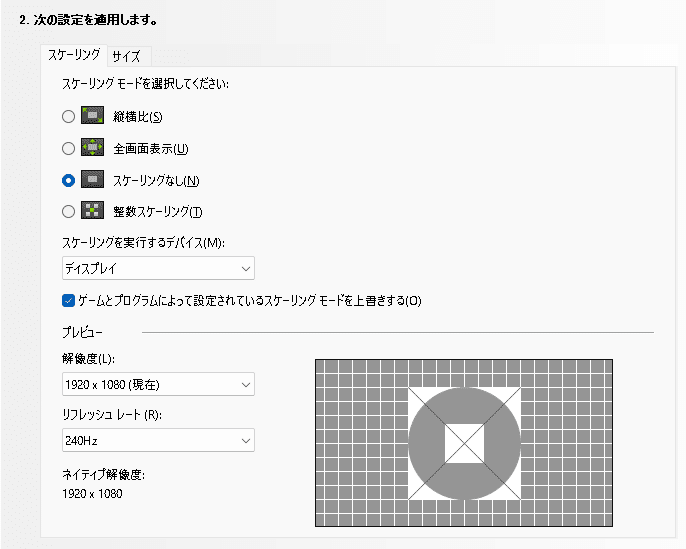
よくスケーリングを実行するデバイスはGPUがいいという人がいるのですがGPUスケーリングの場合1fps分遅延が発生するので低遅延を求める人はディスプレイにした方がいいと思います。ですが結局は人の好みなので、GPUでもディスプレイでもやりやすい方に設定してください。
この記事が気に入ったらサポートをしてみませんか?
